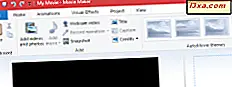
Movie Maker umożliwia łatwe tworzenie pokazów slajdów i filmów domowych bez żadnej wiedzy technicznej. Możesz nadać im bardziej profesjonalny wygląd, dodając przejścia, przesuwanie i powiększanie oraz inne efekty wizualne. W tym samouczku wyjaśnimy różnice między poszczególnymi animacjami i efektami, a pokażemy, jak wykorzystać je w projekcie Movie Maker .
UWAGA: Jeśli dopiero zaczynasz pracę z programem Movie Maker, możesz zapoznać się z podstawowymi zasadami przed rozpoczęciem tego samouczka. Czytanie tych artykułów pomoże ci:
- Proste pytania: Jakie są podstawowe funkcje systemu Windows i jak je zainstalować?
- Jak importować zdjęcia i filmy do programu Windows Movie Maker
- Jak edytować wideo w programie Windows Movie Maker
- Jak dodać muzykę do wideo w programie Windows Movie Maker
Jak dodać animacje do programu Windows Movie Maker
Okienko Animacje na wstążce zawiera dwa różne rodzaje animacji, które można dodawać do klipów wideo lub zdjęć: Przejścia i Przesuwanie i powiększanie .
 Przejścia są stosowane na początku wybranego klipu. Aby je zastosować, wybierz zdjęcie lub klip wideo i wybierz przejście z galerii w lewym górnym rogu. Możesz przesuwać wskaźnik myszy nad przejściem, aby wyświetlić podgląd.
Przejścia są stosowane na początku wybranego klipu. Aby je zastosować, wybierz zdjęcie lub klip wideo i wybierz przejście z galerii w lewym górnym rogu. Możesz przesuwać wskaźnik myszy nad przejściem, aby wyświetlić podgląd. 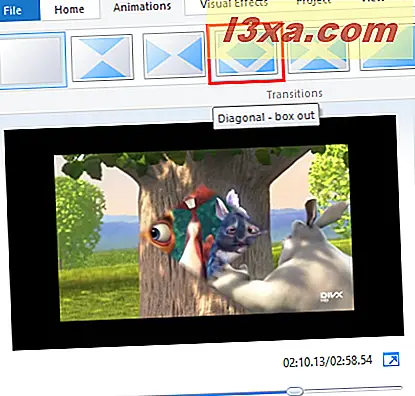
Po zastosowaniu przejścia klip na osi czasu będzie miał sprany przekątny obszar, który pokazuje początek i koniec przejścia.
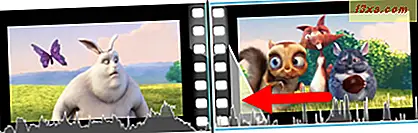
Możesz zmienić czas przejścia, zmieniając Czas trwania na prawo od galerii Przejścia . Po zastosowaniu przejścia do klipu lub zdjęcia wybierz go i wprowadź czas od 0, 25 do 2, 00 sekundy.
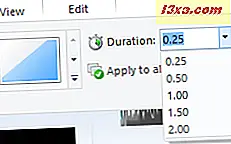
Jeśli chcesz zastosować to samo przejście do wszystkich klipów i zdjęć, możesz kliknąć lub dotknąć Zastosuj do wszystkich po wybraniu przejścia. Jest to jednak przepis na pewny ogień do powtarzalnego wideo lub pokazu slajdów.
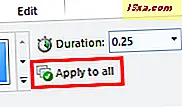
Nie można dodać przejścia do końca klipu. Tak więc, jeśli chcesz, aby klip zanikł do czerni, musisz zastosować przejście rozpuszczania do klipu zaraz po nim. Trochę okrężny sposób robienia rzeczy, ale osiąga ten sam efekt.
Po prawej stronie karty Animacje znajduje się galeria panoramowania i powiększania . Można je stosować w taki sam sposób, jak przejścia. Wybierz zdjęcie, a następnie wybierz ustawienie panoramy i powiększenia z galerii.
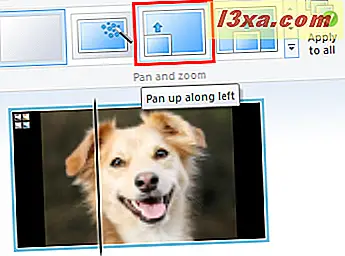
Po zastosowaniu efektu panoramy i powiększenia w lewym górnym rogu klipu pojawi się ikona. Pamiętaj, że nie można zmienić czasu trwania efektu panoramowania i powiększania.

Podobnie jak w przypadku przejść, możesz wybrać wybrany efekt panoramy i zoomu, który zostanie zastosowany dla wszystkich, naciskając przycisk Zastosuj do wszystkich . Najlepiej korzystać z tej funkcji, aby wybrać opcję Automatycznie, a następnie Zastosuj do wszystkich . Spowoduje to zastosowanie losowego efektu panoramy i zoomu do każdego zdjęcia, co pomaga trochę zmienić.
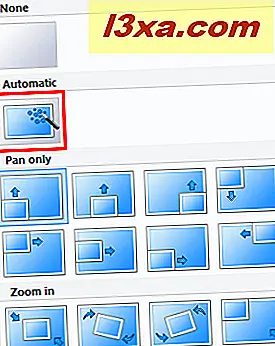
Jeśli chcesz usunąć przejścia lub animacje panoramowania i powiększania, po prostu kliknij opcję Brak w odpowiedniej galerii.
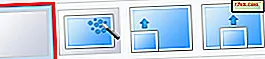 UWAGA: Nie można dodawać efektów panoramy i zoomu do klipów wideo. Działa to tylko ze zdjęciami.
UWAGA: Nie można dodawać efektów panoramy i zoomu do klipów wideo. Działa to tylko ze zdjęciami. Jak dodać efekty wizualne w programie Windows Movie Maker
Efekty wizualne można stosować zarówno do zdjęć, jak i filmów. Efekty wizualne znajdują się w zakładce o tej samej nazwie i jeśli chcesz zastosować jeden z nich, wybierz klip, a następnie wybierz efekt z galerii.
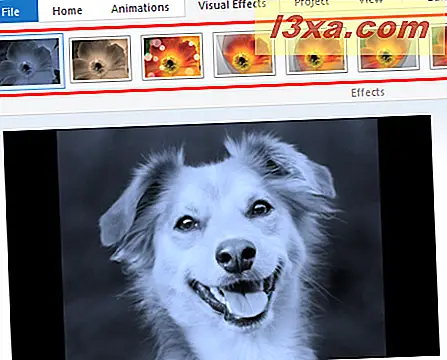
Na karcie Efekty wizualne znajduje się również ustawienie umożliwiające dostosowanie jasności . Możesz rozjaśnić lub przyciemnić dowolny klip lub zdjęcie niezależnie od efektów wizualnych, które zostały zastosowane.
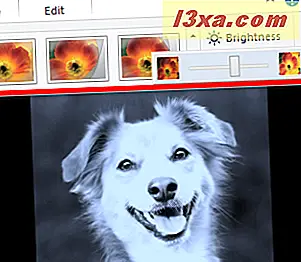
Funkcja Efekty wizualne pozwala dodawać wiele efektów do pojedynczego klipu. Aby to zrobić, kliknij strzałkę, aby rozwinąć galerię i wybierz Wiele efektów .
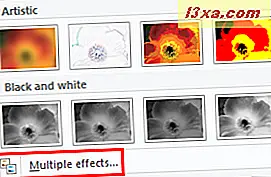
W oknie dialogowym Dodaj lub usuń efekty możesz wybrać efekty, które zostaną zastosowane do wybranego klipu. Jeśli chcesz dodać efekt, zaznacz go w menu Dostępne efekty i kliknij lub naciśnij Dodaj . Jeśli chcesz usunąć efekt, zaznacz go w kolumnie Wyświetl efekty i kliknij lub naciśnij Usuń .
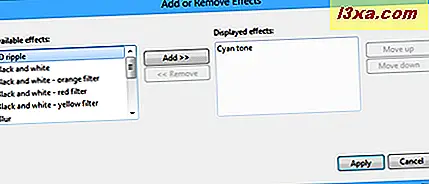
Możesz także wybrać kolejność, w jakiej efekty zostaną zastosowane. W zależności od wybranych efektów może to wpłynąć na ostateczny sposób wyświetlania wideo. Po zakończeniu naciśnij Zastosuj .
Wniosek
To wszystko polega na dodawaniu przejść, panoramowania i powiększania oraz efektów wizualnych do Movie Maker . Możesz eksperymentować z różnymi kombinacjami, nie ma ryzyka nadpisania oryginału i zawsze możesz usunąć efekt tak łatwo, jak go zastosowałeś. Aby uzyskać więcej wskazówek na temat Movie Maker, sprawdź niektóre z naszych artykułów i jeśli masz jakiekolwiek pytania lub problemy, skorzystaj z poniższego formularza komentarzy.



