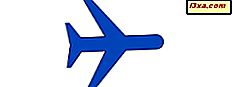
Jeśli jesteś użytkownikiem mobilnym, który dużo podróżuje, potrzebujesz sposobu na pracę lub dobrą zabawę podczas lotu. Na szczęście, podobnie jak system operacyjny smartfonów, system Windows ma funkcję o nazwie Tryb samolotowy . Możesz go włączyć, abyś mógł korzystać z laptopa lub tabletu podczas lotu i wyłączyć go, gdy już go nie potrzebujesz. Oto, co robi tryb samolotowy, dlaczego warto go używać i jak, w Windows 10 i Windows 8.1:
Co to jest tryb samolotowy na laptopie, tablecie lub komputerze z systemem Windows?
Tryb samolotowy wyłącza całą komunikację bezprzewodową na komputerze lub urządzeniu z systemem Windows. Ta funkcja istnieje tylko w systemie Windows 10 i Windows 8.1. Wyłącza on układy radiowe, które mogą zakłócać działanie systemów komunikacji i nawigacji lub żetonów samolotu, których możesz nie używać podczas lotu. Jak sama nazwa wskazuje, ta funkcja powinna być używana podczas lotu samolotem. W systemie Windows, gdy tryb samolotowy jest włączony, wyłącza następujące elementy:
- Karta sieciowa WiFi
- Układ Bluetooth
- Dowolne mobilne połączenie danych (3G lub 4G), które możesz mieć
Powinieneś go włączyć, kiedy wsiadasz na pokład samolotu. Po starcie możesz włączyć Wi-Fi lub Bluetooth, jeśli potrzebujesz użyć jednego lub obu z nich. Tryb samolotowy pomaga także oszczędzać energię podczas lotu. Ponieważ niektóre elementy urządzenia są wyłączone, nie są używane i nie zużywają energii. W rezultacie uzyskujesz nieznacznie lepszy czas pracy na baterii. Ta zaleta sprawia, że ta funkcja jest przydatna nawet wtedy, gdy nie wsiadasz na pokład samolotu, ale chcesz zaoszczędzić jak najwięcej energii i nie potrzebujesz komunikacji bezprzewodowej przez Bluetooth, Wi-Fi lub połączenia komórkowe.
UWAGA: Jeśli interesują Cię instrukcje dla systemu Windows 8.1, przejdź do drugiej strony tego samouczka.
1. Jak włączyć lub wyłączyć tryb samolotowy z Centrum akcji w systemie Windows 10
Jednym z najszybszych sposobów włączenia lub wyłączenia trybu Samolot w Windows 10 jest użycie szybkich akcji Centrum akcji . Istnieje wiele sposobów otwierania Centrum akcji w systemie Windows 10 i można je znaleźć tutaj: Jak korzystać z powiadomień z Centrum akcji w systemie Windows 10. Jeśli jednak się spieszysz i nie masz czasu na przeczytanie wszystkich metody, które pokazaliśmy w tym przewodniku, albo naciśnij klawisze Windows + A na klawiaturze, albo kliknij / dotknij ikony Centrum akcji z paska zadań. Następnie kliknij lub naciśnij Rozwiń, aby wyświetlić wszystkie dostępne szybkie czynności.

Na liście szybkich akcji znajdź przycisk Tryb samolotowy, podświetlony poniżej i naciśnij go.

Ta czynność spowoduje włączenie trybu samolotowego i zostanie wyświetlony przycisk Tryb samolotowy, a także ikona samolotu w obszarze powiadomień na pasku zadań, podobnie jak na poniższym zrzucie ekranu.

2. Jak włączyć lub wyłączyć tryb samolotowy z listy Sieci w systemie Windows 10
Inną metodą włączania lub wyłączania trybu samolotowego w systemie Windows 10 jest użycie listy Sieci .
Kliknij lub stuknij ikonę Sieć w obszarze powiadomień na pasku zadań.

Następnie kliknij lub dotknij przycisku Tryb samolotowy, aby go włączyć lub wyłączyć, w zależności od tego, co chcesz.
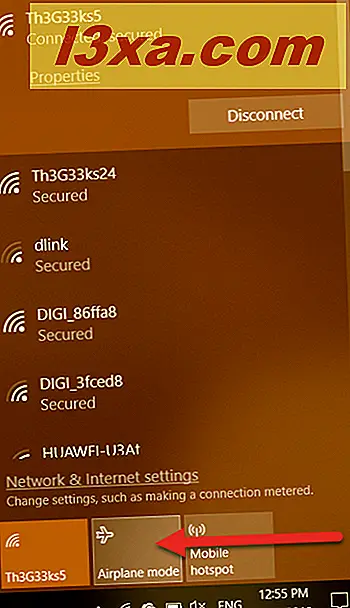
Po włączeniu trybu samolotowego zobaczysz, że sieć Wi-Fi jest wyłączona, nie można już zobaczyć i używać żadnych sieci bezprzewodowych. Ponadto w obszarze powiadomień wyświetlana jest ikona samolotu, podobna do zrzutu ekranu poniżej.
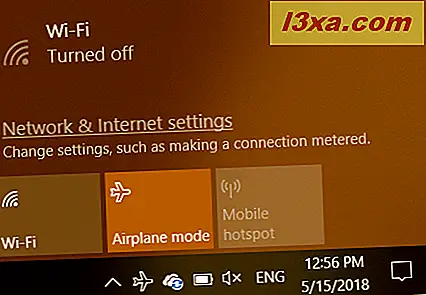
3. Jak włączyć lub wyłączyć tryb samolotowy z poziomu aplikacji Ustawienia w systemie Windows 10
Trzecią i najwolniejszą metodą włączania lub wyłączania trybu samolotowego w systemie Windows 10 jest użycie aplikacji Ustawienia . Otwórz Ustawienia i przejdź do sekcji Sieć i Internet .

W lewej kolumnie pojawi się opcja o nazwie Tryb samolotowy . Kliknij lub dotknij. W sekcji Tryb samolotowy znajduje się przełącznik, który włącza lub wyłącza tę funkcję. W tym przypadku Windows 10 wyjaśnia również, że włączenie trybu samolotowego On "zatrzyma całą komunikację bezprzewodową".
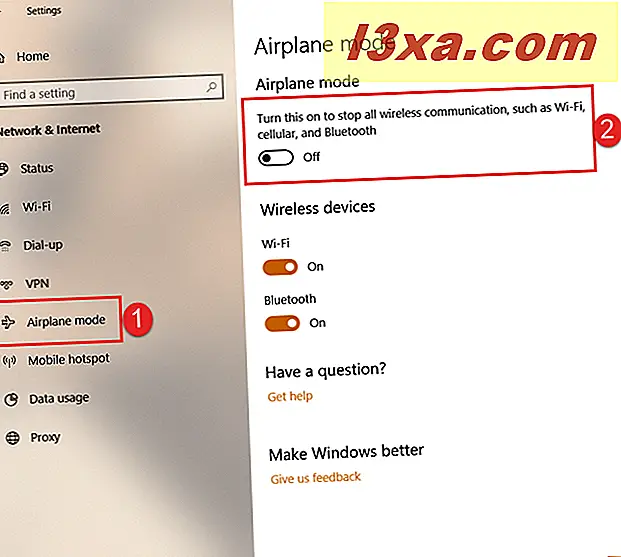
Chociaż możesz użyć głównego przełącznika, aby włączyć lub wyłączyć wszystkie układy Wi- Fi, aplikacja Ustawienia pozwoli także na to indywidualnie, dla każdego układu radiowego znalezionego w urządzeniu. Jeśli chcesz wyłączyć kartę sieciową Wi-Fi, użyj przełącznika Wi-Fi . Jeśli chcesz wyłączyć Bluetooth, użyj jego przełącznika.
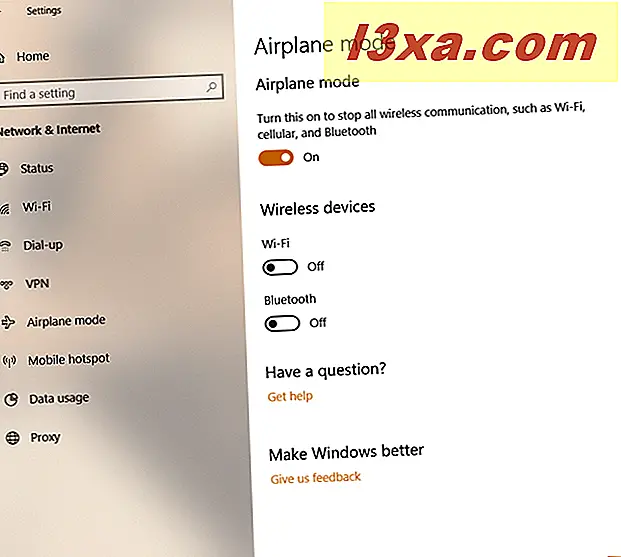
Jeśli używasz systemu Windows 8.1 na laptopie, tablecie lub komputerze PC, przejdź do drugiej strony tego samouczka, gdzie znajdziesz instrukcje dotyczące tej wersji.



