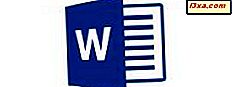
Czy chcesz, aby twój dokument wyglądał bardziej profesjonalnie? Czy chcesz dodać elementy do dalszego opisywania treści? Czy chcesz zilustrować jakiś pomysł? Na pewno będziesz musiał dodać zdjęcia i kształty do swojego dokumentu, a oczywiście Microsoft Word będzie je obsługiwał bez żadnego problemu, nawet w aplikacji na Androida. Zobaczmy, jak uzyskać dostęp do tych funkcji i jak z nich korzystać na smartfonie lub tablecie z Androidem:
UWAGA: Zanim przejdziesz dalej, aby sformatować akapity w dokumencie, uruchom program Word i utwórz nowy dokument, wprowadź tekst lub otwórz istniejący - postępuj zgodnie z odnośnikami dla wymaganych kroków.
Jak wstawiać zdjęcia w Microsoft Word na Androida
Aby móc wstawiać obiekty do dokumentu, musisz najpierw uzyskać dostęp do odpowiedniego menu. Stuknij ikonę A na pasku menu, aby to zrobić.
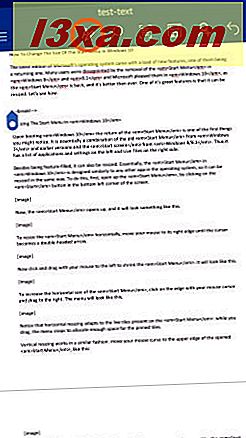
Teraz dotknij opcji Strona główna, aby uzyskać dostęp do dodatkowych menu.
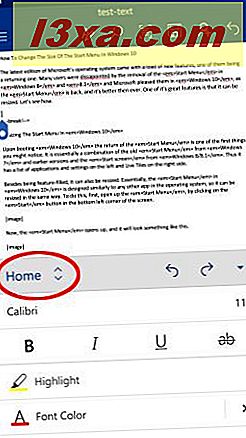
Zostanie wyświetlona lista dostępnych opcji: dotknij Wstaw na tej liście.
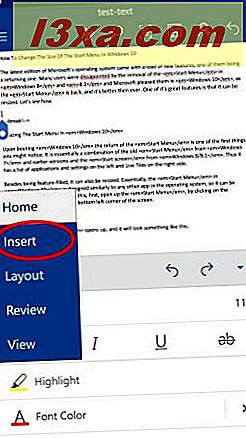
Teraz stuknij Obrazy i znajdź zdjęcie, które chcesz wstawić do dokumentu.
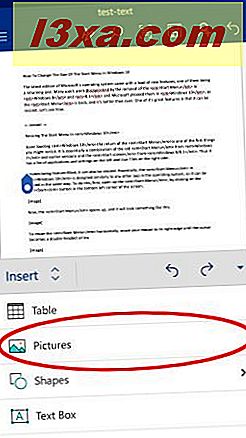
Otworzy się domyślny menedżer plików Twojego urządzenia i pozwoli Ci wybrać zdjęcie. Użyj go, aby znaleźć potrzebne zdjęcie, a następnie dotknij, aby wstawić je do dokumentu.

To jest to! Zdjęcie zostało wstawione, jak widać poniżej.
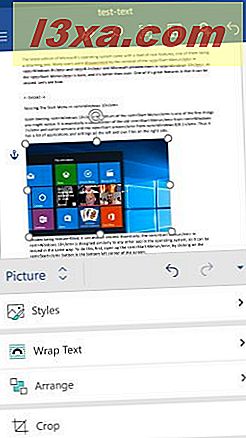
Jak edytować zdjęcia w Microsoft Word na Androida
Po włożeniu i wybraniu obrazu w dokumencie otworzy się menu Obraz, w którym dostępne są dodatkowe opcje edycji. Aby zastosować styl do zdjęcia, dotknij opcji Style w menu.
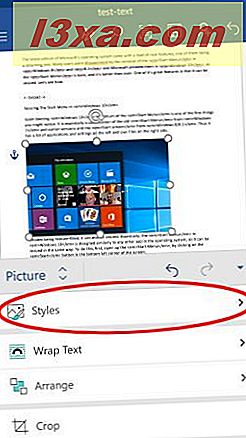
Zobaczysz szeroki zakres różnych stylów 2D i 3D: wybierz ten, który chcesz zastosować do swojego zdjęcia.
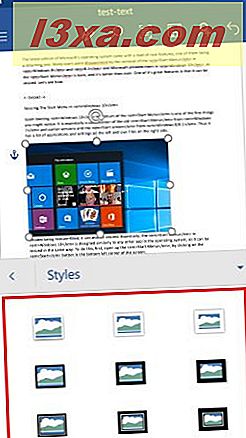
Aby ustawić sposób zawijania tekstu wokół zdjęcia, stuknij opcję Zawijaj tekst w menu Obraz .
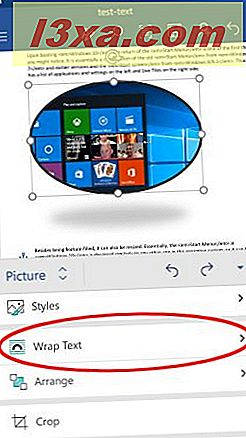
Ponownie zobaczysz listę możliwych opcji zawijania tekstu. Wybierz preferowany: możesz mieć swoje zdjęcie "W linii z tekstem", tekst otaczać go w kształcie kwadratu, zrobić oblewanie tekstem Tight lub Through the picture (dla obrazów innych niż kwadratowe), zawijać tylko w "Góra i dół" " zdjęcia lub możesz umieścić go w całości " Za tekstem " lub " Przed tekstem " .
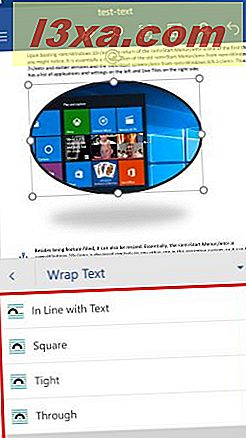
Możesz również ustawić swój obraz względem innych obiektów i tekstu. Stuknij Rozmieść w menu Obraz, aby wyświetlić powiązane opcje.
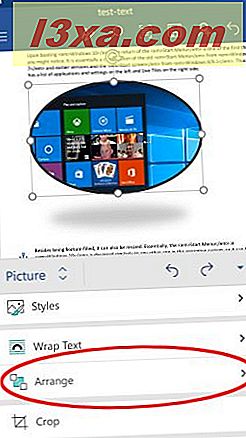
Tutaj możesz wybrać jedną z sześciu opcji: "Przesuń do przodu" i "Wyślij do tyłu" przesuń obraz o jeden krok do przodu lub o jeden krok w tył, względem innych obiektów, podczas gdy "Przesuń do przodu" i " Przesuń do tyłu" przesuń go całkowicie do z przodu lub z tyłu. "Przenieś przed tekstem" i "Wyślij za tekstem" określają położenie obrazów względem tekstu dokumentu.
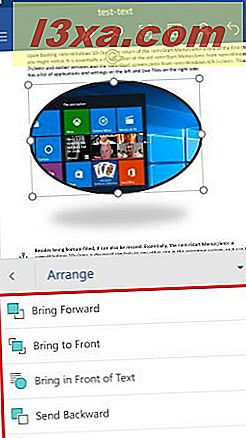
Możesz również przyciąć zdjęcie, jeśli chcesz odciąć od niego części. Stuknij opcję Przytnij w menu Obraz, aby uzyskać dostęp do narzędzia.
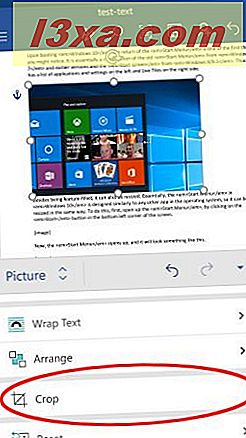
Teraz musisz zmienić położenie czarnej krawędzi obrazu, zaznaczając obszar przycięcia.
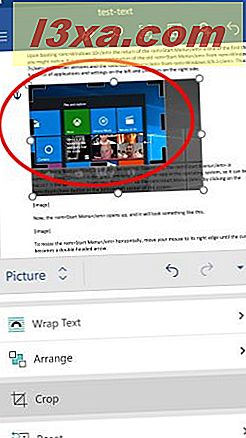
Stuknij ponownie Przytnij, aby przyciąć zdjęcie do nowego rozmiaru.
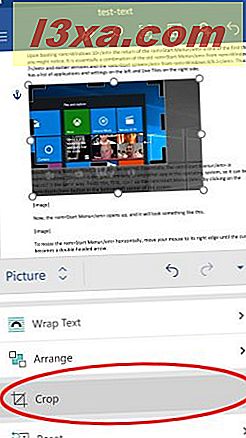
Po wprowadzeniu niepożądanych zmian w obrazie możesz go zresetować. Dotknij Resetuj w menu Obraz, aby wyświetlić dostępne opcje.
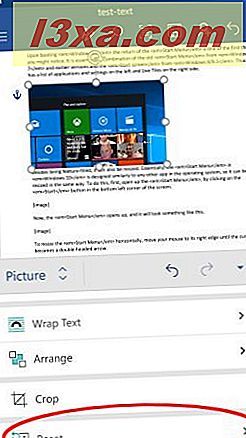
Tutaj masz dwie możliwości: "Resetuj obraz" usuwa wszystkie modyfikacje i przywraca pierwotnie wstawione zdjęcie, a "Resetuj rozmiar" tylko cofa kadrowanie i zmianę rozmiaru, przywracając obraz do jego pierwotnego rozmiaru, zachowując wszelkie zmiany stylu.
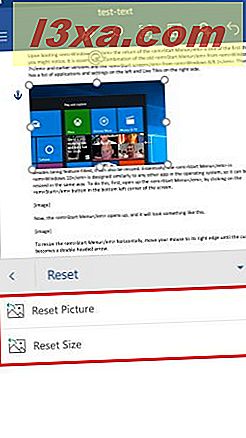
Jak wstawiać kształty w Microsoft Word na Androida
Aby wstawić kształty do dokumentu, dotknij opcji Kształty w menu Wstaw .
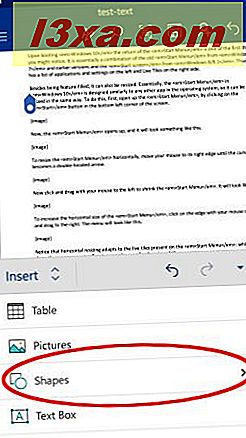
Zobaczysz długą listę kształtów, które możesz wstawić do swojego dokumentu, zaczynając od ostatnio używanych i kontynuując linie, prostokąty, kształty podstawowe, strzałki blokowe, kształty równań, elementy schematu blokowego, gwiazdki i banery oraz objaśnienia.
Stuknij dowolne z nich, aby wstawić je do dokumentu.
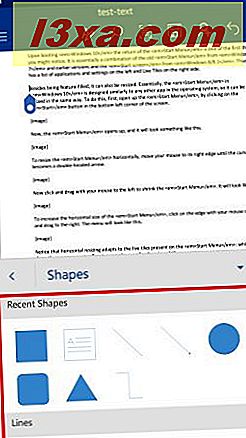
Jak edytować kształty w Microsoft Word na Androida
Po wstawieniu i wybraniu kształtu w programie Word aktywowane jest menu Kształt, w którym można edytować kształt. Aby zastosować styl, dotknij "Kształtuj style" .
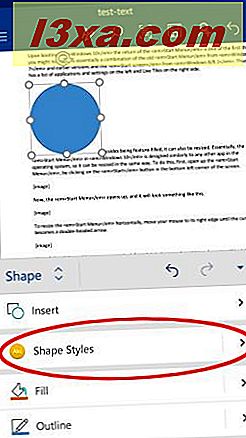
Wybierz styl z listy i dotknij go, aby zastosować go do wybranego kształtu.
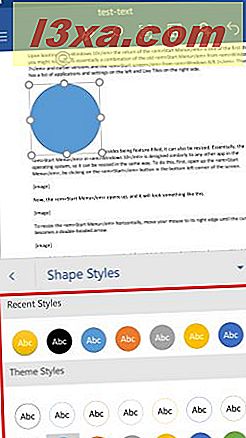
Aby zmienić kolor wypełnienia kształtu, dotknij Wypełnij w menu Kształt .
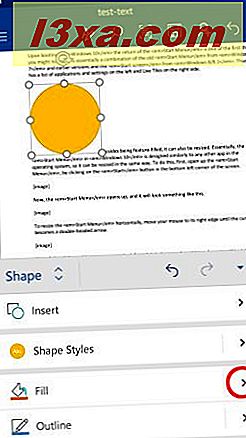
Wybierz kolor z listy i dotknij go, aby zastosować go do wybranego kształtu.
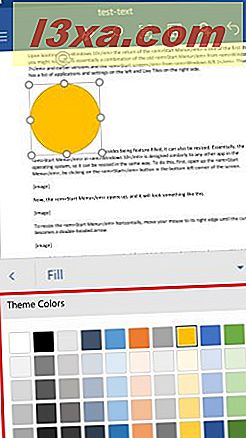
Aby zmienić kolor obrysu kształtu, dotknij opcji Obrys w menu Kształt .
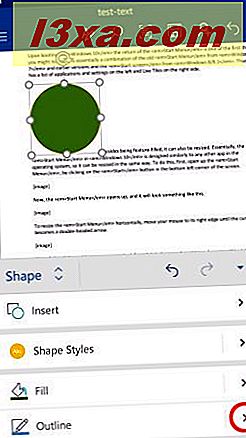
Wybierz kolor z listy, a następnie dotknij go, aby zastosować go do wybranego kształtu.
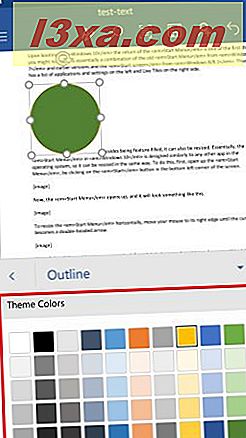
Aby zmienić opcje zawijania tekstu, dotknij "Zawijaj tekst" w menu Kształt .
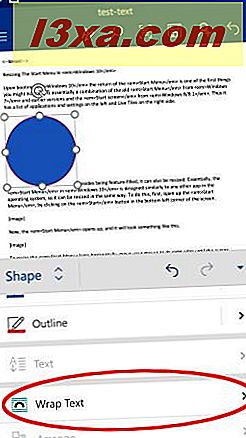
Wybierz opcję owijania, której chcesz użyć: opcje są takie same, jak w przypadku zdjęć.
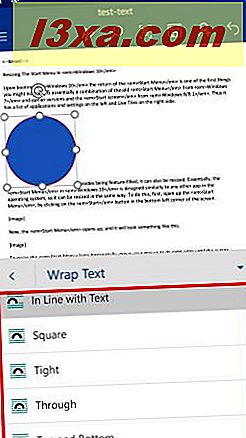
Aby ułożyć kształt względem innych obiektów, dotknij opcji Rozmieść w menu Kształt .
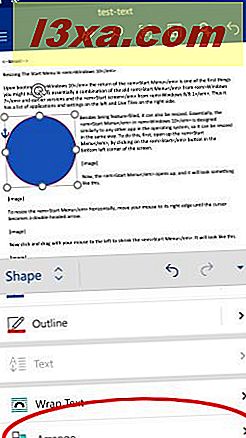
Stuknij, aby wybrać sposób ułożenia kształtu. Opcje są takie same, jak w przypadku zdjęć.
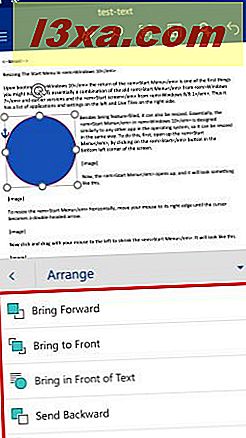
Wniosek
Można by pomyśleć, że wstawianie obrazów i kształtów do dokumentów nie jest dużą cechą, ale jest to bardzo częste zadanie. Na szczęście Word ułatwia nam, a nawet daje nam kilka opcji, aby dostosować zdjęcia i kształty. Do tego dochodzi ogromna biblioteka kształtów, która może okazać się przydatna do zilustrowania bardziej skomplikowanych pomysłów w dokumencie. Jeśli masz jakieś pytania dotyczące pakietu Microsoft Office dla systemu Android, nie wahaj się zapytać ich poniżej, w sekcji komentarzy.



