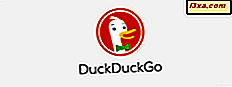Jeśli używasz systemu Windows 10 lub Windows 8.1, często korzystasz również z Eksploratora plików . Wbudowany menedżer plików systemu Windows jest łatwy w użyciu i oferuje wiele funkcji i narzędzi do pracy. Istnieje jednak duża szansa, że często używasz tylko kilku narzędzi, takich jak tworzenie nowych folderów, zmiana nazwy folderów lub cofanie zmian. Na tym właśnie polega pasek narzędzi szybkiego dostępu z Eksploratora plików . Jeśli chcesz wiedzieć, jak robić rzeczy szybciej w Eksploratorze plików, przeczytaj ten artykuł:
Jak znaleźć pasek narzędzi szybkiego dostępu w Eksploratorze plików
Przed wszystkim musisz wiedzieć, gdzie znaleźć pasek narzędzi szybkiego dostępu z Eksploratora plików . Uruchom Eksplorator plików - szybkim sposobem jest kliknięcie / dotknięcie ikony na pasku zadań lub jednoczesne naciśnięcie klawisza Windows + klawisze E na klawiaturze.
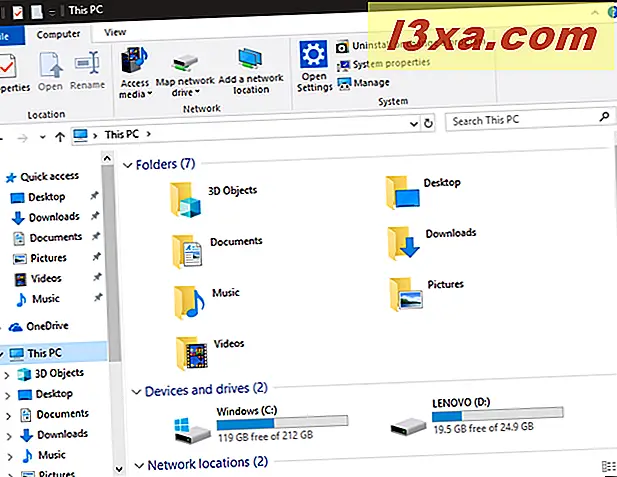
Pasek narzędzi szybkiego dostępu jest mały i nieprzejrzysty i prawdopodobnie zostanie pominięty przez wielu użytkowników. To wstyd, ponieważ jest to przydatne narzędzie. Spójrz w lewy górny róg okna Eksploratora plików, aby zobaczyć je w całej jego minimalistycznej chwale.
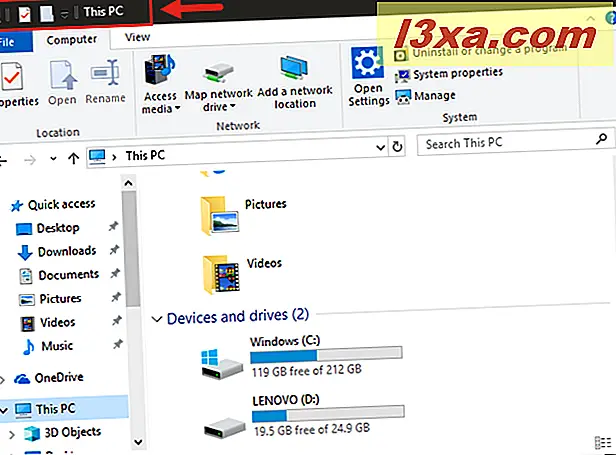
Teraz zobaczmy, co można zrobić za pomocą paska narzędzi szybkiego dostępu z Eksploratora plików :
1. Dostosuj pasek narzędzi szybkiego dostępu i wybierz czynności, które chcesz wyświetlić
Początkowo pasek narzędzi szybkiego dostępu będzie miał tylko kilka przycisków do wyboru. Są to Właściwości, Nowy Folder i Ponów . Jeśli klikniesz lub klikniesz strzałkę w dół obok tych przycisków, zobaczysz, że jest kilka dodatkowych opcji do wyboru.
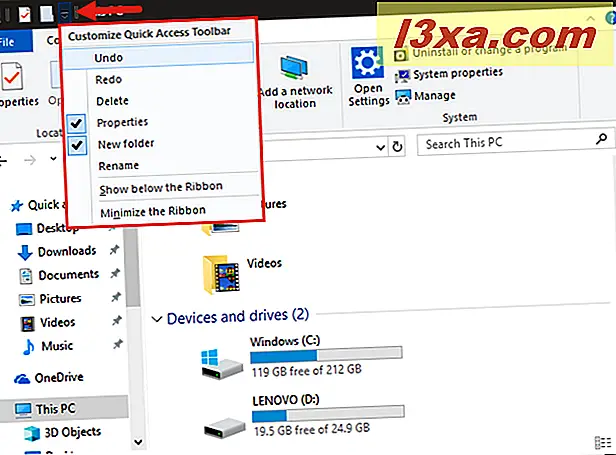
Kliknij spację po lewej stronie jednej z poniższych opcji, aby dodać ją do paska:
- Cofnij - przywraca ostatnią zmianę wprowadzoną w aktywnym oknie.
- Ponów - przywraca poprzednio cofniętą akcję.
- Usuń - Wysyła wybrany plik lub folder do Kosza.
- Właściwości - otwiera okno dialogowe Właściwości wybranego pliku lub folderu.
- Nowy folder - Tworzy nowy folder w aktywnym oknie.
- Zmień nazwę - Podświetla nazwę wybranego pliku lub folderu, umożliwiając wpisanie nowej nazwy.
Wybrane opcje są dodawane do paska narzędzi szybkiego dostępu.
2. Zmień pozycję paska narzędzi szybkiego dostępu
Podczas gdy pasek domyślnie znajduje się w skrajnym górnym lewym rogu okna Eksploratora plików, możesz przesunąć go poniżej wstążki, jeśli wolisz. Aby to zrobić, kliknij strzałkę w dół po prawej stronie paska narzędzi szybkiego dostępu i kliknij lub naciśnij "Pokaż poniżej wstążki".
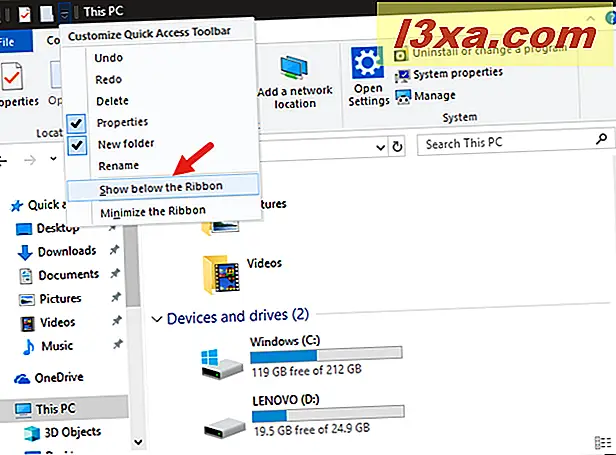
Nowa pozycja umieszcza ją tuż pod wstążką po lewej stronie okna. Nie ma ogromnej elastyczności co do pozycji tego paska narzędzi, ale dwie opcje mają sens. Przekonasz się, że niższa pozycja jest łatwiejsza dla użytkowników myszy, którzy chcą trzymać pasek blisko plików, aby zminimalizować ruch myszy wymagany między kliknięciami.
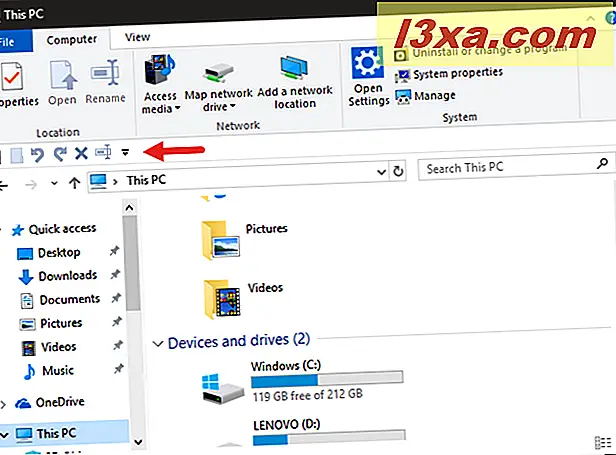
Użytkownicy korzystający z ekranu dotykowego prawdopodobnie wybiorą wyższą lokalizację, aby nie przeszkadzać, ponieważ ich palce mogą dotknąć dowolnej lokalizacji bez różnicy czasu i wysiłku.
3. Zminimalizuj wstążkę w Eksploratorze plików
Podczas przenoszenia paska narzędzi szybkiego dostępu nad i pod wstążką może się okazać, że wolisz ukryć wstążkę i pozostawić pasek narzędzi Szybki dostęp w trybie otwartym. Można to łatwo osiągnąć, wybierając "Minimalizuj wstążkę" z menu dostosowywania paska narzędzi szybkiego dostępu .
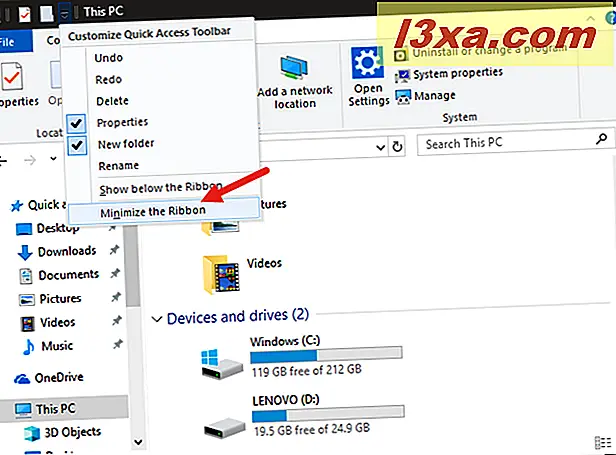
Wstążka cofnie się w celu zwolnienia miejsca na ekranie.
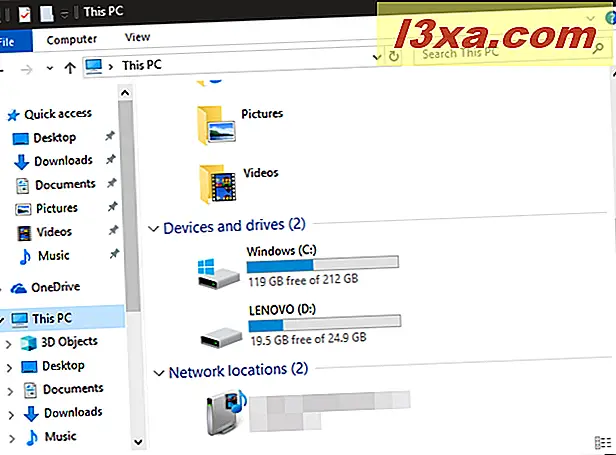
Nie martw się jednak całkowicie utratą taśmy; nadal możesz uzyskać do niego dostęp, naciskając kartę. Kliknij lub dotknij nazwę karty, aby wydłużyć wstążkę i wyświetlić jej narzędzia.
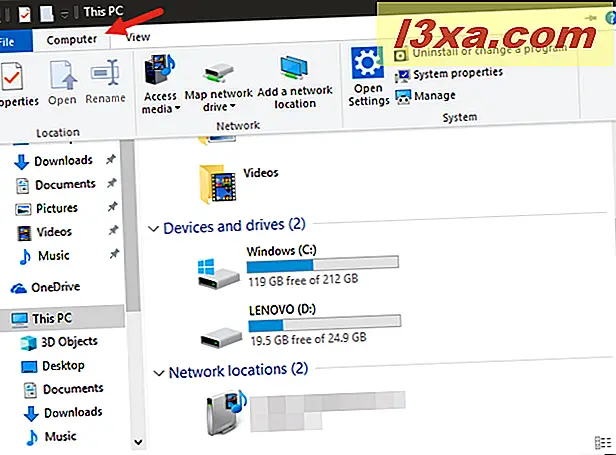
Jeśli zauważysz, że brakuje Ci otwartego interfejsu wstążki, możesz zmaksymalizować go ponownie, korzystając z menu dostosowywania paska narzędzi szybkiego dostępu lub klikając lub dotykając strzałki w dół w prawym górnym rogu okna Eksploratora plików .
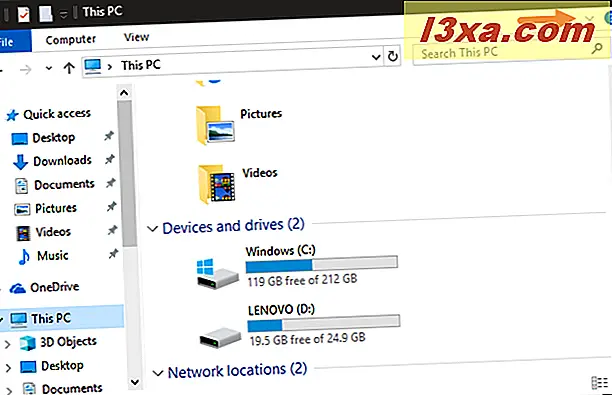
To jest to!
Wniosek
Pasek narzędzi szybkiego dostępu może nie wydawać się bardzo ważnym narzędziem - w rzeczywistości użytkownicy, którzy mają opanowane skrypty klawiaturowe Windowsa, prawdopodobnie nie znajdą dla niego większego pożytku - ale ułatwiają wszystkim innym. Użytkownicy korzystający zarówno z myszy, jak i użytkownicy ekranu dotykowego mogą zaoszczędzić czas, klikając prawym przyciskiem myszy lub przytrzymując plik, czekając na załadowanie menu kontekstowego, a następnie wybierając opcję. Może to być tylko jedna lub druga oszczędność czasu, ale to daje użytkownikowi, który spędza dużo czasu w Eksploratorze plików .