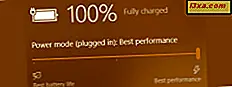
Wszyscy chcemy korzystać z naszych urządzeń mobilnych, nie martwiąc się o żywotność baterii. Ale ponieważ jest to niemożliwe, musimy korzystać z technologii oszczędzania energii dostarczanych przez nasze systemy operacyjne. Jeśli korzystasz z urządzenia mobilnego z systemem Windows 10 i nie chcesz, aby bateria wyczerpała się nieoczekiwanie, przeczytaj ten artykuł, aby dowiedzieć się, jak używać i konfigurować tryb oszczędzania baterii, aby oszczędzał tyle baterii, ile możliwy:
UWAGA: Zrzuty ekranu użyte w tym artykule pochodzą z systemu Windows 10 z rocznicową aktualizacją. Roczna aktualizacja systemu Windows 10 będzie dostępna bezpłatnie dla wszystkich użytkowników systemu Windows 10 od 2 sierpnia 2016 r.
Jak włączyć lub wyłączyć tryb oszczędzania baterii w systemie Windows 10
Oczywiście tryb oszczędzania baterii może być używany tylko na baterii. Domyślnie ten tryb włącza się automatycznie, gdy żywotność baterii osiągnie krytyczny punkt 20%. Jeśli jednak chcesz włączyć to ręcznie, wystarczy nacisnąć ikonę baterii na pasku zadań, a następnie kliknąć lub nacisnąć przycisk oszczędzania baterii.
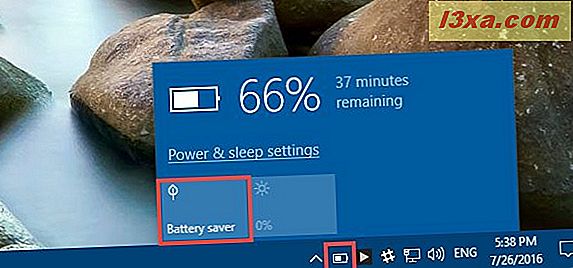
Gdy tryb oszczędzania baterii jest włączony, zobaczysz mały zielony listek nad ikoną baterii na pasku zadań.
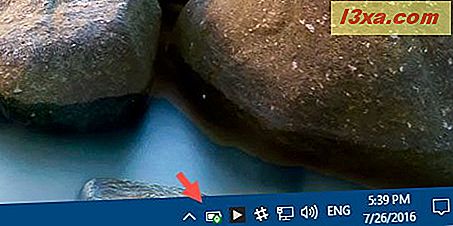
Jeśli chcesz wyłączyć ten tryb, naciśnij ikonę baterii na pasku zadań, a następnie kliknij lub naciśnij przycisk Oszczędzanie baterii.
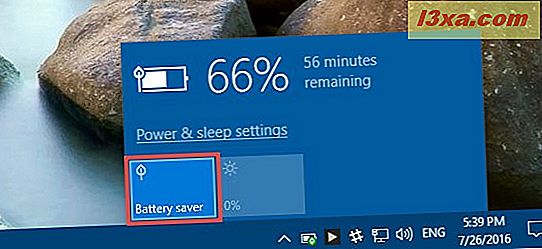
Tryb oszczędzania baterii można również włączyć lub wyłączyć w aplikacji Ustawienia. Szybki sposób na jego otwarcie polega na kliknięciu lub dotknięciu przycisku Ustawienia w lewym dolnym obszarze menu Start.
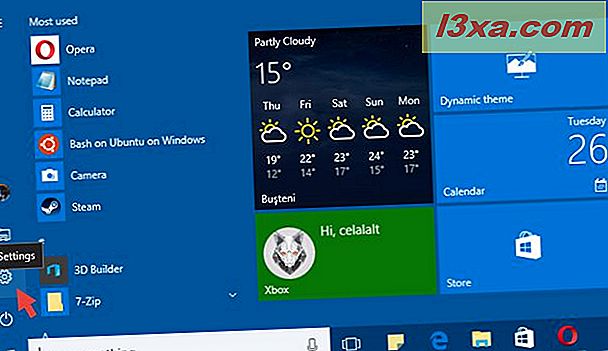
W aplikacji Ustawienia kliknij lub wybierz System.
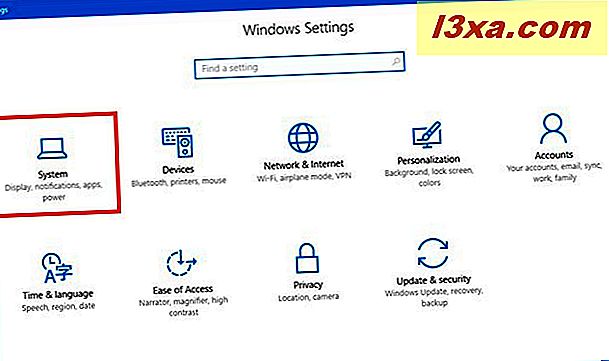
Teraz przejdź do sekcji Bateria i włącz lub wyłącz przełącznik, który mówi "Stan oszczędzania baterii do następnego ładowania", w zależności od tego, co chcesz.
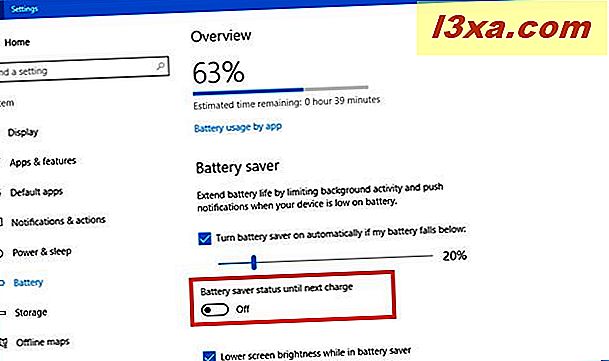
Jak skonfigurować tryb oszczędzania baterii w systemie Windows 10
Oprócz przełącznika, który włącza i wyłącza tryb oszczędzania baterii, w oknie Ustawień Baterii zobaczysz także kilka innych ustawień.
Na przykład możesz wybrać, kiedy Oszczędzanie baterii zostanie automatycznie włączone. Domyślnie ustawiona jest na aktywacja, gdy żywotność baterii wynosi 20%, ale można ją zmienić na dowolny poziom, przesuwając suwak. Jeśli nie chcesz, aby tryb oszczędzania baterii włączał się automatycznie, gdy poziom naładowania akumulatora osiągnie konkretny punkt krytyczny, po prostu usuń zaznaczenie z pola wyboru "Włącz oszczędzanie baterii automatycznie, gdy bateria spadnie poniżej".
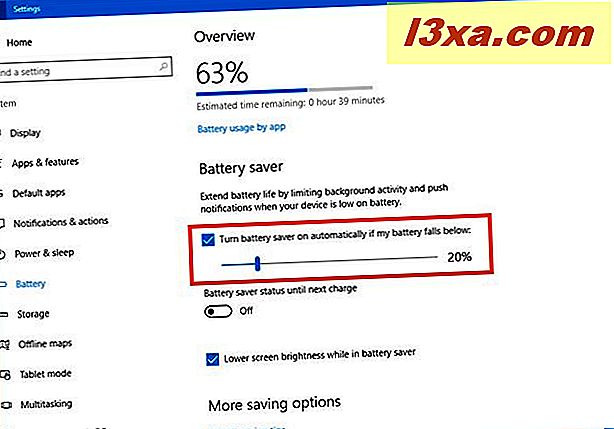
Po drugie, tryb oszczędzania baterii obejmuje także opcję przyciemniania jasności ekranu, aby zużywać mniej energii. Jeśli zaznaczysz ustawienie "Zmniejsz jasność ekranu podczas oszczędzania baterii", gdy Battery Saver się włączy, ekran zostanie automatycznie przyciemniony.
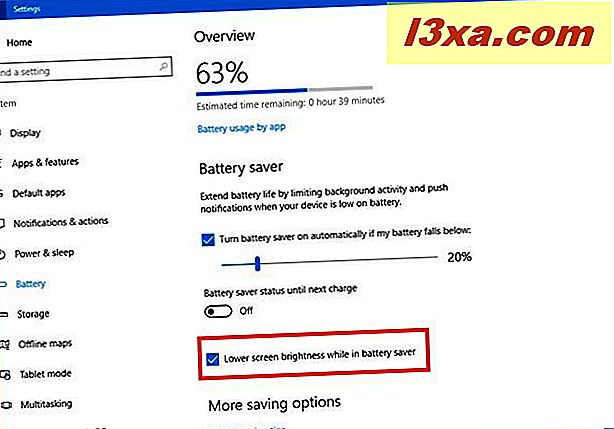
I to wszystko! Teraz tryb oszczędzania baterii powinien być skonfigurowany zgodnie z Twoimi potrzebami.
Wniosek
Teraz wiesz, jak używać i konfigurować tryb oszczędzania baterii, więc używaj go z pewnością. Pamiętaj, że to narzędzie zwiększa tylko czas, aż urządzenie skończy się z zasilania, a na końcu będzie nadal wyłączone. Tak więc, jeśli poziom naładowania baterii osiągnie punkt krytyczny, należy się spieszyć i podłączyć urządzenie z systemem Windows 10 do ładowarki. Jeśli masz jakieś sugestie, pytania lub problemy, nie wahaj się dać nam znać w komentarzach poniżej.



