
W maju 2017 r. Firma Microsoft wprowadziła cichą możliwość udostępniania plików i folderów innym osobom za pomocą tymczasowych linków, które wygasają po określonej liczbie dni. Ta funkcja była oferowana przez inne rozwiązania do przechowywania w chmurze przez długi czas i jest wspaniale, że Microsoft ją skopiował. Jeśli masz subskrypcję Office 365 Home lub Office 365 Personal, oto jak wygenerować tymczasowe linki do udostępniania w OneDrive:
UWAGA: Niniejszy przewodnik obejmuje komputery z systemem Windows, urządzenia z systemem Android i dowolny komputer lub gadżet z nowoczesną przeglądarką internetową, na której działa witryna OneDrive.
Jak udostępnić wygasające linki OneDrive z systemu Windows
Jeśli korzystasz z systemu Windows 10, Windows 8.1 lub Windows 7 i masz zainstalowaną aplikację komputerową OneDrive, możesz udostępniać bezpośrednio z Eksploratora plików (w systemie Windows 10 lub Windows 8.1) lub Eksploratora Windows (w systemie Windows 7).
Najpierw otwórz Eksplorator plików / Windows, a następnie przejdź do folderu OneDrive. Znajdź pliki lub foldery, które chcesz udostępnić, i kliknij je prawym przyciskiem myszy. W menu kontekstowym wybierz "Więcej opcji udostępniania OneDrive."
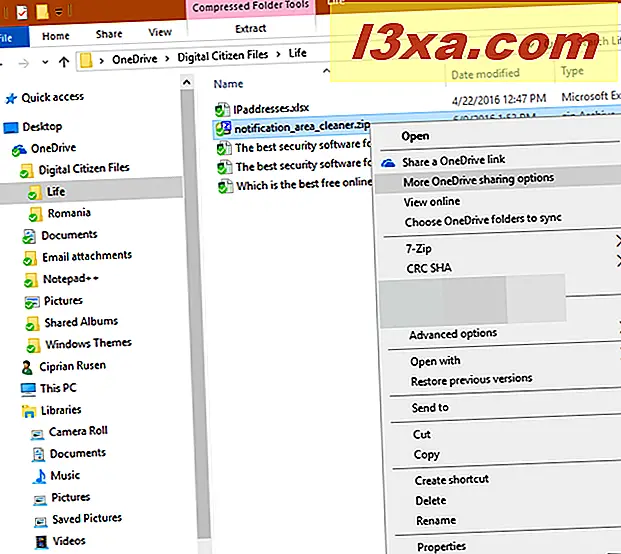
Twoja domyślna przeglądarka internetowa otwiera się bezpośrednio na stronie OneDrive. Jeśli jesteś już zalogowany, zobaczysz okno z opcjami udostępniania. Jeśli nie, musisz zalogować się do usługi OneDrive, używając konta Microsoft, zanim zobaczysz to okno. Kliknij strzałkę obok tekstu "Każda osoba mająca ten link może wyświetlić ten element", aby wyświetlić wszystkie opcje udostępniania.
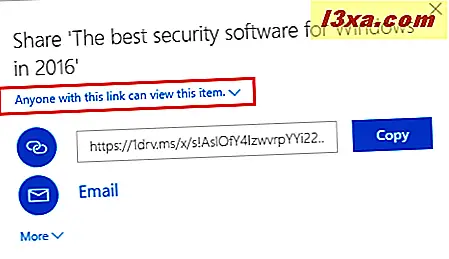
Określ, czy chcesz zezwolić na edycję, a następnie zaznacz pole "Ustaw datę wygaśnięcia". Wprowadź liczbę dni, przez które link do udostępniania ma być ważny, a zobaczysz datę jego wygaśnięcia. Gdy będziesz zadowolony ze swoich ustawień, kliknij lub naciśnij przycisk Kopiuj .
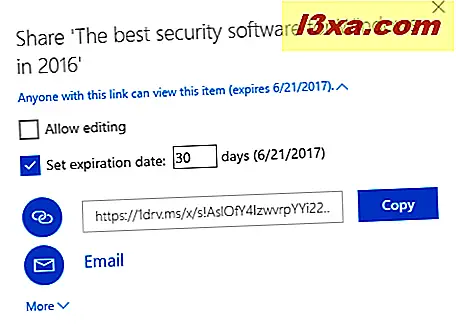
Ten wygasający link może być kopiowany do dowolnego miejsca i może być używany przez osoby, które go otrzymują, tylko do ustawionej daty.
Jak udostępniać wygasające linki OneDrive z systemu Android
Jeśli masz najnowszą aplikację OneDrive na Androida, otwórz aplikację. Aby to zadziałało, musisz zalogować się na swoje konto Microsoft.
Następnie przejdź do pliku (ów) lub folderu (ów), który chcesz udostępnić. Wybierz, co chcesz udostępnić, naciskając i przytrzymując pierwszy element. Zostaną wyświetlone pola wyboru i można z nich wybierać inne elementy, które chcesz udostępnić. Po zakończeniu wybierania wszystkiego dotknij przycisku Udostępnij u góry. Możesz zobaczyć to podświetlone na zrzucie ekranu poniżej.
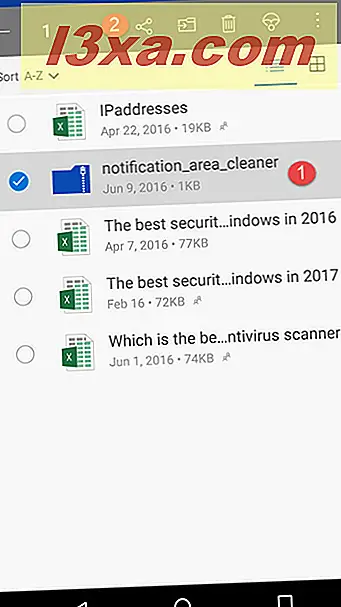
Wyświetlane są opcje udostępniania. Wybierz, czy chcesz ustawić uprawnienia do edytowania lub wyświetlania, a następnie wybierz "Ustaw wygasanie".
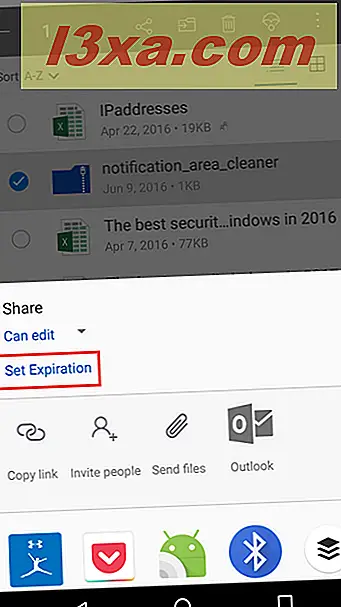
Zostanie wyświetlone okno, w którym można wybrać datę wygaśnięcia łącza udostępniania. Ustaw żądaną datę i dotknij OK .
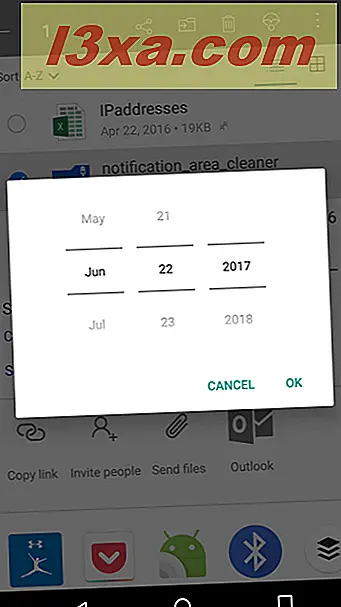
Teraz zobaczysz podsumowanie swoich ustawień i możesz kliknąć Kopiuj link, aby skopiować go do schowka, a następnie wkleić go do innej aplikacji, takiej jak aplikacja do obsługi poczty e-mail lub aplikacja do wysyłania wiadomości na Androida.
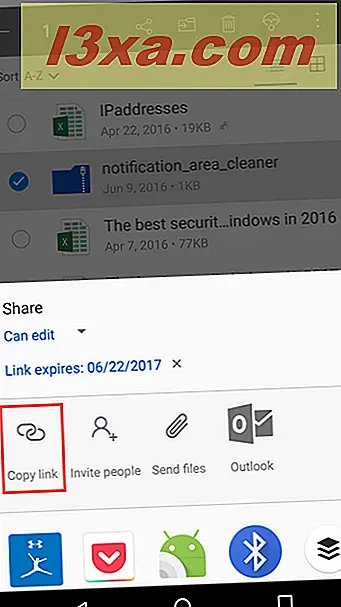
Wygasający link może być używany przez osoby, które go otrzymały do dnia, który ustawiłeś jako dzień wygaśnięcia.
Jak udostępnić linki wygasające OneDrive z przeglądarki internetowej
Jeśli wolisz korzystać z przeglądarki internetowej lub nie masz dostępu do aplikacji OneDrive, korzystając z konta Microsoft, zaloguj się na stronie OneDrive w dowolnej przeglądarce. Następnie przejdź do pliku (ów) lub folderu (ów), który chcesz udostępnić. Wybierz, co chcesz udostępnić, klikając jego ikonę wyboru w prawym górnym rogu. Następnie kliknij lub naciśnij przycisk Udostępnij u góry.
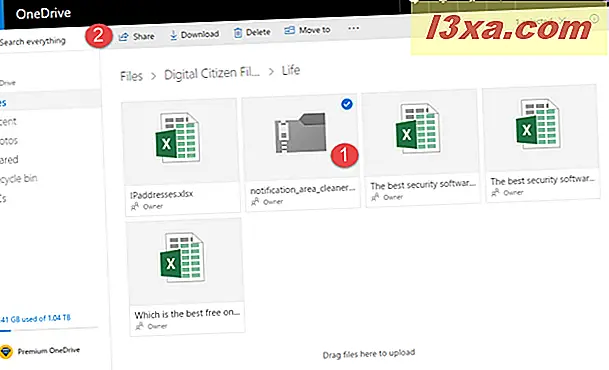
Wyświetlane jest okno z opcjami wyboru sposobu udostępniania. Określ, czy chcesz zezwolić na edycję, a następnie zaznacz pole "Ustaw datę wygaśnięcia". Wprowadź liczbę dni, przez które link do udostępniania ma być ważny, a zobaczysz dokładną datę jego wygaśnięcia. Gdy będziesz zadowolony ze swoich ustawień, kliknij lub naciśnij przycisk Kopiuj .
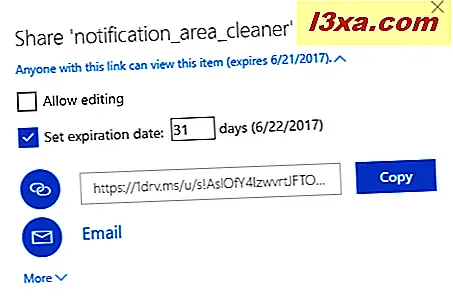
Link do udostępniania z datą wygaśnięcia, którą ustawiłeś, jest teraz kopiowany do schowka i możesz go wkleić w dowolne miejsce: w e-mailu, wiadomości, prezentacji i tak dalej.
Czy korzystasz z wygasających linków w usłudze OneDrive?
Teraz, gdy wiesz, jak udostępniać w usłudze OneDrive przy użyciu tymczasowych linków, które wygasają po określonym czasie, daj nam znać, czy często korzystasz z tej funkcji i jak lubisz implementację Microsoftu. Czy to działa dobrze dla Ciebie? Czy jest coś, co Microsoft powinien poprawić? Daj nam znać w komentarzach poniżej.



