
W przeszłości klient OneDrive dla systemu Windows wyświetlał symbole zastępcze w Eksploratorze plików dla wszystkich plików przechowywanych w chmurze, nawet jeśli te pliki nie były dostępne lokalnie na komputerze lub urządzeniu. Niestety, ta funkcja zniknęła niedawno z Windowsa, wzbudzając niezadowolenie użytkowników. W aktualizacji Windows Creators Update 10, Microsoft przywraca tę funkcję, ale teraz nazywają ją Files On-Demand . Jeśli chcesz wiedzieć, czym jest program Files On-Demand, jak to działa i jak z niego korzystać, przeczytaj ten samouczek:
Do czego służy program Files On-Demand?
Pliki On-Demand umożliwiają dostęp do wszystkich plików w chmurze OneDrive za pomocą Eksploratora plików, niezależnie od tego, czy są one pobierane na komputer lub urządzenie z systemem Windows 10. Innymi słowy, możesz zobaczyć wszystkie pliki OneDrive, nawet te, które są dostępne tylko online, w Eksploratorze plików, tak jak każdy inny. Nasuwają się teraz pytania, jak odróżnić pliki dostępne tylko online od tych dostępnych lokalnie na komputerze lub urządzeniu. Czytaj dalej, aby znaleźć odpowiedź.
Powinieneś wiedzieć, że ta nowa funkcja jest dostępna w aktualizacji Windows 10 Fall Creators. Jeśli nie masz tej wersji systemu Windows 10, nie możesz używać programu Files On-Demand . Windows 10 Fall Creators Update jest dostępny dla wszystkich użytkowników systemu Windows 10 za darmo, począwszy od 17 października 2017 r.
Jak sprawdzić, czy pliki OneDrive są dostępne tylko online lub czy są dostępne lokalnie
W Eksploratorze plików pliki i foldery z OneDrive mają inny wskaźnik statusu w zależności od tego, gdzie są przechowywane:
- Pliki tylko online - mają status chmury niebieskiej . Są to pliki przechowywane w magazynie OneDrive, ale nie są pobierane lokalnie na komputerze z systemem Windows 10. Nie zajmują miejsca na dysku twardym, ale zajmują miejsce w pamięci masowej OneDrive. Chociaż możesz zobaczyć wszystkie pliki online, nawet jeśli nie masz aktywnego połączenia z Internetem, możesz je otworzyć tylko wtedy, gdy masz dostęp do Internetu.
- Pliki dostępne lokalnie - mają zielony znacznik wyboru w białym kolorze . Są to pliki z przestrzeni OneDrive, z których korzystałeś w przeszłości za pomocą Eksploratora plików . Za każdym razem, gdy otwierasz plik tylko online z OneDrive, Eksplorator plików pobiera i zapisuje go na Twoim komputerze lub urządzeniu lokalnie. Dzięki temu pliki te można otwierać i używać nawet wtedy, gdy nie masz działającego połączenia internetowego. Pliki te zajmują miejsce na dysku twardym. Jeśli chcesz, możesz przywrócić cały ten proces i odzyskać lokalną przestrzeń dyskową, ponownie wykonując pliki w trybie online.
- Zawsze dostępne pliki - mają biały znacznik wyboru w zielonym kółku . Są to pliki z przestrzeni chmury OneDrive, które zostały wyraźnie ustawione, aby były zawsze pobierane i przechowywane lokalnie na komputerze lub urządzeniu z systemem Windows 10. Na stałe zajmują miejsce na dysku twardym i są zawsze dostępne, niezależnie od tego, czy masz działające połączenie internetowe, czy nie. Możesz wyłączyć te pliki, ponieważ są one zawsze dostępne.
Oto, jak wyglądają trzy statusy programu Files On-Demand w Eksploratorze plików :

Jeśli podoba Ci się to, czym jest program Files On-Demand, będziesz chciał włączyć tę funkcję. Oto, jak to zrobić:
Jak włączyć funkcję On-Demand plików OneDrive
Na pasku zadań paska zadań lub w obszarze powiadomień, jeśli wolisz go nazywać, kliknij lub stuknij ikonę OneDrive .

OneDrive otwiera małe okno: w prawym górnym rogu powinien znajdować się przycisk Ustawienia z ikoną przypominającą kółko zębate. Kliknij lub dotknij.

Otworzy się okno o nazwie Microsoft OneDrive .

Możesz przejść do tego samego miejsca, klikając prawym przyciskiem myszy ikonę usługi OneDrive w obszarze powiadomień, a następnie klikając lub dotykając opcji Ustawienia .

W oknie Microsoft OneDrive przejdź do karty Ustawienia .

U dołu karty Ustawienia znajdziesz sekcję o nazwie Pliki na żądanie . Ma tylko jedną opcję: "Oszczędzaj miejsce i pobieraj pliki w miarę ich używania."
Aby włączyć funkcję programu " Pliki na żądanie ", należy zaznaczyć tę opcję, a następnie kliknąć lub nacisnąć przycisk OK .

Jak wyłączyć funkcję On-Demand plików OneDrive
Jeśli nie chcesz w ogóle korzystać z opcji Pliki na żądanie, możesz ją wyłączyć. Zamiast sprawdzać opcję "Zapisz miejsce i pobieraj pliki w miarę ich używania", odznacz je i naciśnij OK, aby zapisać swoje preferencje.
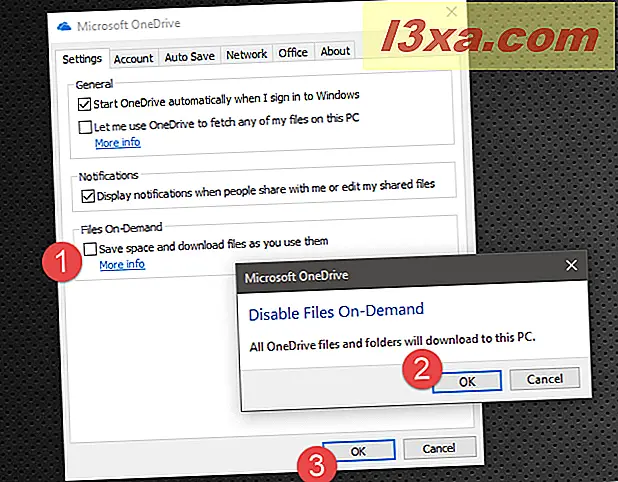
OneDrive poprosi o potwierdzenie wyboru i poinformuje, że wszystkie pliki i foldery OneDrive zostaną pobrane na twój komputer. Jeśli chcesz iść dalej, kliknij dwukrotnie lub dotknij OK dwa razy i gotowe.
Jak ustawić pliki i foldery z OneDrive, aby były zawsze dostępne
Jeśli masz włączoną opcję Pliki na żądanie, możesz chcieć wiedzieć, jak udostępnić swoje ważne pliki lokalnie na swoim komputerze lub urządzeniu. W ten sposób będziesz mógł z nimi pracować, nawet jeśli nie masz połączenia z internetem.
Na szczęście wybór, czy określone pliki lub foldery zostaną skonfigurowane do pobrania i zawsze dostępny, jest prosty. W Eksploratorze plików przejdź do urządzenia OneDrive i znajdź odpowiedni folder lub pliki. Następnie kliknij je prawym przyciskiem myszy (lub dotknij i przytrzymaj, jeśli masz ekran dotykowy) i wybierz "Zawsze pozostań na tym urządzeniu", jeśli chcesz, aby były zawsze dostępne lokalnie.

Jak ustawić pliki i foldery z OneDrive, aby nie były już dostępne
Jeśli zmienisz zdanie i nie chcesz, aby niektóre pliki lub foldery były zawsze dostępne lokalnie, wykonaj te same kroki, ale tym razem usuń zaznaczenie opcji "Zawsze pozostań na tym urządzeniu".

Jak zwolnić miejsce, udostępniając pliki OneDrive tylko online
Jeśli masz małą lokalną przestrzeń dyskową, możesz zachować wszystkie pliki OneDrive dostępne tylko online. W ten sposób nigdy nie zajmują miejsca na komputerze lub urządzeniu z systemem Windows 10. Możesz jednak z nimi pracować, ale tylko tak długo, jak masz działające połączenie internetowe.
Aby skonfigurować niektóre lub wszystkie pliki lub foldery jako dostępne tylko w trybie online, otwórz Eksplorator plików, przejdź do usługi OneDrive, a następnie znajdź pliki lub foldery, które chcesz udostępnić tylko online. Wybierz je, a następnie kliknij je prawym przyciskiem myszy (lub dotknij i przytrzymaj je, jeśli masz ekran dotykowy). W menu kontekstowym kliknij lub wybierz opcję "Zwolnij miejsce".

System Windows 10 usuwa lokalnie przechowywane kopie tych plików lub folderów, ale zachowuje niezmienione oryginały online. Może to być doskonały sposób na odzyskanie miejsca na urządzeniu, zwłaszcza jeśli masz duże pliki przechowywane w OneDrive.
Wniosek
Jak widać, włączenie i praca z nową funkcją OneDrive programu Files On-Demand z systemu Windows 10 jest łatwa. Wystarczy kilka kliknięć lub kliknięć, aby program File Explorer wyświetlał wszystkie pliki OneDrive, niezależnie od tego, czy są one dostępne lokalnie, czy tylko online. Co sądzisz: czy ta funkcja jest doskonałym dodatkiem do nowości przynoszonych przez Fall Creators Update? Podziel się swoją opinią w komentarzach poniżej.



