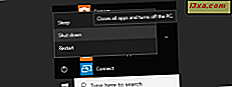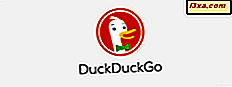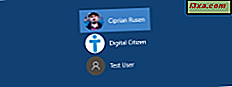
Większość ludzi nie jest jedynymi użytkownikami swoich komputerów i urządzeń. Niezależnie od tego, czy masz młodszego brata lub młodszą siostrę, czy jednego z twoich dziadków chcesz doświadczyć nowego świata technologii, ponieważ nie znają tych urządzeń, mogą one spowodować poważne uszkodzenie systemu operacyjnego. W tej sytuacji i wielu innych okolicznościach system Windows 10 umożliwia utworzenie osobnego konta użytkownika dla każdego użytkownika, tak aby każdy miał swoje pliki, ustawienia i aplikacje. Jeśli Twój komputer z systemem Windows 10 ma wiele kont użytkowników, oto jak przełączać się między kontami użytkowników w kilka sekund:
1. Jak przełączać się między kontami użytkowników na ekranie logowania
Jeśli właśnie uruchomiłeś komputer lub urządzenie z systemem Windows 10, pierwszą rzeczą, którą zobaczysz, jest ekran logowania. Jeśli jesteś już zalogowany, możesz nacisnąć klawisze Windows + L na klawiaturze, aby zablokować system Windows 10, a następnie kliknąć lub dotknąć ekranu blokady, aby wyświetlić ekran logowania. Domyślnie system Windows 10 ładuje najnowsze konto użytkownika, które zostało użyte do zalogowania. Lista dostępnych kont użytkowników jest wyświetlana w lewym dolnym rogu ekranu.

Na liście kliknij lub naciśnij konto użytkownika, na które chcesz się przełączyć, a następnie wprowadź dane logowania. System Windows 10 prosi o ostatnią rzecz, która została użyta do zalogowania: hasło, kod PIN lub hasło do obrazu.

Jeśli chcesz zmienić metodę logowania, kliknij lub dotknij "Opcje logowania ", a następnie naciśnij metodę, której chcesz użyć. Następnie wprowadź niezbędne informacje, aby się zalogować.

Aby dowiedzieć się, jak utworzyć i zalogować się przy użyciu kodu PIN lub hasła do obrazu, przeczytaj ten artykuł: Jak utworzyć i zalogować za pomocą kodu PIN lub hasła do zdjęcia w systemie Windows 10.
2. Jak przełączać się między kontami użytkowników z menu Start
Jeśli jesteś już zalogowany do systemu Windows 10, możesz zmienić konto użytkownika przy użyciu menu Start . Kliknij lub naciśnij przycisk Start z logo systemu Windows, aby otworzyć menu Start .

Następnie kliknij lub dotknij symbol / zdjęcie swojego konta użytkownika, a pojawi się menu. Tam wybierz konto użytkownika, na które chcesz się przełączyć.

Zostaniesz przeniesiony do ekranu logowania, na którym załadowany jest wybrany użytkownik. Wprowadź odpowiednie dane logowania, a Ty jesteś. Możesz przełączać się między opcjami logowania, klikając lub dotykając "Opcje logowania", a następnie wybierając opcję, której chcesz użyć.
3. Jak przełączać się między kontami użytkowników za pomocą Windows + L
Jeśli jesteś już zalogowany do systemu Windows 10, możesz zmienić konto użytkownika, naciskając jednocześnie klawisze Windows + L na klawiaturze. Kiedy to zrobisz, jesteś zablokowany na swoim koncie użytkownika; zostanie wyświetlona tapeta z zamkiem ekranu .

Kliknij lub dotknij dowolnego miejsca na ekranie, aby wyświetlić ekran logowania. Wybierz konto, którego chcesz użyć i wprowadź jego dane logowania. Możesz przełączać się między opcjami logowania, klikając lub dotykając "Opcje logowania", a następnie wybierając to, czego chcesz użyć.
4. Jak przełączać się między kontami użytkowników za pomocą CTRL + ALT + DELETE
Ta metoda działa tylko wtedy, gdy jesteś zalogowany na konto użytkownika i chcesz przełączyć się na inne konto. Najpierw naciśnij klawisze CTRL + ALT + Delete na klawiaturze. Wyświetlany jest nowy ekran, z kilkoma opcjami na samym środku. Kliknij lub naciśnij "Przełącz użytkownika", a zostaniesz przeniesiony do ekranu logowania.
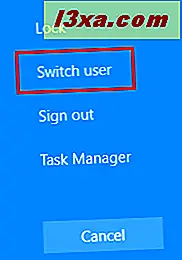
Wybierz konto użytkownika, którego chcesz użyć i wprowadź odpowiednie dane logowania. Możesz przełączać się między opcjami logowania, klikając lub dotykając "Opcje logowania", a następnie wybierając opcję, której chcesz użyć.
5. Jak przełączać się między kontami użytkowników za pomocą klawiszy ALT + F4
Ta metoda działa tylko wtedy, gdy jesteś zalogowany na konto użytkownika i chcesz przełączyć się na inne konto. Najpierw przejdź na pulpit i upewnij się, że żadne aplikacje nie są otwierane i wyświetlane na ekranie. Wszystkie aplikacje muszą być zminimalizowane, a końcowym efektem będzie zamykanie otwartych aplikacji, jeden po drugim. Następnie, po zminimalizowaniu lub zamknięciu wszystkich aplikacji, naciśnij jednocześnie klawisze ALT + F4 na klawiaturze.
Zostanie wyświetlony monit o zamknięcie systemu Windows . W tym miejscu kliknij opcję "Zamknij", a pojawi się lista z innymi opcjami. Wybierz "Przełącz użytkownika" i naciśnij OK .

Wyświetlony zostanie ekran logowania. Wybierz konto użytkownika, którego chcesz użyć, wprowadź odpowiednie dane logowania i już jesteś. Możesz przełączać się między opcjami logowania, klikając lub dotykając "Opcje logowania", a następnie wybierając opcję, której chcesz użyć.
6. Jak przełączać się pomiędzy kontami użytkowników, gdy pyta o hasło do obrazu
Jeśli najnowsze konto użytkownika, które zalogowało się na komputerze lub urządzeniu z systemem Windows 10, używało hasła do obrazu, na ekranie logowania widoczne jest to konto użytkownika i obraz używany jako hasło.
Poniżej nazwy konta użytkownika znajdują się dwa łącza: jeden umożliwiający dostęp do innych opcji logowania dla tego samego konta użytkownika i jednego do przełączania użytkownika.

Kliknij lub naciśnij "Przełącz użytkownika", a następnie pojawi się lista wszystkich kont użytkowników istniejących na komputerze lub urządzeniu z systemem Windows 10. Kliknij lub wybierz użytkownika, którego chcesz przełączyć.

Następnie użytkownik zostanie poproszony o podanie danych logowania, które były wcześniej używane dla tego konta: hasła, kodu PIN lub hasła do obrazu.
Czy potrzebujesz więcej informacji na temat kont użytkowników w systemie Windows?
Jeśli chcesz dowiedzieć się więcej o kontach użytkowników w systemie Windows, różnicy między kontami Microsoft i kontami lokalnymi, jak je spersonalizować itd., Zalecamy następujące samouczki:
- Proste pytania: Co to jest konto użytkownika lub nazwa użytkownika w systemie Windows?
- Czy należy używać konta lokalnego lub Microsoft w systemie Windows 10?
- 3 sposoby zmiany typu konta użytkownika (Standard lub Administrator) w systemie Windows
- Jak zmienić hasło do konta użytkownika w systemie Windows 10
- Jak usunąć konta użytkowników w systemie Windows
Wniosek
Teraz znasz wszystkie znane nam metody zmiany zalogowanego użytkownika w systemie Windows 10. Wypróbuj je i korzystaj z tych, które preferujesz. Jeśli masz jakieś sugestie, pytania lub problemy, nie wahaj się skorzystać z poniższego formularza komentarzy.