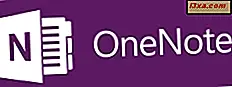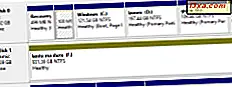
Jeśli masz wolne miejsce na jednym z dysków, a partycje na nim są za małe, możesz je zmienić, aby były większe. A może chcesz zmienić rozmiar jednej z partycji na dysku, aby ją zmniejszyć i utworzyć nową partycję w pustym miejscu. Chociaż możesz myśleć, że potrzebujesz narzędzi firm trzecich do wykonywania tych zadań, dobrą wiadomością jest to, że nie potrzebujesz żadnych. Windows ma już wszystko, czego potrzebujesz. Oto dwa sposoby zmiany rozmiaru partycji w systemie Windows przy użyciu tylko wbudowanych narzędzi:
UWAGA: Ta procedura działa tak samo we wszystkich nowoczesnych wersjach systemu Windows: Windows 10, Windows 8.1 i Windows 7.
1. Jak zmienić rozmiar partycji w systemie Windows, korzystając z zarządzania dyskami
Pierwszą rzeczą, którą musisz zrobić, to otworzyć narzędzie Zarządzanie dyskami . Jeśli nie wiesz, ten przewodnik pomoże ci: 9 sposobów na otwarcie narzędzia Zarządzanie dyskami w systemie Windows (wszystkie wersje). Jeśli się spieszysz i nie masz czasu, aby to przeczytać, szybką metodą, która działa we wszystkich najnowszych wersjach systemu Windows, jest skorzystanie z wyszukiwania. W systemie Windows 10 wpisz słowa "zarządzanie dyskami" w polu wyszukiwania na pasku zadań, w Windows 7 wpisz je w polu wyszukiwania z menu Start, aw Windows 8.1 zapisz je bezpośrednio na ekranie startowym . Następnie w dowolnym z tych systemów operacyjnych kliknij lub naciśnij "Utwórz i sformatuj partycje dysku twardego".

W oknie Zarządzanie dyskami znajdź partycję, której rozmiar chcesz zmienić, i kliknij prawym przyciskiem myszy lub dotknij i przytrzymaj ją. Zauważ, że możesz to zrobić zarówno na liście woluminów z górnego obszaru, jak i na graficznej reprezentacji dysków i partycji od dołu.
Aby zmienić rozmiar wybranej partycji, w otwartym menu kontekstowym:
- Kliknij lub naciśnij "Zwiększ głośność", jeśli chcesz zwiększyć rozmiar partycji, lub
- Kliknij lub naciśnij "Zmniejsz głośność", jeśli chcesz zmniejszyć partycję.
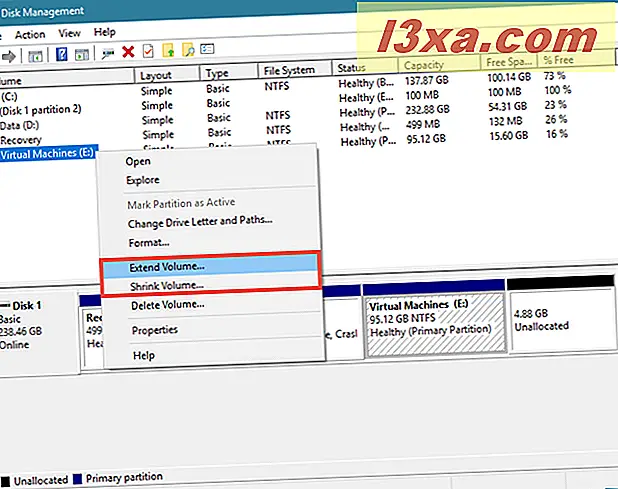
Zwróć uwagę, że jeśli nie ma wolnej nieprzydzielonej przestrzeni w pobliżu partycji, nie możesz jej powiększyć. W takim przypadku opcja "Zwiększ głośność" jest wyszarzona. Podobnie, jeśli partycja, którą chcesz zmniejszyć, jest pełna danych, nie można jej zmniejszyć, ponieważ nie ma na niej miejsca do usunięcia. W takim przypadku opcja "Shrink Volume" jest wyszarzona.

Jeśli chcesz zwiększyć partycję i wolną przestrzeń w pobliżu, po kliknięciu / dotknięciu opcji "Rozszerz wolumin", Zarządzanie dyskami otworzy "Kreator powiększania woluminów". W nim kliknij lub naciśnij Dalej .

Następnie możesz zobaczyć, ile miejsca możesz dodać do partycji. Ilość, którą możesz dodać, zależy od ilości wolnego miejsca w pobliżu partycji. Domyślnie kreator wybiera całą wolną przestrzeń, z której może korzystać, co można zobaczyć na liście Wybrane .
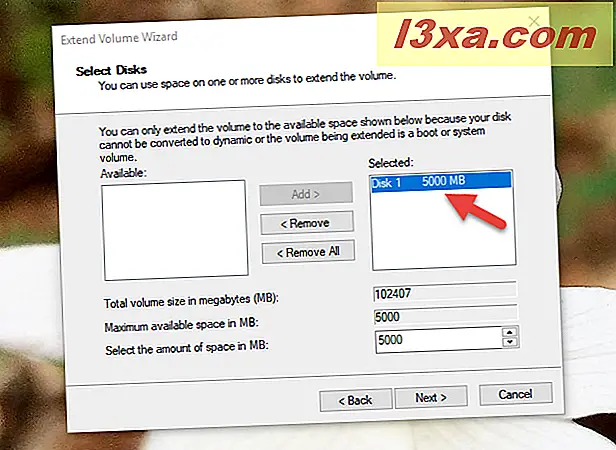
Jeśli chcesz dodać mniej miejsca do partycji, możesz ją określić w polu "Wybierz ilość miejsca w MB" u dołu okna. Po podjęciu decyzji kliknij lub naciśnij Dalej, aby kontynuować.

Na koniec "Kreator powiększania woluminów" pokazuje podsumowanie wprowadzonych ustawień. Jeśli jesteś z nich zadowolony i chcesz kontynuować, kliknij lub naciśnij przycisk Zakończ .

Kreator zamyka i widać, że partycja jest rozszerzona, z powrotem w oknie Zarządzanie dyskami . W zależności od szybkości dysku proces ten może potrwać sekundę lub kilka minut.
Co się stanie, jeśli partycja będzie mniejsza niż obecnie? W tym przypadku w menu prawym przyciskiem myszy wybrano opcję "Zmniejsz głośność". Ta czynność powoduje otwarcie okna dialogowego o nazwie "Zmniejsz X:", gdzie X jest literą tej partycji.
W pierwszych dwóch polach tego okna dialogowego narzędzie Zarządzanie dyskami informuje o wielkości partycji w tej chwili i o tym, ile przestrzeni można z niej pobrać. Ta wartość jest wyświetlana w "Rozmiar dostępnej przestrzeni zmniejszania w MB" i jest obliczana przez system Windows na podstawie ilości wolnego miejsca na partycji oraz lokalizacji wszelkich plików niemożliwych do znalezienia na tej partycji.
Jedyne pole, które można edytować, nazywa się "Wprowadź ilość miejsca do zmniejszania się w MB" i tutaj należy wpisać przestrzeń, którą chcesz pobrać z partycji. Podana wartość nie może być większa niż wartość podana w "Wielkość dostępnej przestrzeni obkurczania w MB". W czwartym polu, ostatnim, program Disk Management automatycznie oblicza rozmiar partycji po jej zmniejszeniu.

Kiedy już zdecydujesz i zdecydujesz, ile miejsca chcesz wziąć z partycji, kliknij lub naciśnij przycisk Zmniejsz .

Zaczekaj kilka chwil, aż partycja zostanie skurczona przez system Windows. Następnie możesz zobaczyć jego nowy rozmiar w narzędziu Zarządzanie dyskami .

Miejsce, które wziąłeś z partycji, powinno być teraz dostępne obok niej, oznaczone jako nieprzydzielone. Jeśli chcesz, możesz użyć tego miejsca do utworzenia nowych partycji.
2. Jak zmienić rozmiar partycji w systemie Windows, używając PowerShell lub Command Prompt i narzędzia DiskPart
Jeśli uwielbiasz korzystać z wiersza poleceń, możesz wybrać opcję Wiersz polecenia lub PowerShell, aby zmienić rozmiar partycji. Uruchom dowolną z tych dwóch aplikacji jako administrator i wpisz następujące polecenia, a następnie Enter :
- diskpart - polecenie uruchamia narzędzie do partycjonowania dysku.
- list volume - wyświetla wszystkie woluminy (partycje) istniejące na komputerze lub urządzeniu z systemem Windows. Wskaż numer woluminu partycji, którą chcesz zmienić. Szukaj go w kolumnie Volume ### .
- select volume # - replace # z faktycznym numerem partycji, którą chcesz zmienić. W naszym przykładzie poniżej wpisaliśmy "select volume 3", ponieważ chcieliśmy zmienić rozmiar partycji za pomocą litery E i numeru głośności 3.
- Następne polecenie różni się w zależności od tego, czy chcesz powiększyć lub zmniejszyć partycję:
- Jeśli chcesz przedłużyć partycję, wpisz extend size = customsize . Wartość celną należy wpisać w MB (megabajtach).
- Jeśli chcesz go zmniejszyć, wpisz shrink desired = customsize . Wartość celna musi być podana w MB (megabajtach).

Niestety narzędzie DiskPart jest trudniejsze w użyciu niż zarządzanie dyskami . To dlatego, że DiskPart nie informuje o ilości dostępnego miejsca, które można dodać lub usunąć z partycji. Musisz to wcześniej wiedzieć, albo będziesz musiał wykonać próbę i błąd.
Po zakończeniu zmiany rozmiaru partycji można zamknąć wiersz polecenia lub PowerShell, w zależności od tego, z którego konta korzystano. Aby uzyskać więcej informacji na temat narzędzia wiersza polecenia diskpart i sposobu korzystania z niego w systemie Windows do zarządzania partycjami i dyskami, przeczytaj ten samouczek: Wiersz polecenia - 6 komend zarządzania dyskami, które powinieneś wiedzieć.
Którą metodę preferujesz do zmiany rozmiaru partycji?
Teraz wiesz, że system Windows ma wszystko, czego potrzebujesz do zmiany rozmiaru partycji, i nie ma potrzeby kupowania ani wypróbowania narzędzi innych firm. Jeśli zmniejszysz lub rozszerzysz partycje na swoim komputerze z systemem Windows, która z tych metod jest twoja ulubiona? Czy podoba Ci się narzędzie do zarządzania dyskami z interfejsem graficznym, czy też wolisz geekierne narzędzie wiersza poleceń DiskPart ? Czy chcesz jeszcze coś dodać lub zapytać? Skorzystaj z sekcji komentarzy poniżej, aby nas powiadomić.