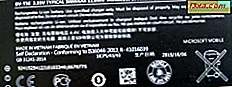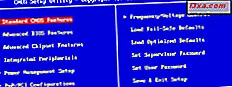
Jedną z najważniejszych rzeczy, których nie powinieneś zepsuć, jest aktualizacja BIOS-u płyty głównej komputera. Tak, proces ten nie jest tak skomplikowany, nawet jeśli nie jest łatwy, ale jest tak wiele rzeczy, które musisz zrobić, aby się wydawało, że mogą być przytłaczające. Postanowiliśmy pomóc i udostępnić listę najlepszych praktyk, które pomogą w bezproblemowej aktualizacji BIOS-u już od pierwszej próby. Zacznijmy:
UWAGA: Jeśli po raz pierwszy słyszysz o BIOS-ie lub nie wiesz dokładnie, co to jest, przeczytaj ten artykuł: Proste pytania: Co to jest BIOS i co robi?
Krok 1. Znajdź wersję systemu BIOS używaną przez płytę główną komputera
Najpierw musisz sprawdzić, czy dostępna jest aktualizacja BIOS dla płyty głównej twojego komputera. Aby to zrobić, musisz znać aktualną wersję systemu BIOS używaną przez komputer. Istnieje wiele sposobów na poznanie wersji BIOS-u i udostępniliśmy je w tym artykule: 6 sposobów nauki systemu BIOS płyty głównej komputera.
Krok 2. Sprawdź, czy są dostępne aktualizacje systemu BIOS
Po zapoznaniu się z wersją BIOS-u używaną przez płytę główną komputera, nadszedł czas, aby dowiedzieć się, czy są dostępne nowe aktualizacje. Aby to zrobić, musisz przeszukać stronę pomocy technicznej firmy, która wyprodukowała komputer (jeśli jest to fabrycznie zainstalowany system firmy HP, Dell i innych) lub płyty głównej (jeśli nie jest to komputer marki). Instrukcja obsługi komputera lub płyty głównej powinna zawierać informacje o tej witrynie.
Po przejściu na stronę pomocy technicznej producenta poszukaj sterowników lub plików do pobrania . Ponieważ każdy model komputera lub płyty głównej ma swój własny BIOS, musisz go dokładnie zidentyfikować. Strona producenta zazwyczaj oferuje więcej sposobów na zrobienie tego. Prawdopodobnie będziesz mógł skorzystać z pola wyszukiwania, listy produktów i modeli lub aplikacji, którą możesz pobrać i uruchomić, aby automatycznie znaleźć odpowiednią wersję systemu BIOS dla twojego komputera.

Po prawidłowym zidentyfikowaniu komputera lub płyty głównej wyszukaj sekcję dotyczącą pobierania systemu BIOS, oprogramowania układowego lub narzędzi . Na stronie z aktualizacjami BIOS-u możesz znaleźć więcej niż jedną wersję. Ponadto każda wersja może być dostępna w różnych formatach, w zależności od wybranej metody aktualizacji BIOS. Metody te zazwyczaj obejmują aktualizację systemu BIOS bezpośrednio z systemu Windows, aktualizację z systemu DOS lub aktualizację systemu BIOS z samego systemu BIOS.

Jeśli dostępna jest aktualizacja systemu BIOS, pobierz najnowszą wersję, uważając, aby wybrać plik odpowiadający metodzie, której zamierzasz użyć do aktualizacji.
Pamiętaj, aby pobrać aktualizację systemu BIOS dla konkretnego modelu komputera lub płyty głównej, a nie dla innego. Jeśli uda Ci się przepisać BIOS z BIOSem, który jest napisany dla innego komputera lub modelu płyty głównej, ryzykujesz zamurowanie płyty głównej.
Krok 3. Przygotuj komputer do aktualizacji
Przygotowanie komputera jest bardzo ważnym krokiem w aktualizacji BIOS-u i jest kilka rzeczy, które powinieneś zrobić:
- Przeczytaj pliki Readme rozprowadzane z pobranymi plikami aktualizacji systemu BIOS. Mogą one dostarczyć bardzo ważnych informacji na temat procedury aktualizacji i tego, co powinieneś zrobić, a czego nie.
- Jeśli to możliwe, spróbuj zaktualizować BIOS, korzystając z niezawodnego źródła energii elektrycznej. Jeśli aktualizujesz system BIOS komputera przenośnego lub innego urządzenia przenośnego, upewnij się, że jego bateria jest w pełni naładowana. Jeśli robisz to na komputerze stacjonarnym, użyj zasilacza bezprzerwowego, jeśli go masz. Te środki ostrożności są konieczne, ponieważ tylko niewielka fluktuacja mocy może uszkodzić BIOS w trakcie jego aktualizacji. To może prowadzić do nieużytecznego komputera.
- Jeśli aktualizujesz system BIOS z systemu Windows, lepiej jest wyłączyć działający program antywirusowy lub pakiet zabezpieczeń, aby nie blokował on niczego podczas procesu aktualizacji.

Krok 4. Utwórz kopię zapasową istniejącej wersji systemu BIOS
Większość programów do aktualizacji systemu BIOS zawiera opcję kopii zapasowej dla bieżącej wersji systemu BIOS. Jeśli taka funkcja jest dostępna, skorzystaj z niej i wykonaj kopię zapasową istniejącej wersji systemu BIOS przed aktualizacją. W przypadku problemów z aktualizacją kopia zapasowa może być ratunkiem.
Jeśli aktualizator systemu BIOS dostarczony przez producenta komputera lub płytę główną nie oferuje opcji kopii zapasowej, dobrym darmowym rozwiązaniem jest Universal Universal Backup Toolkit.

Wypróbuj go i użyj go do utworzenia kopii zapasowej istniejącej wersji systemu BIOS.
Krok 5. Zaktualizuj BIOS komputera lub płyty głównej
Kroki te zależą od wybranej metody aktualizacji BIOS.
Krok 5.1. Zaktualizuj BIOS z systemu Windows
Najprostszą metodą jest aktualizacja systemu BIOS z systemu Windows. Jeśli to, co wybrałeś, powinieneś mieć jeden lub więcej plików pobranych na twój komputer. Poniżej znajduje się przykład tego, co powinieneś mieć w przypadku aktualizacji płyty głównej Asrock. Wśród tych plików powinien znajdować się plik wykonywalny.

Kliknij dwukrotnie lub dotknij, aby uruchomić plik wykonywalny. Aby rozpocząć aktualizację systemu BIOS, konieczne może być wybranie nowego systemu BIOS lub może on zostać wybrany automatycznie. Następnie poszukaj przycisku o nazwie Aktualizacja, Flash, Uruchom lub coś podobnego i kliknij lub dotknij go. Kiedy już to zrobisz, wszystko, co musisz zrobić, to zrelaksować się i oglądać aktualizację systemu BIOS.

W większości przypadków, gdy proces zostanie zakończony, program aktualizujący powiadomi Cię, że konieczne jest ponowne uruchomienie systemu.
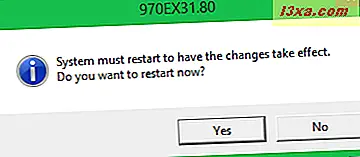
Jeśli wszystko dobrze się sprawdzi, BIOS zostanie zaktualizowany. Możesz teraz uzyskać do niego dostęp i dostosować ustawienia do własnych upodobań.
Krok 5.2. Zaktualizuj BIOS z DOS
Jeśli zdecydujesz się na aktualizację BIOS-u z DOS-a, musisz utworzyć bootowalny napęd (pamięć USB, CD / DVD, zewnętrzny dysk twardy) i skopiować na nim plik (i) BIOS. Następnie zrestartuj system i uruchom z tego dysku. W zależności od instrukcji udostępnionych przez producenta komputera / płyty głównej, będziesz musiał uruchomić konkretne polecenie. Może to być po prostu nazwa pliku BIOS lub może być coś podobnego do poniższego polecenia:
afudos /inewbios.rom
Zaczekaj, aż BIOS zostanie zaktualizowany, a następnie uruchom ponownie komputer.
Krok 5.3. Zaktualizuj BIOS z BIOS-u
Trzecia metoda aktualizacji BIOS-u obejmuje korzystanie z samego BIOS-u. Niektórzy producenci uwzględniają tę funkcję. Jednak nosi on inną nazwę od jednego producenta do drugiego. Na przykład, jeśli masz płytę główną Asrock, twój BIOS będzie miał narzędzie Instant Flash . Jeśli posiadasz płytę główną Asusa, jego BIOS będzie miał narzędzie o nazwie EZ Flash .

Tego rodzaju narzędzia zazwyczaj wymagają zapisania nowego pliku BIOS na dysku zewnętrznym lub pamięci USB. Ten dysk nie musi być bootowalny i nie ma polecenia, które należy uruchomić, aby rozpocząć proces aktualizacji. Te narzędzia automatycznie wykrywają obecność nowego pliku BIOS na wybranym dysku i rozpoczynają aktualizację systemu BIOS. Po zakończeniu aktualizacji zrestartuj komputer i gotowe.
Wniosek
Aktualizacja BIOS-u nie jest tak trudna, jak się wydaje na początku, ale wymaga nieco uwagi i troski. Jeśli zepsujesz jeden malutki detal, będziesz miał wiele problemów. Ponadto takie problemy, jak awaria zasilania podczas procesu aktualizacji, mogą spowodować uszkodzenie systemu BIOS i uniemożliwić korzystanie z komputera. Problemy te mogą być naprawiane wyłącznie przez wyspecjalizowany personel w warsztatach komputerowych lub przez producenta komputera. Mamy nadzieję, że nasz przewodnik pomógł ci przejść przez ten proces płynnie i bezproblemowo. Jeśli masz jakieś pytania lub chciałbyś podzielić się z innymi przydatnymi poradami dla innych czytelników, nie wahaj się zostawić komentarz poniżej.