
Czy musisz wiedzieć, jak drukować z dowolnej aplikacji w systemie Windows? Niestety drukowanie nie jest tak proste, jak powinno być. Zależy to od używanej wersji systemu Windows, bez względu na to, czy korzystasz z aplikacji przeznaczonych dla ekranów dotykowych, czy z pulpitu. Aby uprościć sprawę, oto nasz przewodnik, który udostępnia wszystkie sposoby drukowania z systemu Windows za pomocą dotyku lub myszy i klawiatury:
UWAGA: Ten przewodnik dotyczy systemów Windows 10, Windows 7 i Windows 8.1.
1. Drukuj za pomocą klawiatury: CTRL + P (działa we wszystkich wersjach Windows)
Ta metoda działa zarówno w aplikacjach komputerowych, jak i nowoczesnych aplikacjach ze sklepu Windows . W aplikacji, której chcesz użyć, otwórz to, co chcesz wydrukować, i naciśnij CTRL + P na klawiaturze. Spowoduje to wyświetlenie okna dialogowego Drukuj, z którego można ustawić sposób drukowania. Ta metoda jest szczególnie przydatna w przypadku aplikacji, które nie mają łatwo dostępnych menu z opcjami drukowania.

UWAGA : Okno dialogowe Drukuj jest wyświetlane tylko w przypadku aplikacji, które oferują obsługę drukowania. W aplikacjach, które tego nie robią, to polecenie nie będzie miało żadnego efektu.
2. Drukowanie z aplikacji komputerowych za pomocą menu Plik (działa we wszystkich wersjach systemu Windows)
Wiele aplikacji komputerowych ma menu Plik, które zawsze zawiera opcję Drukuj, jeśli aplikacja, której używasz, jest przeznaczona do drukowania. Jeśli korzystasz z takiej aplikacji, kliknij lub wybierz Plik, a następnie Drukuj .
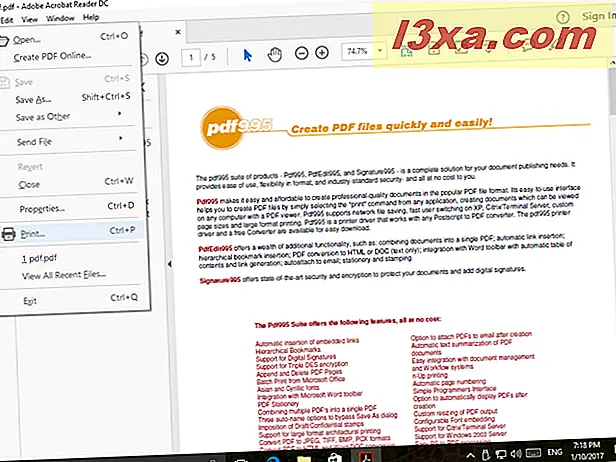
Zazwyczaj wyświetla się podgląd wydruku obok kilku opcji drukowania. Dostosuj rzeczy według swoich potrzeb i kliknij lub naciśnij Drukuj .
3. Drukowanie z aplikacji komputerowych za pomocą wstążki (działa we wszystkich wersjach systemu Windows)
Niektóre aplikacje komputerowe mają interfejs użytkownika ze wstążką zamiast menu standardowego. Znanymi przykładami takich aplikacji są pakiet Microsoft Office, WordPad, Paint lub SnagIt. Jeśli używana aplikacja komputerowa ma wstążkę, kliknij kartę Plik na wstążce.

Spowoduje to otwarcie listy opcji, które powinien zawierać Print .
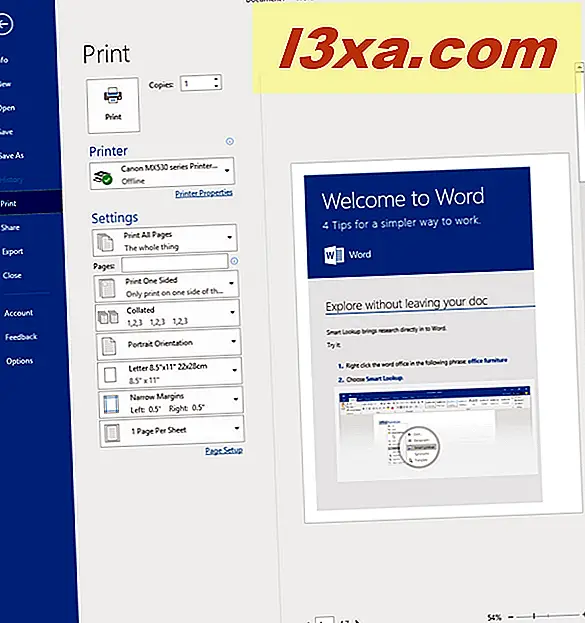
Dostosuj sposób drukowania pliku, a następnie kliknij lub dotknij opcji Drukuj .
4. Wydrukuj dokumenty i obrazy bezpośrednio z Eksploratora plików / Eksploratora Windows (działa we wszystkich wersjach systemu Windows)
Jeśli zainstalowałeś i ustawiłeś drukarkę domyślną, możesz drukować dokumenty i obrazy bezpośrednio z Eksploratora plików (w Windows 10 i Windows 8.1) lub Windows Explorer (w Windows 7).
W Windows 10 i Windows 8.1 otwórz Eksplorator plików i przejdź do pliku, który chcesz wydrukować. Wybierz go, a następnie kliknij kartę Udostępnij na wstążce. W grupie Wyślij kliknij lub naciśnij przycisk Drukuj .
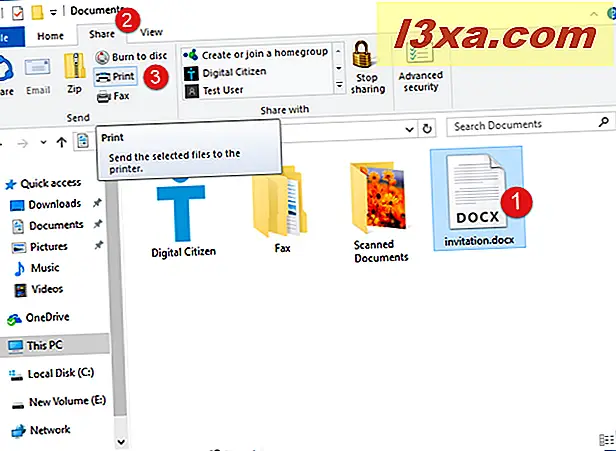
Plik zostanie wysłany bezpośrednio do drukarki, gdzie zostanie wydrukowany przy użyciu domyślnych ustawień drukowania.
W Windows 7 otwórz Eksploratora Windows i przejdź do pliku, który chcesz wydrukować. Wybierz go, a następnie kliknij przycisk Drukuj na pasku narzędzi, w górnej części okna.

Plik zostanie wysłany bezpośrednio do drukarki, gdzie zostanie wydrukowany przy użyciu domyślnych ustawień drukowania.
5. Wydrukuj z aplikacji Windows Store w systemie Windows 10
Aplikacje z Windows Store w Windows 10 są bardziej przyjazne niż te z Windows 8.1. Te aplikacje zazwyczaj zawierają przycisk hamburgera, który jest reprezentowany przez ikonę składającą się z trzech równoległych linii poziomych (wyświetlanych jako ☰). Często jest umieszczany w lewym górnym rogu i jest tak nazywany podobieństwem do hot doga lub hamburgera. Po kliknięciu lub dotknięciu otwiera menu z opcjami, które powinny obejmować drukowanie . Poniżej zrzut ekranu z uniwersalnej aplikacji Windows (UWP) OneNote, dostępnej dla użytkowników systemu Windows 10.
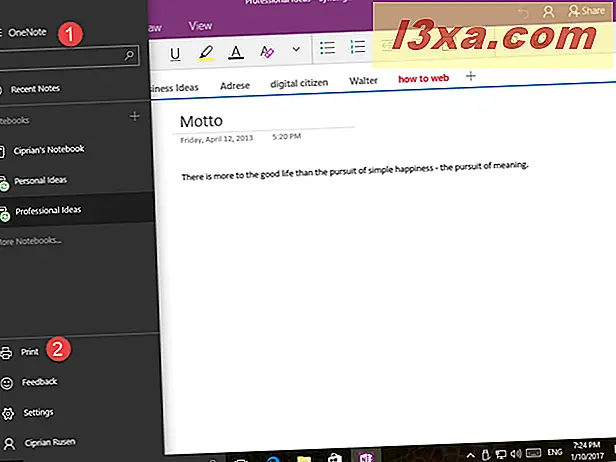
Kliknij lub naciśnij Drukuj, zmodyfikuj ustawienia drukowania i naciśnij Drukuj .
6. Wydrukuj z aplikacji Windows Store w Windows 8.1
W systemie Windows 8.1 rzeczy są bardziej skomplikowane, gdy chcesz drukować z aplikacji znajdujących się w Sklepie Windows . Otwórz aplikację, z której chcesz drukować, a następnie przywołaj amulety (przesuń palcem od prawej do lewej strony ekranu lub naciśnij klawisze Windows + K na klawiaturze). Na liście czarów po prawej stronie ekranu naciśnij Urządzenia .
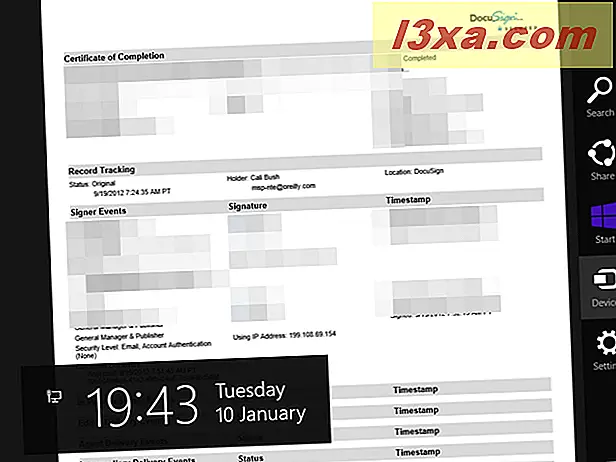
Następnie kliknij lub naciśnij Drukuj .
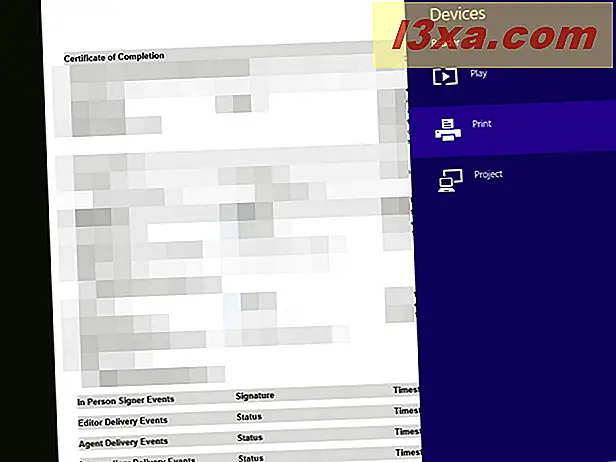
Wybierz drukarkę, której chcesz użyć, klikając lub dotykając jej nazwy.
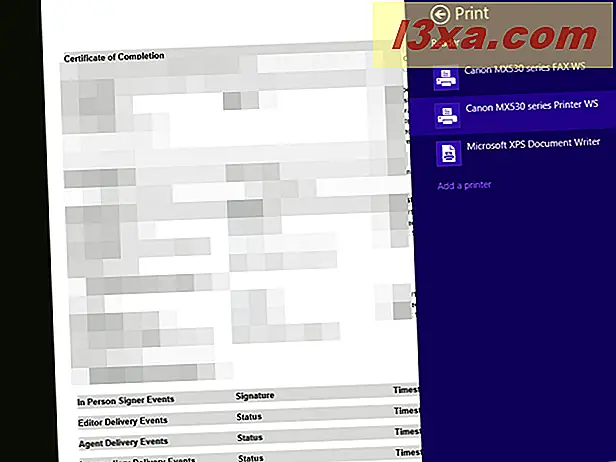
Zostanie wyświetlony podgląd wydruku obok kilku ustawień. Dostosuj elementy według własnego uznania i naciśnij przycisk Drukuj .
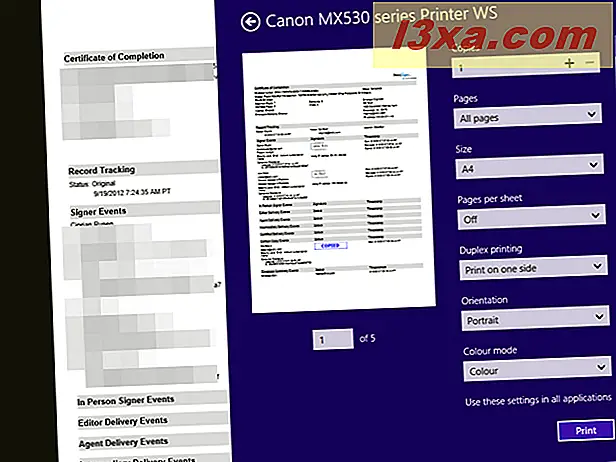
Czy znasz inne sposoby drukowania w systemie Windows?
Są to najczęściej stosowane metody drukowania dokumentów, obrazów i wszelkiego rodzaju treści z systemu Windows. Jeśli znasz innych, nie wahaj się ich udostępnić w komentarzu poniżej.



