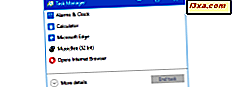Pierwszą rzeczą, którą zobaczysz po uruchomieniu urządzenia z systemem Windows 10 lub Windows 8.1, jest ekran blokady . Po uruchomieniu systemu Windows wyświetli się ekran blokady ; kiedy idzie spać, budzi się i wyświetla ekran blokady ; Pozostaw komputer nieużywany przez jakiś czas, a kiedy wrócisz, będzie czekał na ciebie na ekranie blokady . Ponieważ widzisz ten ekran bardzo często, mając tylko nudną tapetę, nie ma w tym żadnej zabawy. Dlatego w tym artykule pokazujemy osiem sposobów dostosowywania wyglądu, w tym sposób zmiany tapety ekranu blokady i wybieranie aplikacji, które mają wyświetlać aktualizacje:
UWAGA: W tym artykule opisano opcje dostosowywania ekranu blokady w systemach Windows 10 i Windows 8.1. Jeśli określona metoda działa tylko w systemie Windows 10 lub tylko w Windows 8.1, sygnalizujemy to odpowiednio. Użytkownicy Windows 8.1 powinni przejść do drugiej strony tego samouczka, podczas gdy użytkownicy Windows 10 powinni przewinąć tę stronę w dół.
1. Użyj swojego ulubionego zdjęcia jako tapety ekranu blokady w Windows 10
Najbardziej oczywistą metodą dostosowania ekranu blokady w systemie Windows 10 jest zmiana domyślnej tapety na ulubiony obraz. W systemie Windows 10 otwórz aplikację Ustawienia. Szybkim sposobem na to jest kliknięcie lub dotknięcie przycisku Ustawienia w lewym dolnym obszarze menu Start . Następnie kliknij lub naciśnij sekcję Personalizacja .

Po lewej stronie okna Personalizacja kliknij lub naciśnij ekran blokady .

Twoja aktualna tapeta z zamkiem ekranu jest wyświetlana w górnej części okna. Domyślnie Tło powinno być ustawione jako obraz . Jeśli tak nie jest, ale chcesz użyć swojego ulubionego zdjęcia jako tła blokady ekranu, wybierz Obraz .

Kilka małych opcji tapety i ostatnio użyta tapeta są wyświetlane na małych kafelkach poniżej. Kliknij lub dotknij jednego z małych kafelków, aby go wybrać, lub naciśnij Przeglądaj, aby wybrać obraz z kolekcji zdjęć.

Przeglądaj kolekcję obrazów, aby znaleźć ulubione zdjęcie, i wybierz je, naciskając przycisk Wybierz zdjęcie .

Teraz w sekcji Podgląd powinien pojawić się nowy obraz, który wybrałeś.

Od tego momentu ekran blokady użyje obrazu wybranego jako tło.
2. Wyświetl wszystkie ulubione zdjęcia jako pokaz slajdów na ekranie blokady w systemie Windows 10
System Windows 10 ma również opcję Pokaz slajdów . Aby go włączyć, otwórz aplikację Ustawienia i przejdź do "Personalizacja -> Zablokuj ekran", tak jak pokazaliśmy w pierwszej części tego artykułu. Następnie kliknij lub wybierz rozwijane menu Tło i wybierz Pokaz slajdów .

Kliknij lub naciśnij "+ Dodaj folder", aby wybrać foldery zawierające zdjęcia, które chcesz dodać do pokazu slajdów.

Możesz użyć jednego lub więcej folderów jako albumów do pokazu slajdów, a zobaczysz wszystkie wyświetlone na liście o nazwie "Wybierz album do pokazu slajdów". Jeśli chcesz usunąć jeden z folderów, kliknij lub dotknij go, a następnie naciśnij przycisk Usuń .

Aby uzyskać więcej opcji dostosowywania, bezpośrednio pod listą "Wybierz albumy do pokazu slajdów", możesz kliknąć lub nacisnąć link "Zaawansowane ustawienia pokazu slajdów" . W zaawansowanych ustawieniach pokazu slajdów :
- Po włączeniu przełącznika pierwszej opcji pokaz slajdów użyje obrazów zawartych w folderach Roll aparatu z komputera i OneDrive.
- Jeśli włączysz drugą opcję, pokaz slajdów użyje tylko zdjęć, które pasują do twojego ekranu.
- Trzecia opcja pozwala wybrać, czy urządzenie z Windows 10 ma "Odtwarzać pokaz slajdów przy zasilaniu z baterii".
- Czwarta opcja pozwala wybrać, czy komputer ma wyświetlać ekran blokady, czy wyłączać ekran, gdy jest nieaktywny.
- Na końcu znajduje się lista rozwijana, w której można wybrać czas, po którym ekran się wyłączy.
Ustaw prawidłowo te ustawienia i ciesz się nowym projektem blokady ekranu .

3. Spraw, aby ekran blokady z systemu Windows 10 wyświetlał inny obraz każdego dnia, z Windows Spotlight i Bing
W systemie Windows 10 można również ustawić ekran blokady, aby wyświetlać obrazy z Windows Spotlight . Aby to zrobić, otwórz aplikację Ustawienia i przejdź do sekcji "Personalizacja -> Zablokuj ekran", tak jak pokazaliśmy ci w pierwszej sekcji tego artykułu. Następnie z rozwijanej listy Tło wybierz opcję o nazwie Reflektor systemu Windows.

Jeśli wybierzesz oświetlenie systemu Windows do animowania ekranu blokady, system Windows 10 będzie okresowo zmieniać tapetę każdego dnia.

Można powiedzieć, że jest to podobne do funkcji pokazu slajdów, ale tak nie jest. Różnica polega na tym, że reflektor systemu Windows pozwala zdecydować, czy zachować bieżące zdjęcie, czy nie. Jeśli wybierzesz "Chcę więcej", otrzymasz nowe podobne tapety na ekranie blokady, a jeśli wybierzesz "Nie jesteś fanem", obraz zostanie natychmiast zmieniony na nowy.
4. Wybierz aplikacje wyświetlające powiadomienia na ekranie blokady w Windows 10
Jeśli chcesz dodawać aplikacje do pokazywania aktualizacji na ekranie blokady Windows 10, otwórz aplikację Ustawienia i przejdź do "Personalizacja -> Ekran blokady", jak pokazaliśmy w pierwszej sekcji tego artykułu. Następnie przewiń w dół poniżej sekcji tapety, aż znajdziesz dwie listy, które mówią, że możesz wybrać aplikacje, aby pokazać ich status na ekranie blokady.

Pierwsza lista to "Wybierz aplikację, aby wyświetlić szczegółowy status", a druga to "Wybierz aplikacje, aby wyświetlić szybki status". Kliknij lub dotknij kafelek w pierwszym rzędzie, a następnie wybierz aplikację, dla której chcesz wyświetlić szczegółowy status na ekranie blokady.

Kliknij lub dotknij kafelka w drugim wierszu, aby wyświetlić listę aplikacji, które mogą pozostawić powiadomienia na ekranie blokady . Następnie wybierz żądaną aplikację.

Teraz musisz się upewnić, że powiadomienia mają prawo pojawić się na ekranie blokady .
Wróć do głównego okna Ustawienia, wybierz System, a następnie wybierz Powiadomienia i akcje . W sekcji Powiadomienia znajduje się ten sam przełącznik, który włącza / wyłącza prawo powiadomień do wyświetlenia na ekranie blokady . Włącz go, aby powiadomienia były dostępne na ekranie blokady .
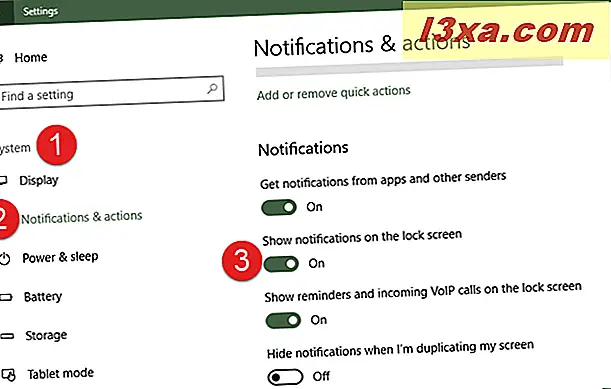
Teraz zablokuj urządzenie, aby zobaczyć, jak wygląda twój nowy ekran blokady Windows 10.
5. Uzyskaj wskazówki od Cortany na ekranie blokady w Windows 10
Jeśli masz rocznicę aktualizacji systemu Windows 10 lub nowszą, możesz także wyświetlać i używać Cortany na ekranie blokady. Jeśli masz starszą wersję systemu Windows 10 lub używasz systemu Windows 8.1, nie możesz tego zrobić. Jeśli nie wiesz, która wersja systemu Windows 10 posiadasz, przeczytaj ten podręcznik: Jaką wersję, wersję i typ systemu Windows 10 mam zainstalowane?
W aplikacji Ustawienia przejdź do sekcji "Personalizacja -> Zablokuj ekran", tak jak pokazano w pierwszej sekcji tego artykułu. Następnie przewiń w dół, aż znajdziesz link o nazwie "Ustawienia ekranu blokady Cortana" i kliknij lub dotknij go.

To zabierze cię do ustawień Cortany. Po lewej stronie okna upewnij się, że wybrałeś "Talk to Cortana". Następnie po prawej stronie okna, włącz przełącznik z napisem "Użyj Cortany, nawet gdy moje urządzenie jest zablokowane".

Jak zapewne zauważyłeś, możesz otrzymywać wskazówki od Cortany na ekranie blokady tylko wtedy, gdy na ekranie blokady ustawiono wyświetlanie obrazu lub pokazu slajdów jako tła. Jeśli ustawisz go tak, aby używał obrazów z Windows Spotlight, Cortana nie może przekazywać powiadomień na ekranie blokady .
Ponadto, jeśli chcesz, aby Cortana była jeszcze bardziej pomocna, musi mieć dostęp do kalendarza, wiadomości e-mail, wiadomości i innych informacji o Tobie. Jeśli jesteś jedynym użytkownikiem urządzenia z systemem Windows 10, dobrze jest pozwolić jej to zrobić. W przeciwnym razie może to stanowić zagrożenie dla bezpieczeństwa.

Obszernie omawialiśmy ten temat w tym oddzielnym podręczniku: Jak włączyć i używać Cortany prosto z ekranu blokady Windows 10.
Na następnej stronie tego artykułu znajdziesz opcje dostosowywania ekranu blokady w Windows 8.1.