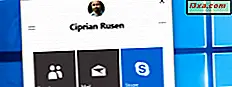
W aktualizacji Windows Creators Update 10 Microsoft wprowadza wiele nowych funkcji. Jednym z najciekawszych z punktu widzenia produktywności jest fakt, że możesz przypiąć kontakty do paska zadań i menu Start . To ułatwia i przyspiesza utrzymywanie kontaktu z osobami, które mają największe znaczenie w twoim życiu. Są teraz tylko jednym kliknięciem lub dotknięciem, do wysyłania zarówno wiadomości e-mail i wiadomości Skype. Oto jak przypiąć ludzi do paska zadań lub menu Start w systemie Windows 10:
UWAGA: Ten przewodnik dotyczy aktualizacji Windows 10 Fall Creators. Ta wersja jest dostępna dla wszystkich bezpłatnie, od 17 października 2017 r.
Jak przypiąć kontakty do menu Start w systemie Windows 10
Menu Start w systemie Windows 10 pozwala przypiąć do niego różne rzeczy, w tym aplikacje, programy komputerowe, foldery i biblioteki, urządzenia z sieci lokalnej i tak dalej. Możesz przeczytać więcej o tym, jak przypiąć tego typu przedmioty w tym przewodniku: Kompletny przewodnik do przypinania wszystkiego do menu Start w systemie Windows 10.
Dodatkowo w Fall Creators Update możesz też przypiąć kontakty z centrum People . Aby rozpocząć, musisz otworzyć aplikację Osoby . Możesz to zrobić, klikając lub dotykając skrótu Osoby na liście aplikacji w menu Start .
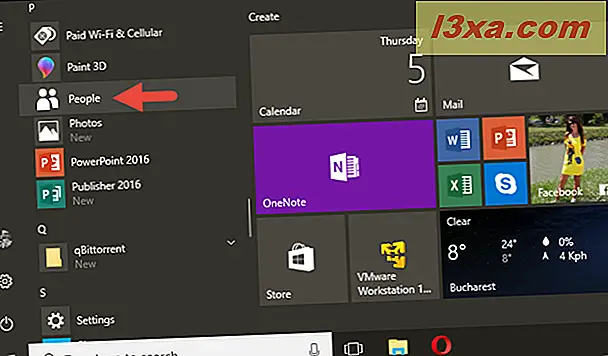
Możesz też otworzyć aplikację Osoby, wyszukując ją przy użyciu Cortany. Wpisz słowo "ludzie" na pasku wyszukiwania na pasku zadań, a następnie kliknij lub wybierz Osoby na liście wyników wyszukiwania.

Gdy otworzysz aplikację Kontakty, przewijaj, aż znajdziesz kontakt, który chcesz przypiąć do Menu Start .
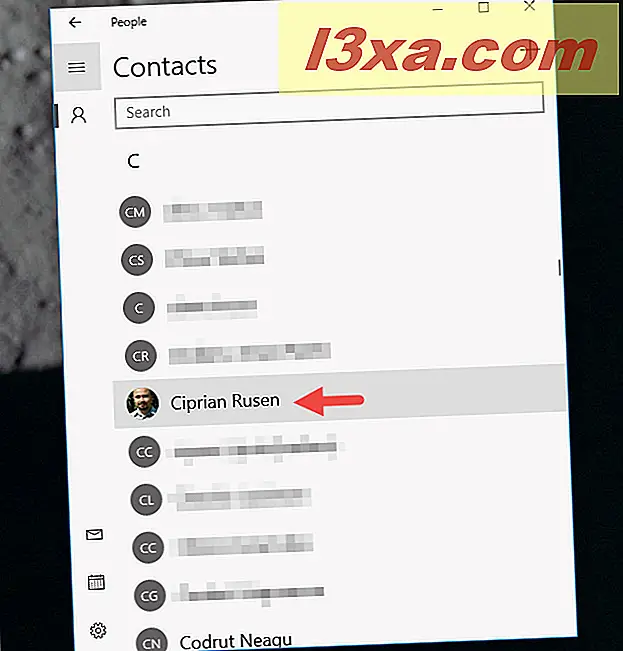
Pamiętaj, że możesz również użyć wbudowanej funkcji wyszukiwania, aby znaleźć odpowiedni kontakt. Gdy zaczniesz wpisywać nazwę kontaktu w polu wyszukiwania, osoby, które są zgodne, zostaną natychmiast wymienione przez aplikację.
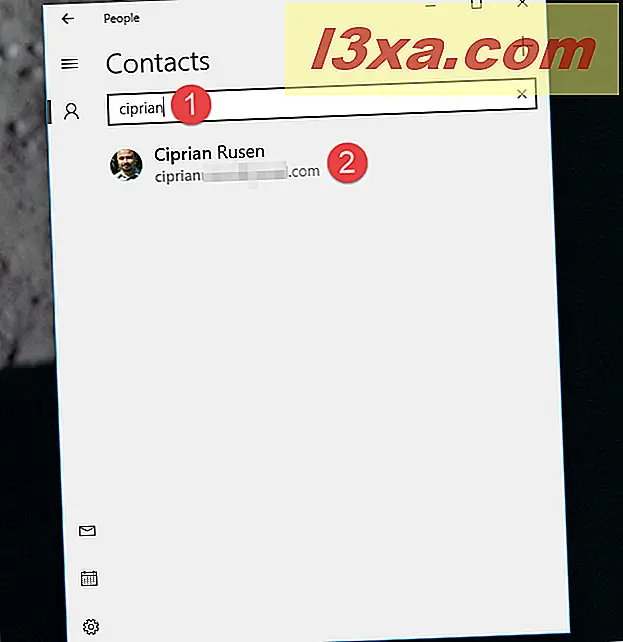
Po znalezieniu kontaktu, który chcesz przypiąć do menu Start, kliknij prawym przyciskiem myszy (lub dotknij i przytrzymaj, jeśli masz ekran dotykowy), a pojawi się menu kontekstowe. W nim znajdziesz opcję o nazwie "Przypnij do początku". Kliknij lub dotknij.
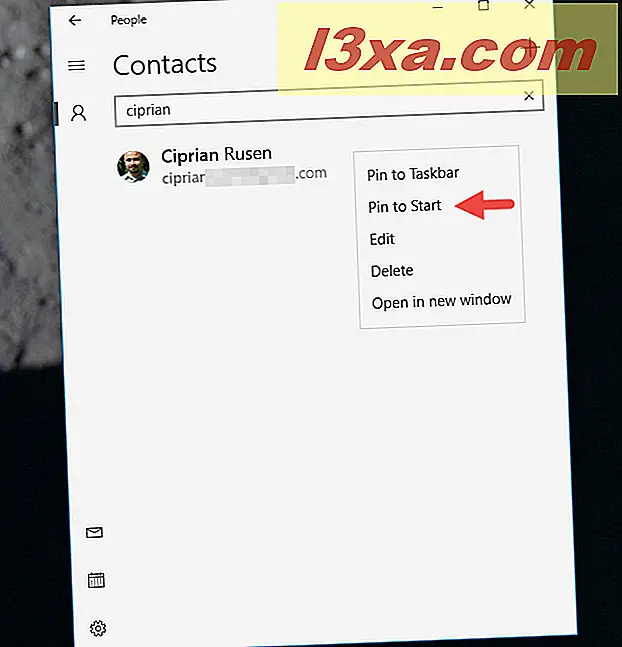
Windows 10 zapyta cię teraz, czy jesteś pewien, że "[...] chcesz przypiąć ten kafelek do Start" . Potwierdź swoje działanie, naciskając przycisk Tak .
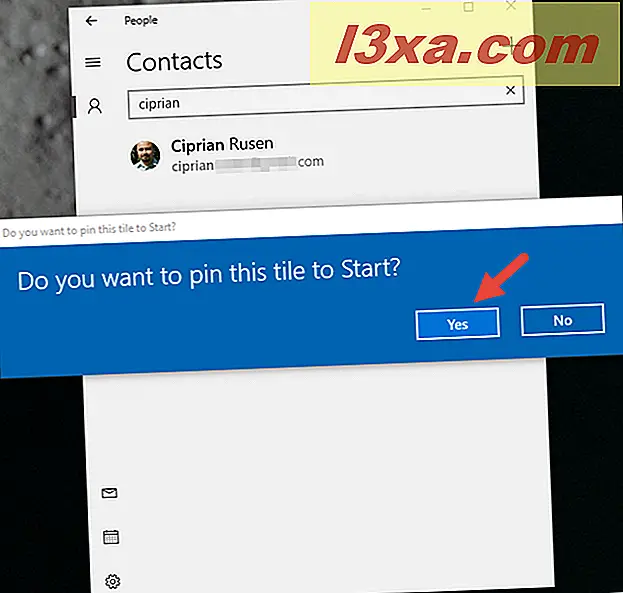
Teraz ten kontakt otrzymuje kafelek w menu Start . Oto, jak to wygląda domyślnie:

Możesz kontynuować przypinanie tylu kontaktów, ile chcesz do menu Start, ponieważ nie ma maksymalnego ograniczenia ich liczby. Warto również zauważyć, że kafelki osób z menu Start mają domyślnie średnią (kwadratową) wielkość. Możesz jednak zmienić ich rozmiar według własnego uznania i ustawić je jako Małe, Szerokie lub Duże, jeśli chcesz. Jeśli nie wiesz, jak to zrobić, kliknij tutaj Jak zmienić rozmiar kafelków i skrótów w menu Start w systemie Windows 10.
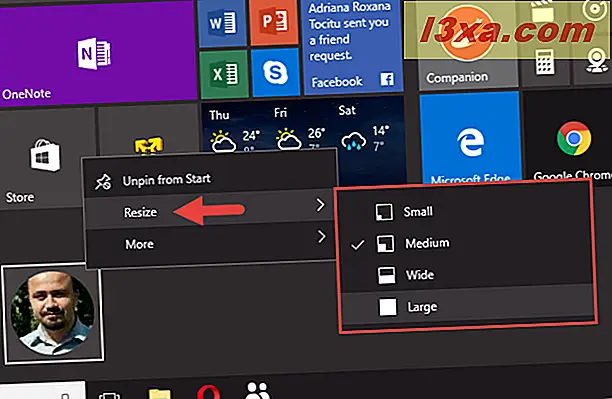
Jak odpiąć kontakty z menu Start
Jeśli nie chcesz, aby ktoś był przypięty do menu Start, wystarczy otworzyć menu Start, znaleźć ten kontakt, kliknąć prawym przyciskiem myszy (lub dotknąć i przytrzymać, jeśli masz ekran dotykowy), a następnie wybrać Opcja "Odepnij od startu" .
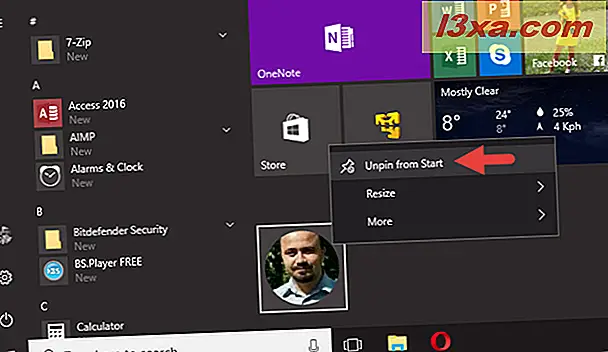
Płytka kontaktu z menu Start jest natychmiast usuwana.
Teraz zobaczmy, jak przypiąć ludzi do paska zadań, ponieważ niektórzy użytkownicy wolą mieć wszystko, co ma znaczenie na pasku zadań zamiast w menu Start . Można to zrobić na dwa sposoby: jeden przy użyciu aplikacji Ludzie i jeden przy użyciu centrum My People .
Jak przypiąć kontakty do paska zadań za pomocą aplikacji Kontakty
Jeśli wolisz używać aplikacji Kontakty, wykonaj pierwsze kroki z poprzedniej sekcji tego przewodnika, aby go otworzyć i znaleźć kontakt, który chcesz przypiąć do paska zadań. Następnie kliknij prawym przyciskiem myszy (lub dotknij i przytrzymaj, jeśli masz ekran dotykowy), a następnie w menu kontekstowym, które się wyświetli, kliknij lub naciśnij przycisk Przypnij do paska zadań .
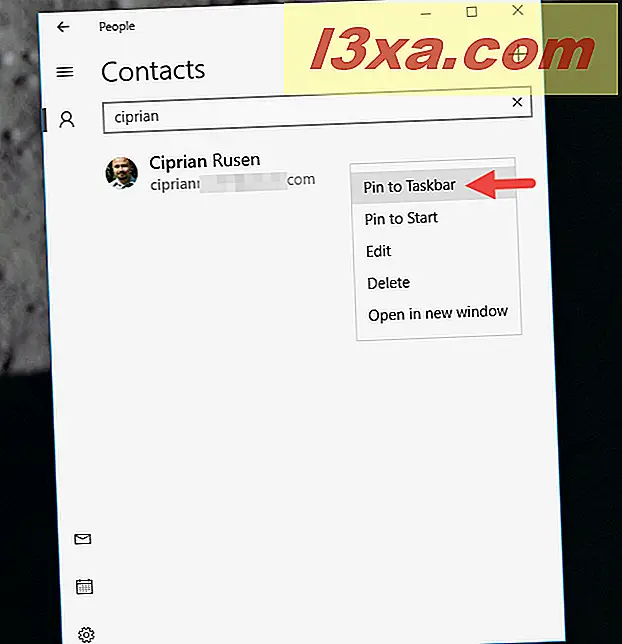
Po kliknięciu lub dotknięciu opcji Przypnij do paska zadań system Windows 10 zapyta, czy jesteś pewien, że "[...] chcesz przypiąć kontakt do paska zadań" . Potwierdź swoje działanie, klikając lub naciskając przycisk Pin .
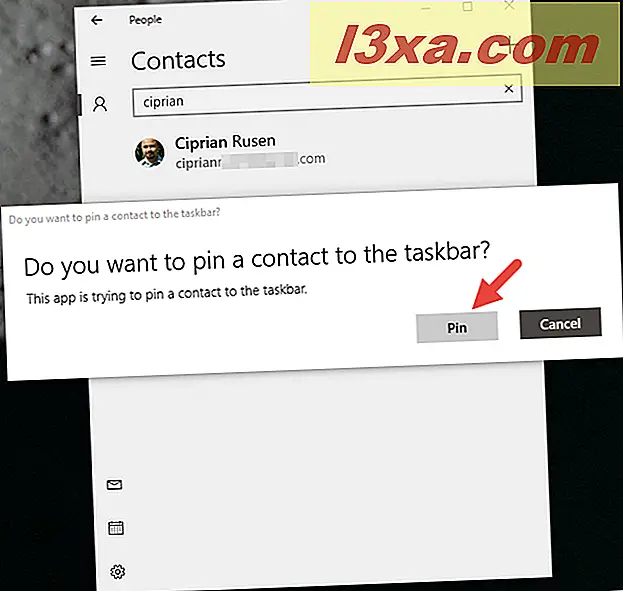
Następnie ten kontakt otrzymuje mały przycisk po lewej stronie obszaru powiadomień (lub tacy systemowej, jeśli wolisz).

Możesz nadal przypinać do paska zadań dowolną liczbę osób, ale pamiętaj, że tylko trzy z nich mogą być wyświetlane na pasku zadań naraz .
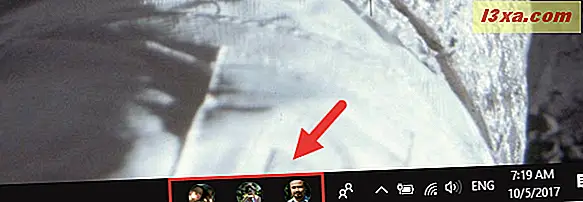
Jak przypiąć kontakty do paska zadań za pomocą koncentratora My People
Jeśli wolisz używać nowego koncentratora My People do przypinania kontaktów do paska zadań, wykonaj kroki opisane w ostatniej części tego samouczka: 5 rzeczy, które możesz zrobić z koncentratorem My People z systemu Windows 10. Jednak, jeśli to zrobisz nie masz czasu, aby to zrobić, szybkie kroki, które musisz wykonać, to:
Otwórz centrum My People, klikając lub dotykając jego przycisku z prawej strony paska zadań, obok obszaru powiadomień. Wygląda jak dwie sylwetki.

W centrum My People, jeśli kontakt, który chcesz przypiąć do paska zadań, jest wyświetlany na liście "Sugerowana lista " na karcie Osoby, kliknij lub dotknij jego nazwę, a on / ona zostanie natychmiast przypięty do paska zadań.
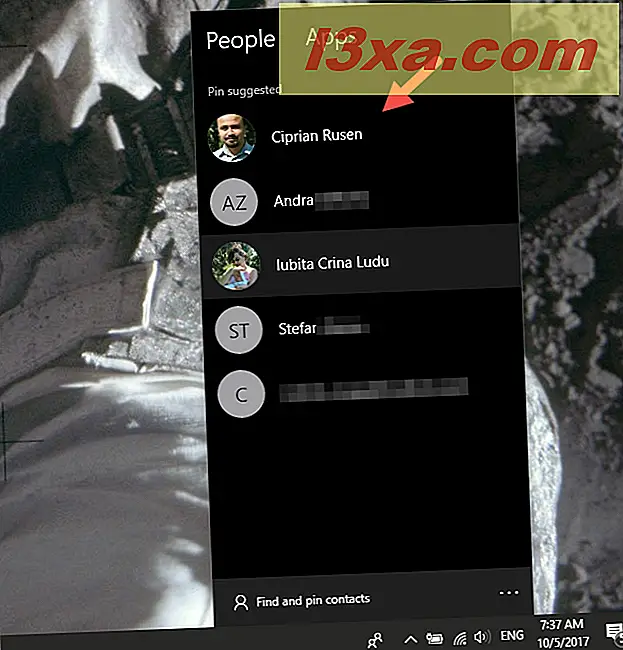
Jeśli osoba, którą chcesz przypiąć do paska zadań, nie jest wyświetlana na sugerowanej liście, kliknij lub naciśnij przycisk "Znajdź i przypisz kontakty" znajdujący się u dołu karty Osoby .

Teraz wyświetlana jest pełna lista wszystkich kontaktów. Przewiń, dopóki nie znajdziesz tego, który chcesz przypiąć do paska zadań.

Możesz również skorzystać z pola wyszukiwania, aby znaleźć osobę, którą chcesz przypiąć do paska zadań.

Po znalezieniu kontaktu kliknij lub dotknij jego imienia, a ta osoba zostanie natychmiast przypięta do paska zadań. Oto, co powinieneś teraz zobaczyć:
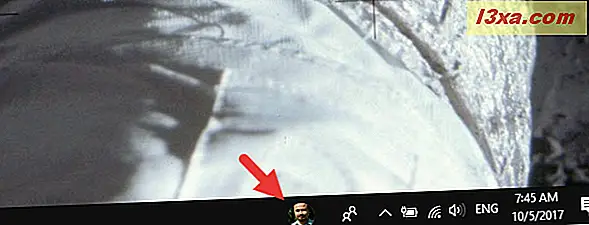
Nie zapominaj jednak, że możesz przypiąć tylko trzy kontakty na pasku zadań.
Jak odpiąć kontakty z paska zadań
Najszybszym sposobem odpięcia kontaktu z paska zadań jest kliknięcie prawym przyciskiem myszy (lub dotknięcie i przytrzymanie jego ikony, jeśli masz ekran dotykowy), a następnie kliknięcie lub dotknięcie przycisku "Odepnij z paska zadań" .

Alternatywą jest kliknięcie lub dotknięcie kontaktu, a następnie kliknięcie lub dotknięcie przycisku Menu (tego, który ma ikonę z trzema kropkami), a następnie wybierz "Odepnij od paska zadań".
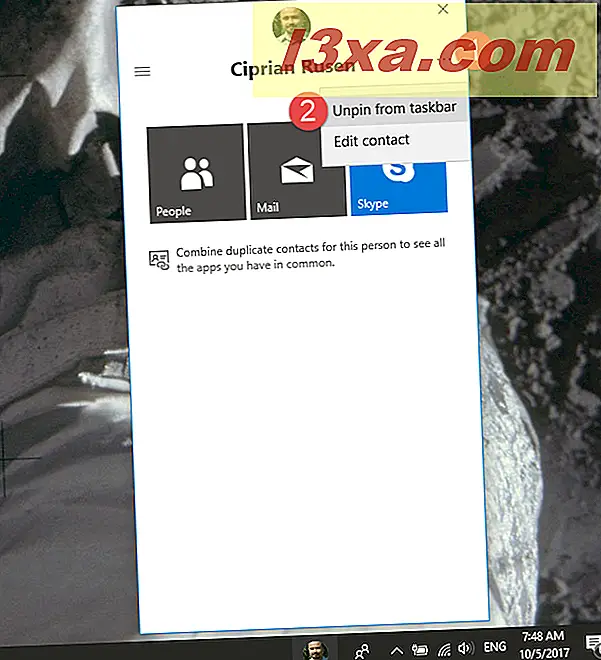
Kontakt zostanie usunięty z paska zadań bez dodatkowego potwierdzenia.
Wniosek
Jak widać, przypinanie kontaktów do menu Start lub paska zadań jest łatwe. Podoba nam się ta nowa funkcja i wierzymy, że pomaga ona zwiększyć wydajność, gdy trzeba regularnie komunikować się z tymi samymi osobami. Jeśli masz jakieś pytania lub problemy, skorzystaj z sekcji komentarzy poniżej, aby je udostępnić.



