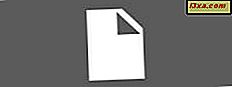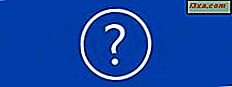Osobiście zawsze myślałem o Menedżerze zadań jako o przycisku ręcznego nadpisania, za każdym razem, gdy komputer lub jeden z jego programów działa dziwnie, a ja po prostu chcę go zamknąć lub natychmiast wyłączyć. Ale Menedżer zadań to znacznie więcej. Jest to funkcja systemu Windows, która może dostarczyć szczegółowych informacji o różnych procesach, aplikacjach i ogólnej wydajności pamięci urządzenia. Tak więc, choć tak, można go użyć do szybkiego wyłączenia komputera lub zakończenia dowolnego programu; być może zauważyłeś, że ma też kilka innych zakładek, które robią wiele innych fajnych rzeczy.
Jak otworzyć Menedżera zadań
Tradycyjny (ale nie najszybszy) sposób na otwarcie Menedżera zadań polega na przytrzymaniu klawiszy Ctrl i Alt, a następnie naciśnięciu klawisza Delete . Zauważ, że to nie jest klawisz Backspace, a właściwie klawisz Delete .

Pojawi się następujący ekran, na którym zobaczysz kilka opcji. Wszystkie te mogą być całkiem użyteczne i stosunkowo proste. Na przykład, jeśli chcesz się wylogować ze swojego profilu, możesz po prostu kliknąć tę opcję tutaj i zrobi to dokładnie. Uruchom Menedżera zadań jest dolną opcją.

Kliknięcie go spowoduje powrót do systemu Windows, dopiero teraz otworzy się Menedżer zadań .
Możesz też bezpośrednio otworzyć Menedżera zadań, przytrzymując klawisze Alt i Shift i naciskając klawisz Escape . Bardzo przydatne!
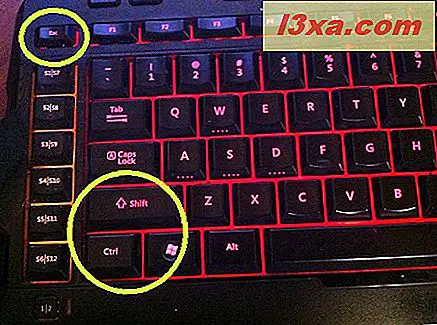
Stare nawyki umierają ciężko, ale jestem pewien, że w końcu ocieplę się tą metodą.
Teraz ... patrząc na okno Menedżera zadań, zauważysz, że ma on cały rząd zakładek, które umożliwiają dostęp do wielu różnych typów informacji. Karty Aplikacje i procesy mogą być używane do nawigacji, śledzenia i zarządzania aktualnie aktywnie uruchomionymi programami i procesami. Aplikacje to zazwyczaj programy, które aktywnie działają, takie jak gry wideo lub aplikacje Microsoft Office. Na liście procesów znajdziesz aplikacje wymienione na karcie Aplikacje, a także usługi systemu Windows lub inne mniej widoczne procesy działające w tle.

Przejrzymy te dwie zakładki nieco bardziej szczegółowo, w dalszej części artykułu. Pozostałe zakładki to Usługi, które opisują różne usługi aktualnie uruchomione w twoim systemie; Wydajność, która dostarcza danych o aktualnej wydajności sprzętu twojego komputera i jest w pewien sposób powiązana z Monitorem zasobów (oferuje podobne informacje); Networking, który dostarcza danych o aktualnie aktywnych sieciach internetowych, do których komputer uzyskuje dostęp; i wreszcie Użytkownicy, którzy powiedzą Ci, które konta użytkowników są aktualnie aktywne, a nawet pozwolą ci się z nimi komunikować.
Jak korzystać z karty Aplikacje z Menedżera zadań
Po pierwsze, możesz go użyć, aby wyłączyć dowolną uruchomioną aplikację. Czasami aplikacja może działać i przestać odpowiadać, a ta karta może pomóc Ci szybko wyłączyć tę funkcję, aby móc ją ponownie uruchomić lub po prostu usunąć z niej. Często status takiego programu będzie pokazywany jako "Nie odpowiada". Aby to zrobić, pozostań na karcie Aplikacje, wybierz aplikację, którą chcesz zakończyć, i kliknij Zakończ zadanie .

Będzie to zazwyczaj wywoływać powiadomienie, które zasadniczo ostrzeże, że jeśli nie zapisałeś ostatnio, możesz utracić dane przez wymuszenie zamknięcia aplikacji. Możesz śmiało nacisnąć przycisk Zakończ teraz, jeśli naprawdę chcesz zamknąć program.

W zakładce Aplikacje znajdziesz także funkcję Przełącz na . Może to być bardzo podobne do ręcznej i bardziej bezpośredniej wersji Alt-Tabbing w twoich otwartych programach. Aby z niego skorzystać, po prostu wybierz uruchomiony program, który chcesz przełączyć i kliknij przycisk Przełącz na . Określony program powinien wyskoczyć.

Możesz również użyć tej karty, aby rozpocząć nowy program, klikając przycisk Nowe zadanie .

To w zasadzie aktywuje okno podobne do Run, którego można użyć do wypisania lub przeglądania i wybrania dowolnego programu na komputerze i uruchomienia go.

Po wpisaniu lub wybraniu programu naciśnij OK i zacznie on działać.
Jak korzystać z zakładki Procesy w Menedżerze zadań
W tej zakładce możesz sprawdzić wszystkie procesy, na których komputer jest aktualnie uruchomiony. Wielu z nich może cię zaskoczyć, mogłeś nie mieć pojęcia, ile twój komputer robi za twoimi plecami! Aby nadać temu wygląd, wystarczy kliknąć kartę Procesy . Zauważ, że możesz zakończyć każdy proces w sposób podobny do zakończenia dowolnego programu. Bądź ostrożny z tym, ponieważ podczas gdy kilka z tych procesów może wydawać ci się nieznanych, mogą one być niezbędne, aby komputer działał dalej. Jednak przy odrobinie badań może się okazać, że niektóre z tych procesów nie są konieczne i niepotrzebnie zajmują twoje zasoby. Zakończenie ich tutaj nie powstrzyma ich przed ponownym uruchomieniem, ale może tymczasowo zwolnić zasoby, jeśli potrzebujesz pamięci na coś innego.
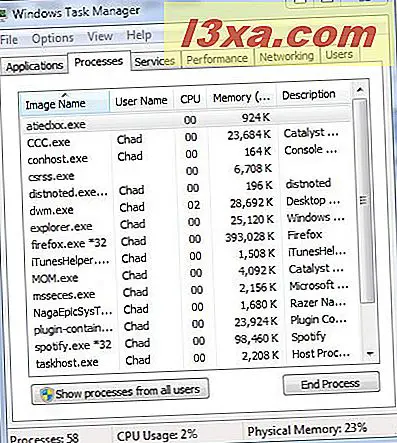
Zauważ, że na karcie procesów znajduje się kilka kolumn informacji. Domyślne kolumny, od lewej do prawej, pokażą nazwę procesów uruchomionych na komputerze, nazwę użytkownika profilu, w którym działa proces, użycie procesora - co stanowi% zasobów procesora komputera, używany jest specjalny proces, prywatny, działający zestaw pamięci, który określa, ile pamięci proces wykorzystuje, oraz opis, który zawiera krótkie szczegóły, które pomogą ci rozpoznać, skąd mógł pochodzić proces.
Zauważ również, że możesz wybrać przeglądanie wszystkich procesów uruchomionych w profilu każdego użytkownika, klikając "Pokaż procesy od wszystkich użytkowników" . Dzięki temu kolumna User Name jest bardziej przydatna, a zobaczysz, jakich procesów używa każdy użytkownik w systemie. Domyślne ustawienie zwykle pokazuje tylko procesy używane przez aktywnego użytkownika.

Możesz także sortować dane wyświetlane za pomocą dowolnej z dostępnych kolumn, klikając jej nazwę.

Kolejna fajna sztuczka, którą możesz zrobić na tej karcie, ustawia priorytet niektórych funkcji jako wyższych lub niższych od innych. Na przykład, jeśli grasz w grę lub pracujesz z wyjątkowo potężnym programem i wydaje się, że masz opóźnienie, możesz chcieć przekierować priorytet z mniej ważnych procesów i podnieść priorytet programu, z którym pracujesz. Bądź jednak ostrożny; niektóre procesy muszą zachować określony poziom priorytetu lub system może zacząć działać zabawnie. Aby to zrobić, kliknij prawym przyciskiem myszy dowolny proces, który wyświetli menu rozwijane. Przejdź do Ustaw priorytet i wybierz wybrany priorytet dla tej funkcji.
Prawym przyciskiem myszy można również zakończyć drzewo procesu, co oznacza wszystkie procesy, które zostały przez niego uruchomione, wyświetlić lokalizację pliku procesu, wyświetlić jego właściwości lub powiązane z nim usługi. Wszystkie fajne i przydatne sztuczki w niektórych sytuacjach.
Zamknięcie, na razie!
To tylko posmak tego, co potrafi Task Manager . To dość skomplikowane narzędzie, dlatego zaczynamy od małego i przejdziemy do innych funkcji i innych zakładek w przyszłych artykułach. Jeśli chcesz się o tym dowiedzieć, przeczytaj nasz artykuł uzupełniający: Mniej znane sztuczki dotyczące używania Menedżera zadań w systemie Windows 7.