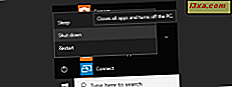Przydatnym narzędziem, które oferuje każda przyzwoita przeglądarka internetowa, jest przeglądanie prywatne. Ta funkcja ma inną nazwę, w zależności od przeglądarki, z której korzystasz. Google Chrome nazywa to Incognito, Internet Explorer i Microsoft Edge nazwą InPrivate, Firefox nazywa to Prywatnym Przeglądaniem z Ochroną Śledzenia, podczas gdy Opera nazywa to Prywatnym przeglądaniem . W tym artykule pokażemy, jak włączyć prywatne przeglądanie we wszystkich głównych przeglądarkach internetowych i jak sprawdzić, czy przeglądasz prywatnie, czy nie:
Informacje na temat InPrivate, Incognito lub przeglądania prywatnego - Jaki jest ten tryb przeglądania sieci?
Ta funkcja w większości robi to samo: pozwala użytkownikom przeglądać strony internetowe bez zapisywania danych, takich jak pamięć podręczna, historia, hasła lub pliki cookie. Jest to jednak wykonywane lokalnie, co oznacza, że tylko osoby korzystające z komputera nie będą mogły dowiedzieć się, jakie strony odwiedziłeś. Odwiedzone strony internetowe, Twój dostawca usług internetowych (ISP) i, w rzeczywistości, każdy serwer, przez który przechodzą twoje wnioski, wiedzą, co odwiedziłeś.
Jednak niektóre przeglądarki oferują więcej funkcji w trybie przeglądania prywatnego. Na przykład Opera pozwala włączyć VPN podczas prywatnego przeglądania Internetu, aby Twój ISP nie mógł śledzić odwiedzanych stron internetowych. Kolejnym pozytywnym przykładem jest Firefox, który blokuje trackerom zbieranie informacji o zachowaniu przeglądarki.
Jeśli potrzebujesz skrótu do otwierania ulubionej przeglądarki podczas przeglądania prywatnego, przeczytaj ten artykuł: Jak tworzyć skróty, aby uruchomić przeglądarkę InPrivate lub Incognito.
Jak uruchomić Google Chrome Incognito (CTRL + SHIFT + N)
Google dzwoni do prywatnego przeglądania Incognito . Aby otworzyć nowe okno incognito, musisz nacisnąć przycisk "Dostosuj i steruj Google Chrome" w prawym górnym rogu okna przeglądarki. Wygląda jak trzy kropki. Następnie kliknij lub naciśnij "Nowe okno incognito" .
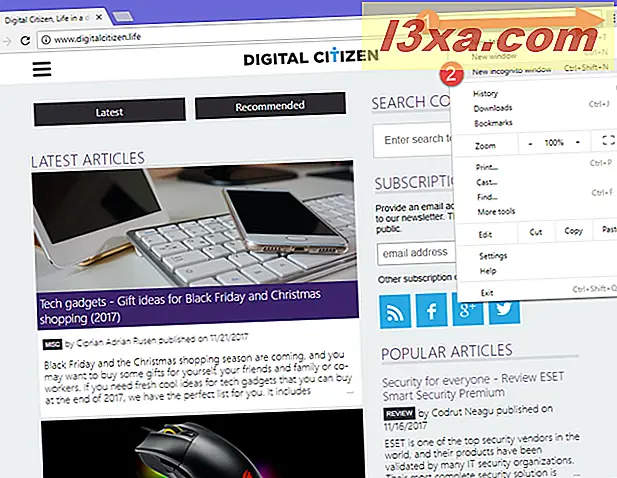
Otworzy się nowe okno wyjaśniające, co oznacza przeglądanie incognito: Google Chrome nie zapisuje historii przeglądania, plików cookie i danych witryn oraz informacji wprowadzanych w formularzach (np. Adresy, hasła itp.). Wszystkie pobrane pliki lub utworzone zakładki są przechowywane.
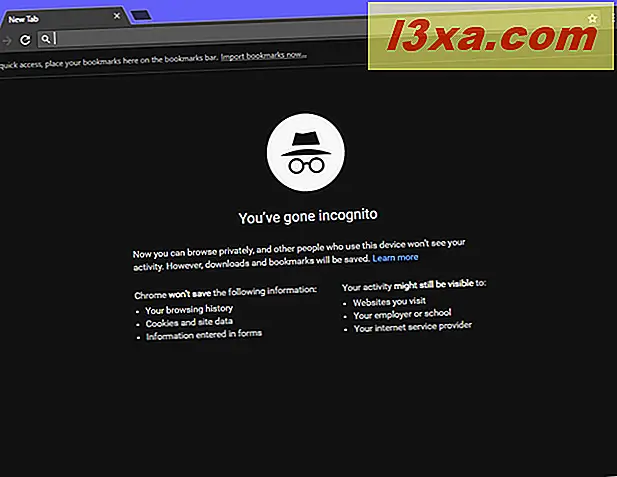
Na koniec powinieneś wiedzieć, że Incognito wyłącza rozszerzenia. Możesz również ręcznie włączyć je w tym trybie. Dla miłośników skrótów klawiszowych powinieneś wiedzieć, że skrót do przeglądania Incognito w Google Chrome to CTRL + SHIFT + N.
W Google Chrome możesz rozpoznać okno Incognito po logo w lewym górnym rogu: obraz osoby w przebraniu (płaszcz przeciwdeszczowy, kapelusz i ciemne okulary).
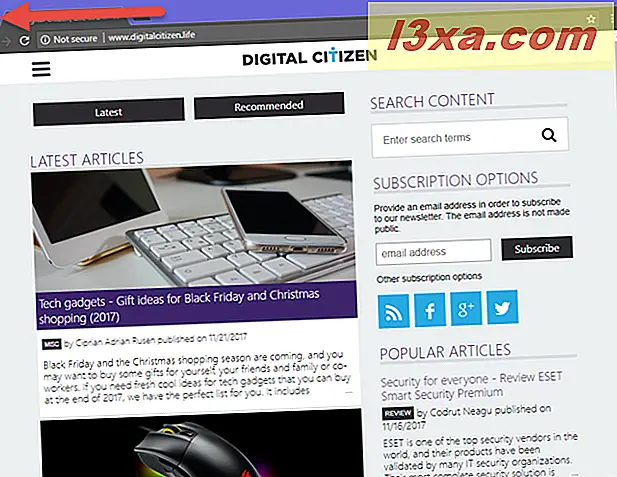
Jak uruchomić Mozilla Firefox w przeglądaniu prywatnym z ochroną przed śledzeniem (CTRL + SHIFT + P)
Aby włączyć przeglądanie prywatne w przeglądarce Mozilla Firefox, kliknij lub naciśnij przycisk "Otwórz menu" w prawym górnym rogu okna przeglądarki. Ma kształt trzech równoległych linii. Następnie wybierz "Nowe okno prywatne".
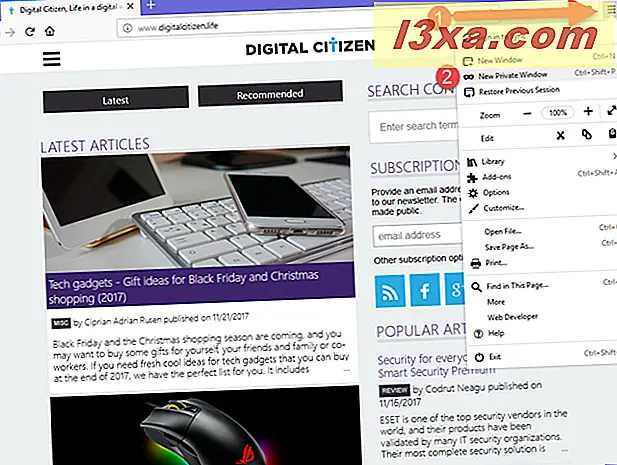
Otworzy się nowe prywatne okno z funkcją śledzenia. Firefox wyjaśnia, że przeglądanie w trybie prywatnym nie pozwala zachować historii przeglądania, historii wyszukiwania, historii pobierania, historii formularzy internetowych, plików cookie ani tymczasowych plików internetowych. Pobrane pliki i zakładki są jednak zapisywane. Ważną różnicą między Firefoksem a innymi przeglądarkami jest to, że wyraźnie ostrzega Cię, że twój dostawca usług internetowych (ISP) lub pracodawca mogą nadal śledzić odwiedzane strony. Kolejną różnicą jest to, że domyślnie umożliwia ochronę śledzenia, dzięki czemu moduły śledzące online nie zbierają informacji o zachowaniu przeglądarki.
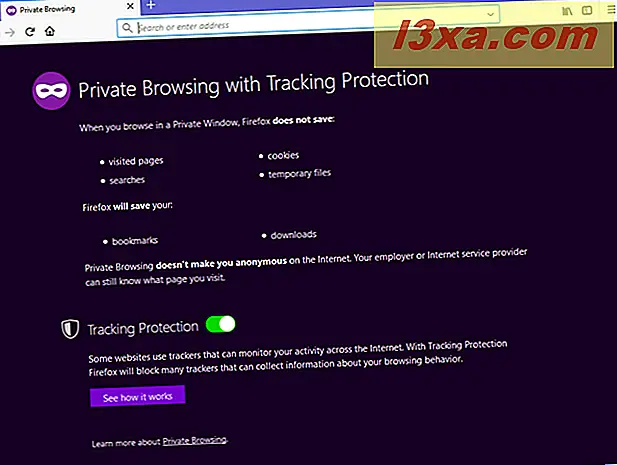
Dla użytkowników klawiatury powinieneś wiedzieć, że skrót do przeglądania prywatnego w przeglądarce Mozilla Firefox to CTRL + SHIFT + N.
Aby sprawdzić, czy w bieżącym oknie przeglądarki Mozilla Firefox jest włączone przeglądanie prywatne, poszukaj ikony fioletowej maski w prawym górnym rogu okna przeglądarki. Jest tam, używasz tego trybu przeglądania.
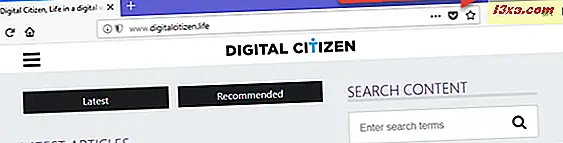
Jak Microsoft Edge w przeglądaniu InPrivate
Microsoft Edge ma tę samą nazwę dla trybu przeglądania prywatnego, jak stary Internet Explorer: przeglądanie InPrivate . Aby rozpocząć nowe okno przeglądarki w tym trybie, kliknij lub naciśnij przycisk "Ustawienia i więcej " w prawym górnym rogu. Wygląda jak trzy kropki. W wyświetlonym menu wybierz "Nowe okno InPrivate".
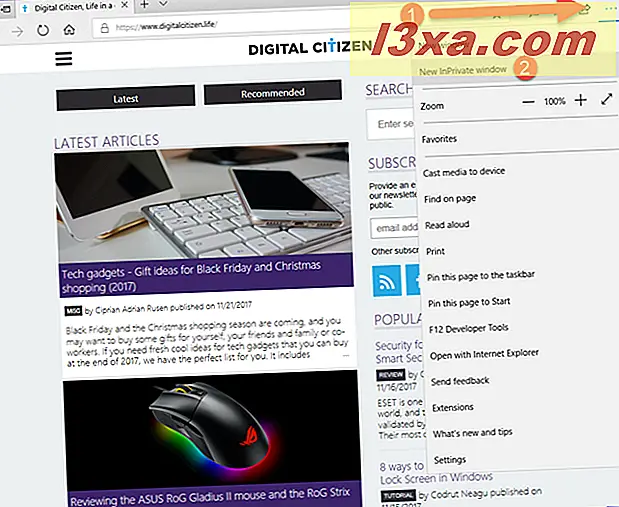
W przeciwieństwie do innych przeglądarek internetowych InPrivate for Microsoft Edge nie ma skrótu klawiaturowego.
Możesz powiedzieć, że korzystasz z przeglądania InPrivate w Microsoft Edge, patrząc w lewym górnym rogu okna aplikacji. Tam zobaczysz etykietę InPrivate w niebieskim kwadracie.
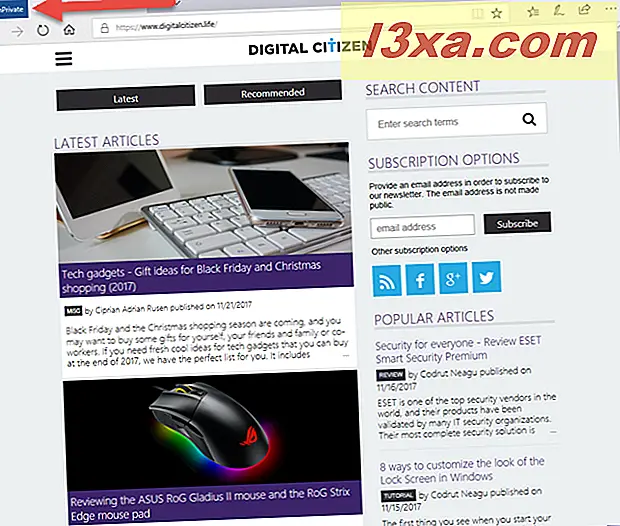
Jak uruchomić Opera w przeglądaniu prywatnym (CTRL + SHIFT + N)
Aby otworzyć okno przeglądania prywatnego w Operze, musisz kliknąć lub nacisnąć przycisk "Dostosuj i steruj Operą" znajdujący się w lewym górnym rogu okna przeglądarki. Następnie kliknij lub naciśnij "Nowe prywatne okno".
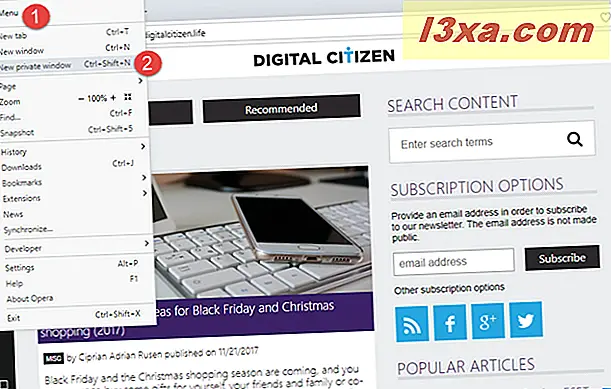
Zostanie otwarte nowe okno przeglądania prywatnego, zawierające krótkie informacje o tym trybie przeglądania.
Zostaniesz również poinformowany, że możesz włączyć wbudowany VPN, aby uzyskać więcej prywatności. Ten przycisk znajduje się po lewej stronie paska adresu.
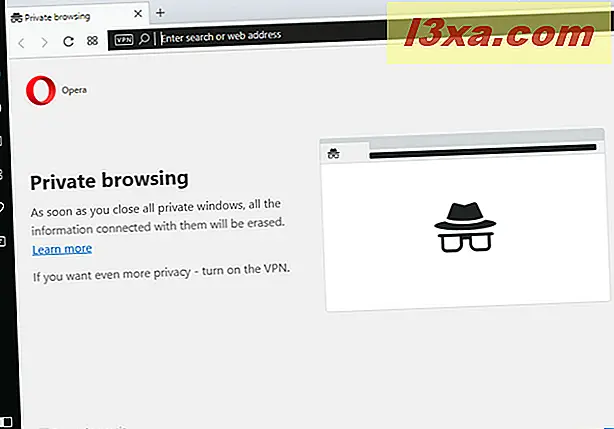
Skrót klawiaturowy otwierający okno przeglądania prywatnego w Operze to CTRL + SHIFT + N.
Aby sprawdzić, czy korzystasz z przeglądarki prywatnej w Operze, zwróć uwagę na logo okularów przeciwsłonecznych po lewej stronie zakładki, na której się znajdujesz.
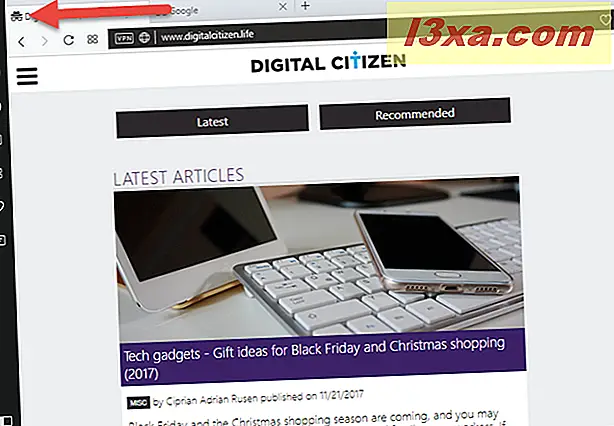
Jak uruchomić Internet Explorer w przeglądaniu InPrivate (CTRL + SHIFT + P)
Microsoft używa terminu InPrivate do prywatnego przeglądania w Internet Explorer. W komputerowej wersji przeglądarki Internet Explorer, aby włączyć ten tryb, musisz otworzyć menu Narzędzia, klikając małą ikonę koła zębatego w prawym górnym rogu. Następnie najedź kursorem na Bezpieczeństwo, aby otworzyć odpowiednie podmenu i kliknij Przeglądanie InPrivate .
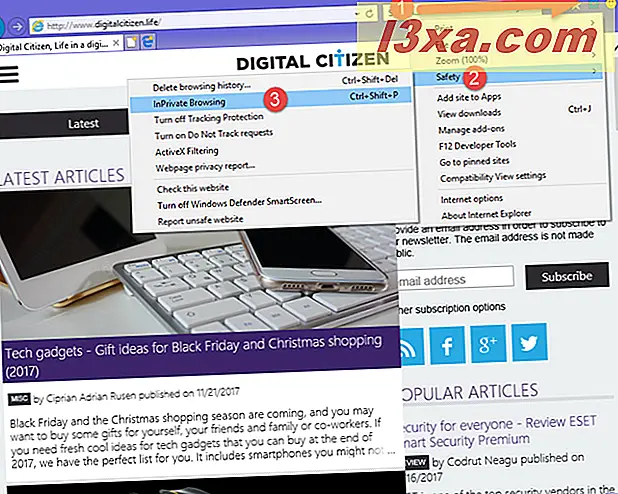
Program Internet Explorer otwiera nowe okno przeglądarki, w którym wyświetlane jest następujące powiadomienie: "InPrivate jest włączone, a przeglądanie InPrivate pomaga zapobiec przechowywaniu przez Internet Explorera danych dotyczących Twojej sesji przeglądania." Przeglądarka nie będzie przechowywać plików cookie, tymczasowych plików internetowych, historii przeglądania ani innych danych. Domyślnie wyłącza także dodatkowe paski narzędzi i rozszerzenia, które zwykle są zainstalowane w Internet Explorerze. W przypadku użytkowników klawiatury skrót do przeglądania InPrivate to CTRL + SHIFT + P.
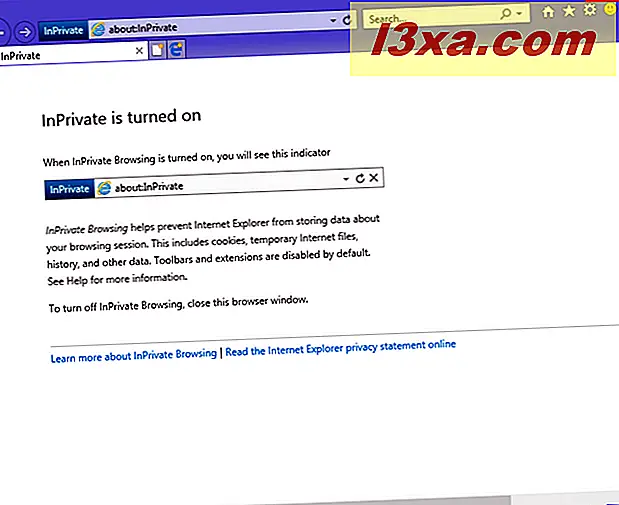
Możesz sprawdzić, czy korzystasz z przeglądania InPrivate, patrząc po lewej stronie paska adresu. Jeśli zobaczysz logo podświetlone poniżej, przeglądanie InPrivate jest włączone w przeglądarce Internet Explorer.
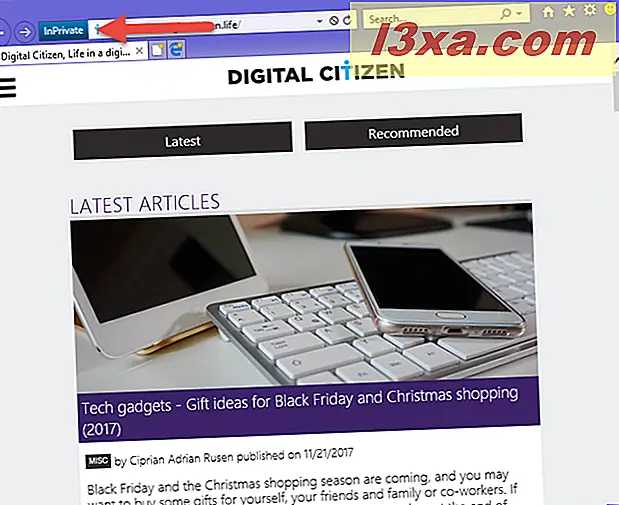
Jak uruchomić aplikację Internet Explorer w systemie Windows 8.1, przeglądając InPrivate
Aplikacja Internet Explorer dla systemu Windows 8.1 to dotykowa wersja tej starej przeglądarki internetowej. Na szczęście włączenie przeglądania InPrivate jest prostsze niż w wersji na komputery. Aby włączyć przeglądanie InPrivate, dotknij przycisku "Narzędzia zakładek ", reprezentowanego przez trzy kropki, znajdujące się po prawej stronie listy z otwartymi zakładkami. Następnie dotknij link "Nowa zakładka InPrivate" w wyświetlonym menu.
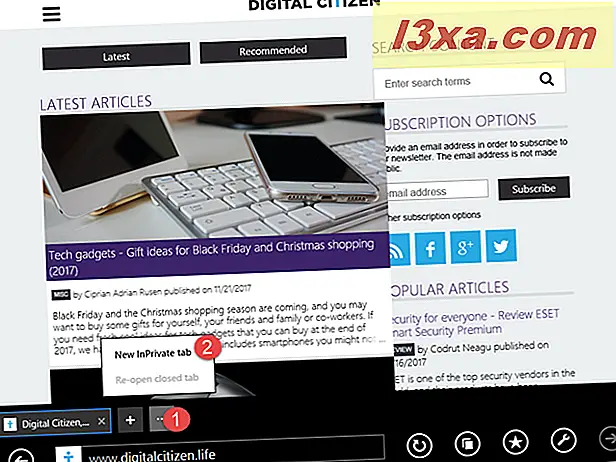
Otwiera się nowa karta InPrivate, która informuje, że "Przeglądanie InPrivate pomaga zapobiec przechowywaniu przez Internet Explorera danych dotyczących Twojej sesji przeglądania, w tym plików cookie, tymczasowych plików internetowych, historii i innych danych".
Jeśli chcesz użyć skrótów klawiaturowych do otwierania karty InPrivate, naciśnij klawisze CTRL + SHIFT + P.
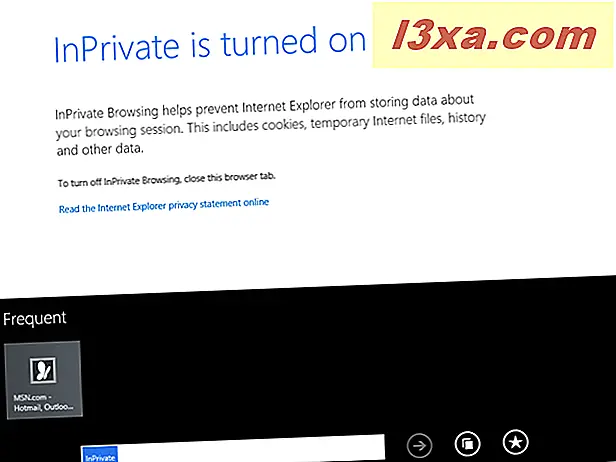
Aby sprawdzić, czy używasz karty InPrivate, spójrz na lewą stronę paska adresu. Zauważysz, że zakładki InPrivate mają odpowiedni niebieski znacznik po lewej stronie ich nazwy.
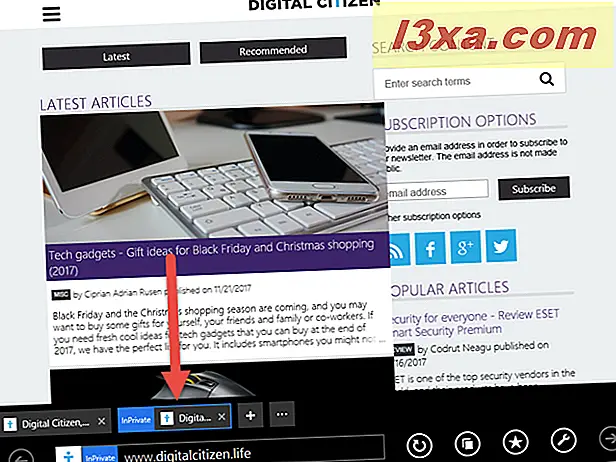
Który tryb przeglądania prywatnego lubisz najbardziej?
Przeglądanie prywatne jest szczególnie przydatne, gdy jesteś na publicznym komputerze i nie chcesz, aby historia przeglądania była dostępna dla następnej osoby korzystającej z tego komputera. Jednak możesz mieć również inne powody, aby używać go na komputerach i urządzeniach, nad którymi pracujesz. Wypróbuj ten tryb przeglądania we wszystkich swoich ulubionych przeglądarkach, a następnie udostępnij nam preferowany tryb przeglądania prywatnego i w jakiej przeglądarce. Czy uważasz, że Mozilla Firefox oferuje najlepszą prywatność? A może Opera? A co z Google Chrome?