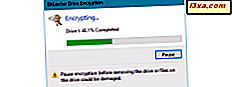Wyobraź sobie: wracasz do domu po całodziennej pracy i chcesz tylko czytać książkę, słuchając ulubionej muzyki. Więc włącz komputer, uruchom swój ulubiony odtwarzacz multimedialny, załaduj swoją listę odtwarzania muzyki i rzuć się do łóżka z książką w ręku. Rozpoczynasz czytanie, ale tylko kilka sekund później zdajesz sobie sprawę, że muzyka jest zbyt głośna i musisz zmniejszyć głośność. Jedyny problem to ... jesteś zbyt leniwy, żeby wstać i zrobić to samemu. Jak fajnie by było, gdybyś mógł po prostu podnieść smartfon z Androidem i zdalnie sterować komputerem za jego pomocą, aby zmniejszyć głośność, pominąć bieżący utwór lub całkowicie wyłączyć komputer? Cóż, masz szczęście, ponieważ Sklep Play jest pełen aplikacji, które mogą ci w tym pomóc. W tym artykule przedstawimy jedną z najpopularniejszych metod osiągnięcia tego celu:
UWAGA: Na potrzeby tego samouczka użyliśmy urządzenia Google Nexus 5 z systemem Android 6.0.1 Marshmallow. Procedury są podobne na wszystkich urządzeniach z systemem Android, więc powinieneś być gotowy, nawet jeśli używasz innej wersji Androida na swoim urządzeniu.
Jak zdalnie sterować komputerem z systemem Windows z urządzenia z systemem Android
Będziesz musiał zainstalować oprogramowanie na swoim komputerze (zwykle nazywane "serwerem") oprócz aplikacji korespondentowej na smartfonie lub tablecie (zwykle nazywane "klientem").
Ta metoda zmienia Twój telefon w staroświecki pilot zdalnego sterowania, taki jak zwykły pilot telewizora, umożliwiający wysyłanie poleceń do kontrolowanego urządzenia. W takim przypadku komunikacja odbywa się w jeden sposób: wysyłasz polecenie ze swojego smartfona, które mówi komputerowi, co należy zrobić (zmienić głośność, pominąć utwór muzyczny, wyłączyć zasilanie lub przesunąć kursor myszy). Ta metoda jest zwykle szybsza w zlokalizowanym środowisku, takim jak lokalna sieć lokalna, ale oba urządzenia muszą być podłączone do tej samej sieci lokalnej, co oznacza, że nie działa przez Internet. Po przetestowaniu kilku rozwiązań przy użyciu tej metody znaleźliśmy jeden, który naprawdę nam się spodobał. Nazywa się Unified Remote: oto aplikacja i strona internetowa.
Ta aplikacja to komercyjne oprogramowanie, które oferuje bezpłatną wersję z ograniczonym zestawem funkcji. Na potrzeby tego samouczka użyjemy darmowej wersji, która dobrze służy do dobrego startu.
Zainstaluj serwer Unified Remote na swoim komputerze z systemem Windows
Pierwszym krokiem, który musisz wykonać, jest zainstalowanie zarówno aplikacji klienckiej na smartfonie lub tablecie z Androidem, jak i oprogramowania serwera na komputerze z systemem Windows. Aby zainstalować "serwer", odwiedź witrynę Unified Remote i przejdź do pobrania najnowszej wersji oprogramowania serwera (lub, alternatywnie, kliknij tutaj, aby pobrać najnowszą wersję). Uruchom pakiet instalacyjny (zobaczysz, że procedura instalacji jest dość prosta).

W trakcie procedury instalacji konieczne będzie zaakceptowanie konfiguracji sterownika HID, wymaganego przez oprogramowanie do wysyłania poleceń do zdalnie sterowanego systemu. Do celów identyfikacyjnych nosi nazwę Unified Intents AB Human Interface Device. Kliknij Zainstaluj, aby zaakceptować jego instalację.

Zaczekaj, aż zakończy instalację, a gdy już to zrobi, znajdź jego ikonę na pasku zadań obok zegara, aby upewnić się, że działa. W tym momencie nie musisz niczego konfigurować, po prostu działa po wyjęciu z pudełka.

Zainstaluj klienta Unified Remote na smartfonie lub tablecie z Androidem
Następnie przeciągnij aplikację Sklep Play na urządzenie z systemem Android i wyszukaj Ujednolicony pilot, znajdź aplikację w wynikach wyszukiwania i zainstaluj ją. Możesz również przejść tutaj, na smartfonie.

Po zakończeniu instalacji otwórz szufladę aplikacji i uruchom ją.
Jak korzystać z Unified Remote dla Androida, aby zdalnie sterować komputerem z systemem Windows
Pierwszy ekran aplikacji pokazuje ekran tworzenia konta i logowania. Konto Unified Remote pomaga tworzyć kopie zapasowe konfiguracji i ustawień zdalnych na różnych urządzeniach, dlatego jest to przydatny krok do podjęcia. Możesz też zalogować się na swoje konto Google, więc jest to wygodne. Jeśli jednak nie chcesz tworzyć konta, możesz pominąć ten krok bez żadnych problemów.

Teraz skonfigurujmy to. Na kolejnym ekranie aplikacja wyświetla listę urządzeń, z którymi możesz się połączyć. Pod warunkiem, że poprzednio zakończyłeś konfigurację serwera bez komplikacji, aplikacja automatycznie wykryje komputery podłączone do sieci LAN, na której działa serwer.

Stuknij w nazwę komputera, a otrzymasz powiadomienie, że jesteś z nim połączony.

Unified Remote może łączyć się z komputerami z systemem Windows za pośrednictwem Bluetooth lub WiFi. Aplikacja oferuje także dostęp do ekranu "serwerów", na którym można znaleźć komputery, które obecnie obsługują serwer i są dostępne dla połączenia. Możesz także zmienić ich ustawienia na tym ekranie. Na razie kliknij "Rozpocznijmy!" aby przejść do listy opcji, które można zobaczyć poniżej:

Są to domyślne zainstalowane piloty, z których można korzystać, zaraz po zainstalowaniu aplikacji. Powiemy Ci kilka słów o tym, do czego każdy z nich jest używany:
- Podstawowe wejście to Twoja podstawowa mysz wirtualna; przesuń palcem po ekranie smartfona, aby przesunąć kursor na pulpit komputera, stuknij lewym palcem w palec, dotknij prawym przyciskiem myszy dwoma palcami lub przesuń dwoma palcami, aby przewinąć bieżące okno;
- Menedżer plików otwiera okno z dyskami twardymi komputera, umożliwiając dostęp do plików i umożliwiając otwieranie lub uruchamianie ich na komputerze;
- Klawiatura to zwykła wirtualna klawiatura QWERTY z klawiszami funkcyjnymi;
- Media Remote to pilot zawierający klawisze multimedialne, takie jak klawisze głośności, poprzedni i następny utwór lub odtwarzanie / pauza;
- Power to pilot zawierający opcje zasilania, takie jak Shut Down, Log Off lub Restart.

Naciskając na prawy dolny zielony przycisk PLUS, możesz dodać inne piloty, takie jak różne metody wprowadzania, różne piloty multimediów specjalizujące się w danym odtwarzaczu multimedialnym, a nawet zdalny Menedżer zadań . Niektóre z nich są dostępne w bezpłatnej wersji aplikacji, ale w przypadku bardziej zaawansowanych, będziesz musiał kupić pełną wersję, która oferuje również możliwość tworzenia kopii ekranu, akcji IR, niestandardowych pilotów i wyzwalaczy tagów NFC.
Na ekranie Remotes można zobaczyć trzywierszowy przycisk menu (menu burger) w lewym górnym rogu.

Możesz dotknąć tego przycisku, aby przejść do menu aplikacji.

W górnej części menu możesz wybrać nazwę komputera, aby wybrać komputer, który chcesz zdalnie kontrolować (na wypadek, gdyby w aplikacji było kilka komputerów).

Stuknij w następny wpis w menu, zakładkę Serwery, aby przejść do ekranu konfiguracji serwera. Tutaj zobaczysz listę wszystkich skonfigurowanych komputerów gotowych do zdalnego sterowania, a także komputerów, które nie zostały jeszcze skonfigurowane do zdalnego sterowania, ale zostały wykryte przez aplikację i kwalifikują się do konfiguracji. Możesz także nacisnąć przycisk "+" na górnym pasku narzędzi, aby ręcznie dodać serwer, jeśli aplikacja go nie wykrył, lub nacisnąć przycisk "Kosz", aby usunąć jeden z komputerów z listy.

Jak wspomnieliśmy wcześniej, jedną z zalet tej metody jest to, że jest szybsza, ponieważ komunikacja jest tylko jednokierunkowa (jedynym wyjątkiem jest funkcja dublowania ekranu). W zależności od kontekstu może to być również bardziej stabilne rozwiązanie. I zdecydowanie jest to bezpieczniejsze rozwiązanie, ponieważ ogranicza się do sieci LAN, w której pracuje, bez wysyłania danych przez Internet.
Jest to jednak również niekorzystne, jeśli chcemy zastosować metodę zdalnego sterowania komputerem z systemem Windows przez Internet. Inną słabą stroną jest to, że jesteś ograniczony przez "piloty" (jak nazywa je aplikacja), które oferują deweloperzy lub te, które sam projektujesz.
Wniosek
W tym artykule nauczysz się kontrolować komputer ze smartfonu lub tabletu z Androidem za pomocą aplikacji Unified Remote . Jeśli chcesz po prostu wysłać polecenia do komputera, Unified Remote może spełnić tę rolę, ale jeśli potrzebujesz bardziej skomplikowanej pracy, takiej jak wysyłanie plików pocztą e-mail lub edytowanie zdjęć, to potrzebujesz innych aplikacji, takich jak TeamViewer.