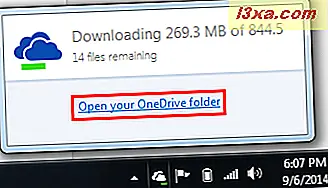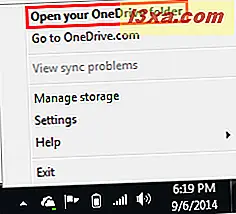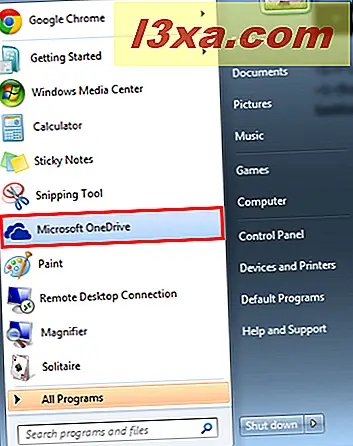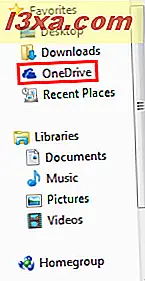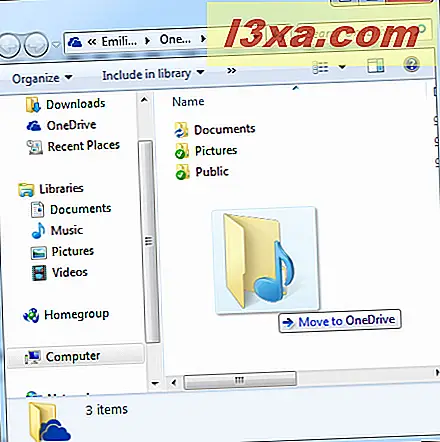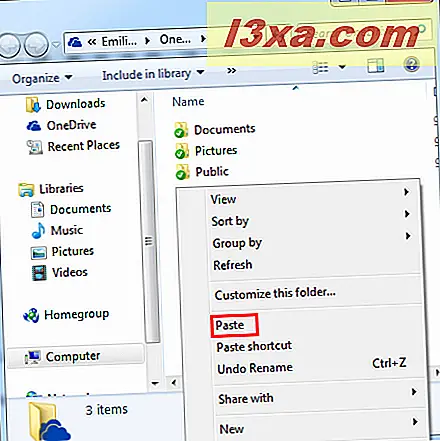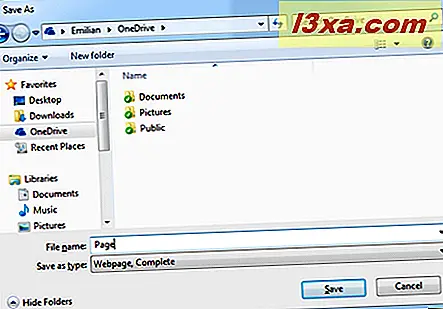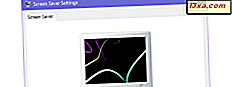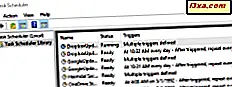Windows 8.1 jest dostarczany z wbudowaną usługą OneDrive, ale Windows 7, ponieważ został stworzony kilka lat temu, nie został zaprojektowany z myślą o tak ścisłej integracji z OneDrive . Nie oznacza to jednak, że nie można używać tej usługi w systemie Windows 7 do synchronizowania plików między urządzeniami i komputerami. Microsoft oferuje bardzo dobrą aplikację dla tego systemu operacyjnego. W tym samouczku podzielimy się tym, jak to działa.
Jak pobrać i zainstalować aplikację Desktop OneDrive
Aby pobrać aplikację desktopową OneDrive, musisz pobrać ją ze strony internetowej Microsoft. Odwiedź stronę pobierania OneDrive, aby pobrać aplikację.
Naciśnij "Wybierz urządzenie" i wybierz PC | Mac .

Na dole strony kliknij "Pobierz OneDrive dla Windows" i zapisz plik OneDriveSetup.exe gdzieś na komputerze, abyś mógł go łatwo znaleźć i uruchomić.
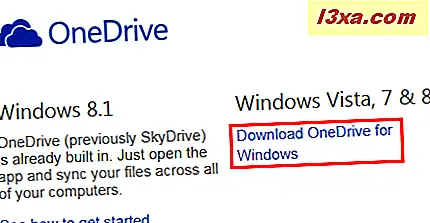
Następnie uruchom OneDriveSetup.exe, aby rozpocząć instalację.

Kliknij Rozpocznij, aby rozpocząć proces konfigurowania i instalowania aplikacji OneDrive na komputery stacjonarne.

W następnym oknie musisz zalogować się na swoje konto Microsoft. Wpisz swój adres e-mail i hasło, a następnie kliknij Zaloguj się .

WAŻNE: Jeśli nie masz konta Microsoft, możesz je utworzyć, wybierając opcję Zarejestruj się teraz .

Domyślnie folder OneDrive zostanie zainstalowany w katalogu użytkownika pod następującą ścieżką: "C: \ Users \ Username \ OneDrive" . Dla większości użytkowników będzie to możliwe do przyjęcia. Jeśli masz na myśli lepsze miejsce, kliknij Zmień .

Przejrzyj swój system plików, aby zlokalizować lepsze miejsce na folder OneDrive i kliknij OK .

Po dokonaniu wyboru lub jeśli jesteś zadowolony z wartości domyślnej, kliknij przycisk Dalej .

Teraz możesz wybrać foldery w usłudze OneDrive, które chcesz automatycznie zsynchronizować z komputerem. Jeśli chcesz, aby wszystko zostało zsynchronizowane, wybierz "Wszystkie pliki i foldery w usłudze OneDrive", w przeciwnym razie wybierz każdy folder, który chcesz zsynchronizować. Kliknij Dalej, aby przejść dalej.

Wybierz, czy chcesz włączyć funkcję pobierania dla tego komputera. Umożliwia to przeglądanie systemu plików komputera z innych komputerów podłączonych do serwera OneDrive w celu pobrania plików, które mogły zostać zaniedbane w OneDrive . Więcej informacji na temat tej funkcji można znaleźć w podręczniku: Jak zdalnie pobierać pliki z komputerów osobistych za pomocą usługi OneDrive w systemie Windows.
Kliknij Gotowe, gdy będziesz gotowy.

Po zakończeniu instalacji zauważysz ikonę chmury w zasobniku systemowym.

Jak uzyskać dostęp do OneDrive z Eksploratora Windows w Windows 7
Praca z OneDrive wymaga otwarcia folderu skonfigurowanego w poprzednim kroku. Podobnie jak każdy folder na komputerze, możesz go przeglądać za pomocą Eksploratora Windows.

Istnieją jednak szybsze sposoby, aby się tam dostać:
- Jednym z najszybszych sposobów uzyskania dostępu do folderu OneDrive jest kliknięcie ikony chmury w obszarze powiadomień na pasku zadań. Teraz kliknij "Otwórz folder OneDrive", aby wykonać zadanie za pomocą dwóch kliknięć.
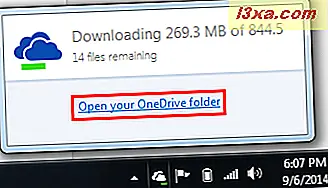
- Kliknięcie prawym przyciskiem myszy na ikonę chmurki spowoduje, że będziesz tam równie szybko. Wybierz "Otwórz folder OneDrive" i gotowe.
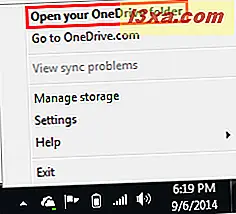
- W menu Start możesz kliknąć skrót Microsoft OneDrive .
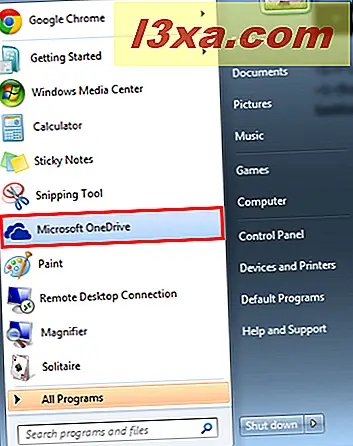
- Jednak najszybszym sposobem, aby się tam dostać, jest dwukrotne kliknięcie tej samej ikony chmury na pasku zadań.
- Last but not least, folder OneDrive jest wymieniony w sekcji Ulubione w Eksploratorze Windows . Kliknięcie na nią i folder OneDrive jest otwarty. Możesz pracować nad tym i robić, co chcesz. Należy jednak pamiętać, że synchronizacja nie będzie miała miejsca, chyba że OneDrive działa w tle.
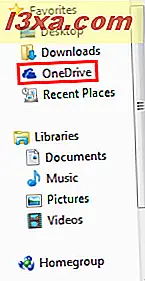
Jak dodawać pliki i foldery do aplikacji Desktop OneDrive
Główną funkcją OneDrive jest przechowywanie plików w chmurze, dzięki czemu można uzyskać do nich dostęp z dowolnego urządzenia z dostępem do Internetu. Aby skorzystać z tej możliwości, musisz otworzyć folder OneDrive .
Dodawanie plików to prosty proces; w rzeczywistości jest to dokładnie to samo, co dodanie pliku do dowolnego innego folderu na dysku twardym:
- Możesz dodawać pliki, klikając i przeciągając je do folderu OneDrive .
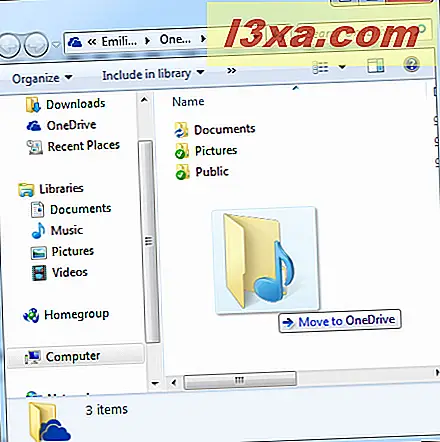
- Możesz kopiować i wklejać pliki do folderu.
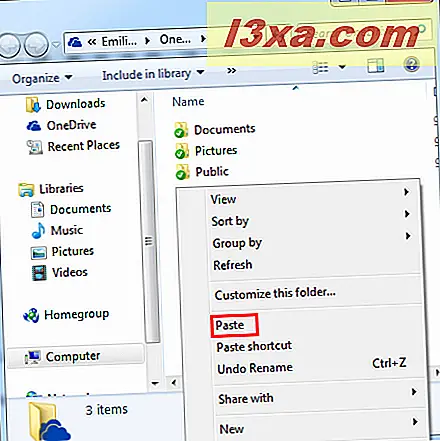
- Możesz nawet zapisywać pliki bezpośrednio w usłudze OneDrive, wybierając je z okna dialogowego Zapisz jako w dowolnym programie.
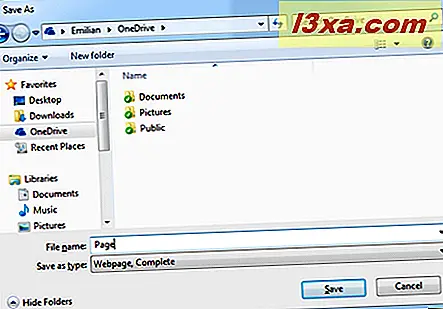
Tworzenie folderów działa tak samo, jak w Windows. Naprawdę nie ma specjalnych ani nowych rzeczy, które musisz znać o pracy z plikami i folderami.
Jak skonfigurować aplikację Desktop OneDrive
Po uruchomieniu usługi OneDrive może się okazać, że chcesz zmienić sposób działania aplikacji na komputerze. Aby zmienić ustawienia, kliknij prawym przyciskiem myszy ikonę OneDrive na pasku zadań i kliknij Ustawienia .

Karta Ustawienia pozwala wybrać, czy uruchomić system OneDrive podczas uruchamiania systemu Windows. Wyłączenie tej funkcji może zwiększyć szybkość uruchamiania, ale także uniemożliwi komputerowi synchronizację nowych plików na dysku, dopóki nie uruchomisz aplikacji. Możesz także przełączyć funkcję pobierania i zdecydować, czy wysyłać dzienniki błędów do firmy Microsoft.

WAŻNE: Po kliknięciu przycisku "Odłącz OneDrive", Twoje pliki przestaną być aktualne na OneDrive.com. Inną rzeczą, o której powinieneś pamiętać, jest to, że aby wznowić używanie OneDrive na swoim komputerze, będziesz musiał go ponownie skonfigurować.
Wybierz kartę Wybierz foldery, jeśli chcesz wybrać foldery, które chcesz automatycznie synchronizować z komputerem.

Teraz musisz wybrać, które foldery są zsynchronizowane. Wyświetlane opcje są takie same jak w początkowej konfiguracji, więc nie będziemy wchodzić w szczegóły. Jeśli skończysz konfigurowanie, kliknij OK .

Jak udostępniać pliki za pomocą aplikacji OneDrive Desktop
Aplikacja komputerowa OneDrive zapewnia również łatwy sposób udostępniania plików innym osobom. Ta funkcja jest przydatna do współpracy przy dokumentach lub po prostu dając członkom rodziny dostęp do zdjęć lub innych mediów.
W folderze OneDrive kliknij prawym przyciskiem myszy plik lub folder, który chcesz udostępnić, wybierz OneDrive i kliknij Udostępnij . Uruchomi się domyślna przeglądarka internetowa i otworzy witrynę OneDrive .

Jeśli chcesz wiedzieć, co dalej robić, przeczytaj ten artykuł: Jak udostępniać pliki i foldery za pomocą witryny OneDrive.
Wniosek
Jak widać z tego przewodnika, korzystanie z aplikacji OneDrive jest stosunkowo łatwe. Po skonfigurowaniu automatycznie synchronizuje pliki i foldery, w zależności od ustawień. Praca z nim jest taka sama, jak dowolny folder na twoim komputerze. Tak naprawdę nie ma nic nowego do nauczenia się.
Zanim zamkniesz ten artykuł, nie wahaj się podzielić z nami swoimi doświadczeniami z OneDrive . Jak to działa dla Ciebie? Jak sądzisz, w jaki sposób przeciwstawia się innym opcjom przechowywania w chmurze, takim jak Dropbox lub Dysk Google ?