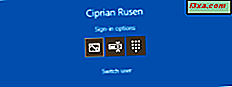
Wiele osób nienawidzi haseł, ponieważ są długie, trudne do zapamiętania, muszą być złożone i tak dalej. Aby zapewnić bezpieczeństwo na przyzwoitym poziomie i przyspieszyć logowanie, firma Microsoft utworzyła kilka metod uwierzytelniania dla systemu Windows 10. Możesz użyć hasła do konta użytkownika, a także możesz utworzyć krótki kod PIN, aby się zalogować lub zdjęcie hasło, na którym rysujesz szybkie gesty. Oto jak utworzyć kod PIN i hasło do obrazu oraz jak z nich korzystać, aby zalogować się do systemu Windows 10:
UWAGA: Ten przewodnik został utworzony i przetestowany przy użyciu aktualizacji Windows Creators Update i Windows 10 Fall Creators Update. Jeśli masz inną wersję, kroki powinny być takie same, ale sprawy mogą wyglądać nieco inaczej.
Co to jest kod PIN dla systemu Windows 10?
Kod PIN to krótki kod, który możesz wpisać, aby szybko zalogować się do systemu Windows 10. Ten kod musi mieć co najmniej cztery znaki (i nie może być dłuższy niż 127 znaków) i zwykle zawiera cyfry. Można jednak ustawić system Windows 10 tak, aby działał z kodami PIN, które zawierają litery (wielkie i małe litery), a także znaki specjalne, takie jak! lub? Podczas ustawiania kodu PIN system Windows 10 sprawdza, czy używasz łatwych do odgadnięcia wzorców, takich jak 1234 czy 0000, i nie pozwala ustawić ich jako kodu PIN. Kod PIN jest powiązany z kontem użytkownika i można go użyć do uwierzytelnienia zamiast hasła. Wiele osób woli używać kodu PIN, ponieważ jest krótszy w pisaniu i szybciej się loguje. Nie można jednak mieć konta użytkownika bez hasła, ale z kodem PIN. Konta użytkowników w systemie Windows 10 muszą najpierw mieć hasło do używania kodu PIN i innych form uwierzytelniania.
Jak utworzyć kod PIN, aby zalogować się do systemu Windows 10
Aby utworzyć kod PIN dla swojego konta użytkownika, musisz otworzyć aplikację Ustawienia. W aplikacji Ustawienia przejdź do Konta .

W kolumnie po lewej wybierz "Opcje logowania". Po prawej stronie aplikacji Ustawienia widać kilka ustawień i przycisków związanych z logowaniem do systemu Windows 10.

Przewiń w dół do sekcji PIN, a zobaczysz przycisk Dodaj . Kliknij lub dotknij.

Najpierw Windows 10 prosi o podanie hasła do konta użytkownika. Wpisz go i kliknij lub naciśnij "Zaloguj się".

Jeśli poprawnie wprowadziłeś hasło, pojawi się monit "Ustaw PIN" . Musisz wpisać kod PIN w polach Nowy PIN i Potwierdź PIN, a następnie naciśnij OK.

Jeśli chcesz wprowadzić litery i symbole do kodu PIN, wybierz opcję, która to określa, dwukrotnie wpisz kod PIN i naciśnij OK.

Teraz możesz zamknąć aplikację Ustawienia i następnym razem, gdy zalogujesz się do systemu Windows 10, możesz użyć kodu PIN, aby się zalogować.
Jak zalogować się w systemie Windows 10 za pomocą kodu PIN
Po wyświetleniu ekranu logowania w systemie Windows 10 system operacyjny automatycznie wybiera ostatnio używane konto i ostatnio używaną metodę logowania. Jeśli ustawisz PIN i nigdy nie używałeś go do logowania, system Windows 10 zapyta o twoje hasło. Aby wprowadzić kod PIN, kliknij lub naciśnij "Opcje logowania", a następnie podświetlony poniżej symbol PIN. Wygląda jak klawiatura.

Po wybraniu kodu PIN wprowadź kod PIN i jesteś zalogowany do systemu Windows 10.

Gdy następnym razem będziesz musiał się zalogować, system Windows 10 poprosi o podanie kodu PIN zamiast hasła, a wszystko, co musisz zrobić, to wprowadzić.
Co to jest hasło do obrazu w systemie Windows 10?
Hasło do obrazu to sposób logowania się do systemu Windows 10, który polega na użyciu obrazu wybranego przez użytkownika i gestów narysowanych na tym obrazie zamiast hasła. Gesty mogą być kombinacją okręgów, linii prostych i kranów. Hasło do obrazu to połączenie trzech gestów wykonanych w określonej kolejności na obrazie wybranym do tego zadania.
Hasło do obrazu jest powiązane z kontem użytkownika i może być użyte jako zamiennik hasła. Jednak nie można mieć konta użytkownika, które loguje się do systemu Windows 10 za pomocą hasła do obrazu i nie ma z nim powiązanego hasła.
Czytaj dalej, aby dowiedzieć się, jak utworzyć hasło do obrazu w systemie Windows 10 i jak go używać do logowania.
Jak utworzyć hasło do obrazu, aby zalogować się do systemu Windows 10
Aby utworzyć hasło do obrazu dla swojego konta użytkownika, musisz otworzyć aplikację Ustawienia. W aplikacji Ustawienia przejdź do Konta . Po lewej stronie okna Ustawienia wybierz "Opcje logowania". Następnie po prawej stronie aplikacji Ustawienia zobaczysz kilka ustawień i przycisków związanych z logowaniem do systemu Windows 10.

Przewiń w dół do sekcji "Hasło obrazu" i naciśnij przycisk Dodaj .

Wyświetlany jest "Kreator hasła Witamy w obrazie" . Najpierw zostaniesz poproszony o podanie hasła do konta użytkownika. Wpisz go i naciśnij OK. Jeśli tego nie zrobisz, nie możesz utworzyć hasła do obrazu dla swojego konta.

Naciśnij "Wybierz zdjęcie" i przeglądaj komputer, aby znaleźć obraz, którego chcesz użyć. Wybierz i kliknij lub naciśnij Otwórz .

Możesz przenieść obraz do żądanej pozycji, przeciągając go za pomocą myszy lub palca (jeśli używasz ekranu dotykowego). Po zakończeniu naciśnij "Użyj tego obrazu".

Zostaniesz poproszony o narysowanie trzech gestów na obrazku. Mogą to być linie, stuknięcia i okręgi.

Narysuj gesty, które chcesz użyć, a następnie je potwierdź. Na przykład narysowaliśmy linię, okrąg i dotknęliśmy naszego przykładowego zdjęcia. Możesz narysować dowolną kombinację gestów w dowolnej kolejności, o ile są to linie, okręgi i dotknięcia. Ponadto muszą to być trzy gesty.

Po narysowaniu trzech gestów na zdjęciach, musisz je potwierdzić, w tej samej kolejności, w jakiej wykonałeś pierwszy. Po zakończeniu otrzymasz informację, że udało ci się utworzyć hasło do obrazu. Naciśnij Zakończ .

Hasło do obrazu jest teraz tworzone i można go użyć do zalogowania się do systemu Windows 10. Można również zamknąć okno Ustawienia .
Jak zalogować się za pomocą hasła do obrazu w systemie Windows 10
Po wyświetleniu ekranu logowania system Windows 10 automatycznie wybiera ostatnio używane konto i ostatnio używaną metodę logowania. Jeśli utworzyłeś hasło do obrazu i nigdy nie korzystałeś z niego, aby się zalogować, system Windows 10 poprosi o podanie hasła. Aby zamiast tego wprowadzić hasło do obrazu, kliknij lub dotknij "Opcje logowania", a następnie symbol obrazu podświetlony poniżej.

Zostanie wyświetlone zdjęcie używane do hasła obrazu. Wykonaj ustawione gesty i jesteś zalogowany do systemu Windows 10.

Przy następnym logowaniu system Windows 10 poprosi o hasło do obrazu zamiast hasła.
Jaki typ logowania preferujesz?
Eksperymentuj z obydwoma typami loginów i wybierz ten, który preferujesz. Przed zamknięciem tego artykułu podziel się z nami tym, czego używasz do logowania do systemu Windows 10: hasło, kod PIN lub hasło do obrazu? Pozostaw komentarz poniżej.



