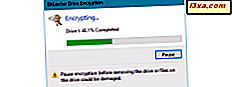
Pamięci USB, znane również jako pendrive, są bardzo wygodne w transporcie danych. Ich niewielki rozmiar pozwala nosić je niezauważalnie w kieszeni lub na breloku, a ich pojemność pozwala przechowywać wszystko, w tym filmy, dokumenty, prezentacje, aplikacje, narzędzia do odzyskiwania systemu, a nawet systemy operacyjne. Niestety, niewielki rozmiar, który czyni je tak użytecznymi, sprawia, że łatwo je zgubić, co może narazić na ryzyko wszelkie wrażliwe informacje, które na nich przechowujesz. Aby chronić swoje dane i siebie, możesz użyć funkcji BitLocker To Go, funkcji systemu Windows, która szyfruje dane, aby zapobiec nieautoryzowanemu przeglądaniu. Bez hasła, karty inteligentnej lub klucza odzyskiwania Twoje dane będą nie do odczytania dla każdego, kto znajdzie Twój dysk flash. Oto jak zabezpieczyć pamięć USB za pomocą szyfrowania "aby przejść:"
UWAGA: Funkcja BitLocker jest dostępna w wersjach Enterprise i Ultimate systemu Windows 7, a także w wersjach Pro i Enterprise systemu Windows 8.1 i Windows 10. Niniejszy przewodnik obejmuje wszystkie współczesne wersje systemu Windows. Wystarczy przejść do sekcji odpowiedniej dla używanej wersji systemu Windows.
Jak zaszyfrować dysk flash za pomocą Bitlocker To Go w systemie Windows 10 i Windows 8.1
Procedura związana z szyfrowaniem dysku flash USB za pomocą funkcji BitLocker To Go w systemach Windows 10 i Windows 8.1 jest taka sama, z bardzo niewielkimi wyjątkami. Dlatego używamy zrzutów ekranu zrobionych w systemie Windows 10, opisujemy wszystko szczegółowo i dzielimy się dokładnie tam, gdzie znajdują się różnice. Jeśli korzystasz z dowolnego z tych dwóch systemów operacyjnych, przeczytaj:
Aby uruchomić kreatora szyfrowania dysków funkcją BitLocker, możesz otworzyć Eksplorator plików lub Panel sterowania . Jeśli wybierzesz Eksplorator plików, przejdź do tego komputera, kliknij prawym przyciskiem myszy dysk flash, który chcesz zaszyfrować, i wybierz opcję "Włącz funkcję BitLocker". Kreator szyfrowania dysków BitLocker jest teraz uruchomiony.

Jeśli zdecydujesz się otworzyć Panel sterowania, przejdź do System and Security, a następnie do szyfrowania dysków funkcją BitLocker .

W oknie Szyfrowanie dysków funkcją BitLocker znajdź dysk wymienny, który chcesz zaszyfrować.

W przypadku dysku, który chcesz zaszyfrować, kliknij lub naciśnij "Włącz funkcję BitLocker". Kreator szyfrowania dysków BitLocker jest teraz uruchomiony.

Otrzymasz opcje odblokowania dysku po zaszyfrowaniu. Możesz użyć hasła lub karty inteligentnej. Ponieważ większość ludzi nie posiada karty inteligentnej do odblokowywania napędów, zdecydujesz się na "Użyj hasła, aby odblokować dysk". Po wybraniu tej opcji wprowadź hasło, którego chcesz użyć i potwierdź je. Następnie naciśnij Dalej .

Funkcja BitLocker wymaga wybrania miejsca przechowywania klucza odzyskiwania. Ten klucz służy do odzyskania danych, jeśli zapomnisz hasła lub zgubisz kartę inteligentną wybraną w poprzednim kroku. Bez niego Twoje dane zostaną utracone. Możesz zapisać plik na dysku twardym, wydrukować go i zachować dla swoich rekordów lub zapisać klucz odzyskiwania na koncie Microsoft. Firma Microsoft zaleca korzystanie z wszystkich opcji, aby nie zgubić klucza. Jeśli zdecydujesz się zapisać klucz odzyskiwania do pliku, funkcja BitLocker wygeneruje plik tekstowy i poprosi o wybranie miejsca jego zapisania.
Jeśli zdecydujesz się wydrukować klucz odzyskiwania, wydrukuje stronę z unikalnym identyfikatorem zaszyfrowanego urządzenia i unikalnego klucza odzyskiwania. Kliknij lub dotknij Dalej po dokonaniu wyboru.

Wybierz, czy chcesz zaszyfrować cały dysk flash, czy tylko przestrzeń dyskową używaną przez pliki na nim, co jest lepszą opcją, jeśli się spieszysz. Po dokonaniu wyboru naciśnij przycisk Dalej .

W tym momencie użytkownicy systemu Windows 10 zobaczą opcję, która NIE jest dostępna w systemie Windows 8.1: mogą wybrać tryb szyfrowania do użycia. Możesz wybrać między nowym i bezpieczniejszym trybem szyfrowania o nazwie XTS-AES, który jest zgodny tylko z systemem Windows 10 lub tradycyjnym trybem szyfrowania, który jest zgodny z innymi wersjami systemu Windows. Jeśli chcesz używać dysku flash na komputerach z systemem Windows 7 lub Windows 8.1, wybierz "Tryb zgodności" i naciśnij Dalej .

W tym momencie wszystkie wybrane opcje zostaną wykonane i wszystko, co musisz zrobić, to zaszyfrować dysk. Kliknij lub naciśnij Rozpocznij szyfrowanie . Windows 8.1 nie wyświetli poprzedniego ekranu tylko ekran poniżej.

Szyfrowanie dysku flash, zwłaszcza dużego, może zająć trochę czasu. Na przykład: aby zaszyfrować cały dysk flash 15 GB wypełniony danymi, musisz poczekać do 30 minut. Jeśli chcesz usunąć dysk w trakcie procesu szyfrowania, naciśnij przycisk Wstrzymaj w oknie Szyfrowanie dysków funkcją BitLocker przed kontynuowaniem, aby uniknąć potencjalnego uszkodzenia danych. Zostaniesz poinformowany, że proces szyfrowania został wstrzymany. Dopiero po tym zdarzeniu przystąp do wyjmowania pamięci.

Gdy będziesz gotowy do wznowienia procesu szyfrowania, włóż dysk flash do portu USB komputera. Natychmiast po włożeniu napędu pojawia się okno z prośbą o podanie hasła w celu odblokowania napędu. Wprowadź hasło, a funkcja BitLocker rozpocznie szyfrowanie dysku w miejscu, w którym zostało przerwane. Gdy dysk jest w pełni zaszyfrowany, otrzymasz powiadomienie z szybkim wyświetlaniem.

Kliknij Zamknij, aby zakończyć proces. Twoja pamięć USB jest teraz szyfrowana i chroniona przed nieautoryzowanym dostępem.
Jak zaszyfrować dysk flash za pomocą Bitlocker To Go w Windows 7
Aby uruchomić kreatora szyfrowania dysków BitLocker, możesz otworzyć Eksploratora Windows lub Panel sterowania . Jeśli wybierzesz Eksplorator Windows, przejdź do Komputer, kliknij prawym przyciskiem myszy napęd flash, który chcesz zaszyfrować, i wybierz opcję "Włącz funkcję BitLocker". Kreator szyfrowania dysków BitLocker jest teraz uruchomiony.

Jeśli zdecydujesz się otworzyć Panel sterowania, przejdź do System and Security, a następnie do szyfrowania dysków funkcją BitLocker . Następnie znajdź dysk wymienny, który chcesz zaszyfrować, i kliknij "Włącz funkcję BitLocker".

Kreator szyfrowania dysków BitLocker zostanie uruchomiony i otrzymasz opcje odblokowania dysku po zaszyfrowaniu. Możesz użyć hasła lub karty inteligentnej. Ponieważ większość ludzi nie posiada karty inteligentnej do odblokowywania napędów, zdecydujesz się na "Użyj hasła, aby odblokować dysk". Po wybraniu tej opcji wprowadź hasło, którego chcesz użyć i potwierdź je. Następnie naciśnij Dalej .
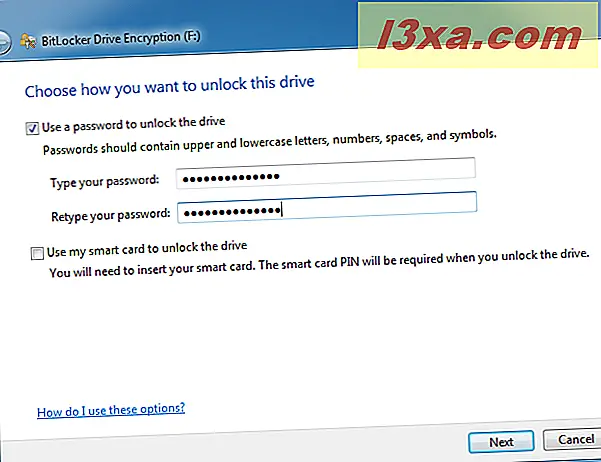
Funkcja BitLocker wymaga wybrania miejsca przechowywania klucza odzyskiwania. Ten klucz służy do odzyskania danych, jeśli zapomnisz hasła lub zgubisz kartę inteligentną wybraną w poprzednim kroku. Bez niego Twoje dane zostaną utracone. Możesz zapisać plik na dysku twardym lub wydrukować go. Firma Microsoft zaleca korzystanie z wszystkich opcji, aby nie zgubić klucza. Jeśli zdecydujesz się zapisać klucz odzyskiwania do pliku, funkcja BitLocker wygeneruje plik tekstowy i poprosi o wybranie miejsca jego zapisania.
Jeśli zdecydujesz się wydrukować klucz odzyskiwania, wydrukuje stronę z unikalnym identyfikatorem zaszyfrowanego urządzenia i unikalnego klucza odzyskiwania. Kliknij lub dotknij Dalej po dokonaniu wyboru.

Zostaniesz zapytany, czy jesteś gotowy do zaszyfrowania dysku. Gdy jesteś, naciśnij "Rozpocznij szyfrowanie" i poczekaj, aż proces się zakończy.

Podczas szyfrowania dysku wyświetlany jest pasek stanu, taki jak ten poniżej. W razie awarii i konieczności wysunięcia napędu flash, można zatrzymać proces i kontynuować go po ponownym podłączeniu dysku do komputera z systemem Windows 7. Musisz wpisać hasło, które ustawiłeś, aby odblokować napęd i kontynuuj proces szyfrowania.
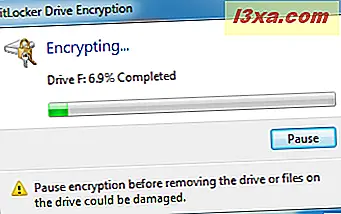
Powiadomienie jest wyświetlane, gdy szyfrowanie jest zakończone. Zwróć uwagę, że ikona napędu zmienia się, wskazując, że jest teraz zaszyfrowana przy użyciu funkcji BitLocker.

Kliknij Zamknij i gotowe.
Czy używasz funkcji BitLocker To Go, aby chronić pamięć USB lub dyski flash?
Osoby i firmy, które pracują z poufnymi lub prywatnymi danymi, powinny rozważyć użycie funkcji BitLocker do szyfrowania pamięci USB lub dysków flash, których używają do przesyłania danych między komputerami i urządzeniami. Funkcja BitLocker ułatwia szyfrowanie dowolnej pamięci USB, a proces ten może wykonać każdy. Zanim zamkniesz ten artykuł, daj nam znać, czy korzystasz z funkcji BitLocker To Go i jakie masz doświadczenia z szyfrowaniem mobilnych urządzeń pamięci masowej.



