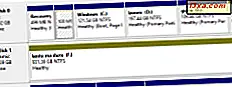
Wszystkie nowoczesne wersje systemu Windows zawierają poręczne narzędzie do zarządzania dyskami . Umożliwia tworzenie, zmienianie rozmiaru i usuwanie partycji według potrzeb, bezpośrednio z systemu Windows. W tym artykule pokażemy wszystkie znane nam metody otwierania zarządzania dyskami w systemach Windows 10, Windows 7 i Windows 8.1. Bez dalszych ceregieli, zacznijmy:
UWAGA: ten przewodnik obejmuje system Windows 10, Windows 7 i Windows 8.1. Niektóre metody działają we wszystkich trzech wersjach systemu Windows, inne tylko w jednym lub dwóch. Dla każdej metody podajemy wersję systemu Windows, w której działa. Jeśli nie znasz wersji systemu Windows, przeczytaj ten samouczek: Jaką wersję systemu Windows mam zainstalowany?
1. Użyj wyszukiwania (wszystkie wersje systemu Windows)
Jednym z najprostszych sposobów uruchamiania wszystkiego w systemie Windows jest skorzystanie z wyszukiwania. W systemie Windows 10 wpisz słowa "zarządzanie dyskami" w polu wyszukiwania na pasku zadań, a następnie kliknij lub dotknij opcji "Utwórz i sformatuj partycje dysku twardego".

Również w Windows 7 najszybszym sposobem na uruchomienie zarządzania dyskami jest użycie funkcji wyszukiwania w menu Start . Wprowadź słowa "zarządzanie dyskami", a następnie kliknij wynik wyszukiwania "Utwórz i sformatuj partycje dysku twardego" .

W systemie Windows 8.1 można użyć funkcji wyszukiwania, przechodząc do ekranu Start, a następnie rozpocząć wpisywanie "zarządzanie dyskami". Po wyświetleniu wyników wyszukiwania kliknij lub naciśnij "Utwórz i sformatuj partycje dysku twardego".

2. Użyj Cortany (tylko Windows 10)
W systemie Windows 10 możesz użyć swojego głosu, aby porozmawiać z Cortaną: po prawej stronie pola wyszukiwania na pasku zadań kliknij lub dotknij ikony mikrofonu, aby Cortana Cię wysłuchała. Możesz też powiedzieć "Hej Cortana", jeśli włączysz tę funkcję. Następnie powiedz "Uruchom zarządzanie dyskami".

Próbowaliśmy również innych podobnych poleceń, takich jak "Open Disk Management" lub "Launch Disk Management". Jednak nie działają.
3. Użyj menu WinX (Windows 10 i Windows 8.1)
W systemach Windows 10 i Windows 8.1 kolejnym szybkim sposobem na uruchomienie zarządzania dyskami jest użycie menu użytkownika zaawansowanego. Najpierw otwórz menu użytkownika zaawansowanego, klikając prawym przyciskiem myszy lub długim naciśnięciem przycisku Menu Start . Możesz także nacisnąć klawisze Win + X na klawiaturze, jeśli wolisz. Następnie kliknij lub dotknij opcji Zarządzanie dyskami z menu.
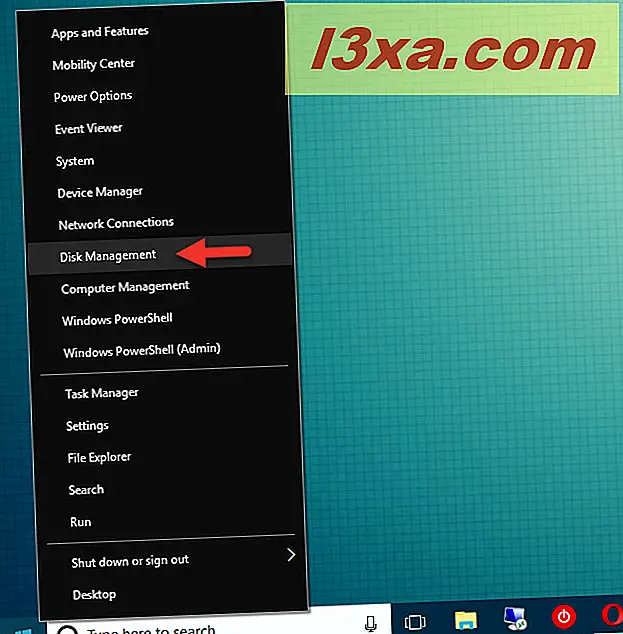
4. Użyj panelu sterowania (wszystkie wersje systemu Windows)
Innym sposobem na otwarcie zarządzania dyskami we wszystkich wersjach systemu Windows jest zrobienie tego z Panelu sterowania. Otwórz Panel sterowania, przejdź do "System i zabezpieczenia", a następnie kliknij lub dotknij łącze "Utwórz i sformatuj partycje dysku twardego " w sekcji "Narzędzia administracyjne" .

5. Utwórz skrót i przypnij go na pulpicie (wszystkie wersje systemu Windows)
Możesz również utworzyć skrót do zarządzania dyskami i umieścić go na pulpicie lub w dowolnym innym miejscu. Podczas tworzenia skrótu użyj polecenia diskmgmt.msc jako miejsca docelowego.
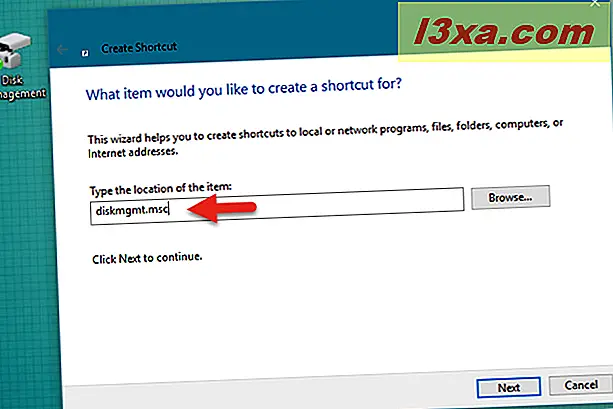
Jeśli nie wiesz, jak tworzyć skróty, przeczytaj ten poradnik: Jak tworzyć skróty do aplikacji, plików, folderów i stron internetowych w systemie Windows.
6. Użyj okna Uruchom (wszystkie wersje systemu Windows)
Stare okno uruchamiania często oferuje najszybsze metody otwierania narzędzi systemowych w systemie Windows. Jeśli Ci się spodoba, możesz również użyć go do otwarcia Zarządzania dyskami . Naciśnij klawisze Win + R na klawiaturze, aby otworzyć Uruchom, wprowadź polecenie diskmgmt.msc, a następnie naciśnij klawisz Enter lub OK .

7. Użyj Command Command lub PowerShell (wszystkie wersje Windows)
Możesz także otworzyć Zarządzanie dyskami z poziomu Command Prompt lub PowerShell. Po prostu wpisz polecenie diskmgmt.msc i naciśnij Enter na klawiaturze.

8. Użyj Menedżera zadań (wszystkie wersje systemu Windows)
Menedżer zadań może być również używany do uruchamiania narzędzia Zarządzanie dyskami w systemie Windows. Najpierw naciśnij klawisze Ctrl + Shift + Esc, aby otworzyć Menedżera zadań . Jeśli robisz to na komputerze z systemem Windows 10 lub Windows 8.1, a Menedżer zadań otwiera się w trybie kompaktowym, kliknij lub naciśnij "Więcej szczegółów". Następnie otwórz menu Plik, wybierz "Uruchom nowe zadanie" i wpisz polecenie diskmgmt.msc w oknie "Utwórz nowe zadanie" . Na koniec naciśnij Enter na klawiaturze lub kliknij lub naciśnij OK .

9. Użyj konsoli Zarządzanie komputerem (wszystkie wersje systemu Windows)
We wszystkich wersjach systemu Windows można również uzyskać dostęp do zarządzania dyskami za pośrednictwem bardziej złożonej konsoli zarządzania komputerem . Rozpocznij, otwierając Zarządzanie komputerem : szybkim sposobem na to jest naciśnięcie klawiszy Win + X na klawiaturze, a następnie kliknięcie lub dotknięcie skrótu Zarządzanie komputerem z menu WinX. Istnieje jednak wiele innych sposobów, aby się do niego dostać, a większość z nich opisano w tym artykule: Powody, dla których Zarządzanie komputerem jest naszym ulubionym narzędziem administracyjnym.
Po lewej stronie okna Zarządzanie komputerem znajduje się sekcja o nazwie Pamięć . W nim powinieneś znaleźć wpis dotyczący zarządzania dyskami . Kliknij lub dotknij, a narzędzie do zarządzania dyskami zostanie załadowane w środkowym okienku.

Czy używasz zarządzania dyskami?
Czy Zarządzanie dyskami to narzędzie używane do zarządzania partycjami dysków twardych, czy też preferujesz inne narzędzia? Jeśli używasz zarządzania dyskami, jaka jest twoja ulubiona metoda otwierania tego? Nie zapominaj, że możesz użyć poniższych komentarzy, aby podzielić się swoimi opiniami.



