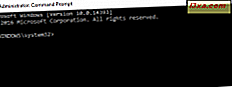Szyfrowałeś dysk flash za pomocą funkcji BitLocker To Go, dzięki czemu Twoje dane są bezpieczne przed ciekawskimi oczami. Dla każdego, kto nie ma Twojego hasła, twoje pliki będą nieczytelne. Niestety, jeśli stracisz swoje hasło, twoje dane pozostaną niezrozumiałe również dla Ciebie. Na szczęście, jeśli masz klucz odzyskiwania zapisany podczas początkowej konfiguracji BitLocker, nie będziesz miał problemu z odblokowaniem dysku i uratowaniem danych. Po odblokowaniu dysku możesz zmienić hasło, aby uniknąć tego problemu w przyszłości. Ten samouczek wyjaśni wszystko, co musisz wiedzieć, aby pracować z dyskiem po utracie hasła.
UWAGA: Funkcja BitLocker jest dostępna w wersjach Enterprise i Ultimate systemu Windows 7, a także w wersjach Pro i Enterprise systemu Windows 8 i 8.1.
Jak odblokować swój napęd Bitlocker za pomocą klucza odzyskiwania i zmienić hasło w systemie Windows 8.1
Włóż dysk do portu USB w komputerze. Pojawi się okno, które poprosi cię o hasło. Jeśli go nie znasz, kliknij lub naciśnij "Więcej opcji", a następnie wybierz "Wprowadź klucz odzyskiwania" .

Aby odblokować pliki, wprowadź poprzednio zapisany klucz odzyskiwania.

Klucz odzyskiwania można znaleźć w pliku tekstowym zapisanym podczas pierwszego szyfrowania dysku flash.

Jeśli zdecydujesz się zapisać klucz odzyskiwania na swoim koncie Microsoft, wystarczy, że przejdziesz tutaj, zalogujesz się ze swoimi danymi konta, a Microsoft dostarczy potrzebnych informacji.

Po zaakceptowaniu klucza odzyskiwania dysk flash zostanie otwarty automatycznie w Eksploratorze plików . Bez hasła musisz jednak powtórzyć ten krok za każdym razem, gdy używasz zaszyfrowanego dysku, więc lepiej jest zmienić hasło.
Aby zmienić hasło, którego nie pamiętasz, otwórz Eksplorator plików, kliknij prawym przyciskiem myszy lub dotknij i przytrzymaj napęd, a następnie wybierz opcję "Zarządzaj funkcją BitLocker" .
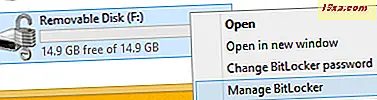
Otworzy się okno "Szyfrowanie dysków BitLocker", które pokaże listę opcji. Musisz wybrać "Zmień hasło" .

Następnie zostaniesz poproszony o podanie starego hasła przed wprowadzeniem nowego. Ponieważ nie znasz starego hasła (powód, dla którego tu jesteś), musisz wybrać opcję "Zresetuj zapomniane hasło" .

Teraz wystarczy wprowadzić nowe hasło i upewnić się, że nie zapomnisz go ponownie.

Po wprowadzeniu hasła kliknij "Zakończ", a wyświetli się okno z informacją, że udało Ci się zmienić hasło.

Jak odblokować swój napęd Bitlocker za pomocą klucza odzyskiwania i zmienić hasło w systemie Windows 7
Włóż dysk do portu USB w komputerze. Po uruchomieniu okna hasła kliknij "Nie pamiętam hasła".

BitLocker wyświetli teraz okno, które umożliwia odblokowanie dysku za pomocą klucza odzyskiwania. Zlokalizuj wydrukowany lub zapisany klucz odzyskiwania i kliknij "Wpisz klucz odzyskiwania".

Wprowadź klucz odzyskiwania dokładnie tak, jak widnieje na wydrukowanym obrazie lub skopiuj go z zapisanego pliku tekstowego i kliknij "Dalej".

Po zaakceptowaniu klucza otworzy się okno autoodtwarzania, umożliwiające dostęp do dysku. Bez hasła, będziesz musiał powtórzyć tę procedurę następnym razem, gdy zamierzasz korzystać z dysku, więc jeśli chcesz tego uniknąć, powinieneś również zmienić swoje hasło.
Po odblokowaniu dysku za pomocą klucza odzyskiwania uruchom Eksploratora Windows . Kliknij prawym przyciskiem myszy zaszyfrowany dysk flash, a następnie kliknij "Zarządzaj funkcją BitLocker" .

Spowoduje to wyświetlenie listy opcji, których można użyć do zmiany ustawień funkcji BitLocker. Kliknij "Zmień hasło, aby odblokować dysk."

Wprowadź nowe hasło w obu dostarczonych polach. Zaleca się stosowanie złożonego hasła, które wykorzystuje zarówno wielkie, jak i małe litery, a także cyfry i symbole. Pamiętaj, aby wprowadzić dokładnie to samo hasło w obu polach.

Po wpisaniu hasła kliknij "Dalej" . Jeśli poprawnie wpisałeś hasło, zobaczysz okno z informacją, że Ci się udało.

Wniosek
Teraz, gdy wiesz, jak uratować swoje dane, nawet jeśli zapomniałeś hasła, nie powinno Cię to powstrzymywać od ochrony danych za pomocą funkcji BitLocker To Go . Jeśli zachowasz klucz bezpieczeństwa, nigdy nie będziesz mieć problemów z uzyskaniem dostępu do swoich danych. Wypróbuj tę przydatną funkcję i daj nam znać o swoich doświadczeniach lub zadawaj pytania.