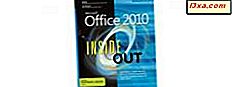Wraz z nadchodzącą wersją systemu Windows 10 firma Microsoft ogłosiła, że rezygnuje z opracowywania nowoczesnej wersji aplikacji Skype. Ogólną ideą jest próba uproszczenia obsługi użytkownika za pomocą zunifikowanej aplikacji VoIP, która działa zarówno na urządzeniach dotykowych, jak i zwykłych myszach i klawiaturach. Stwierdzono także, że po 7 lipca wszyscy użytkownicy, którzy spróbują otworzyć aplikację dotykową w systemie Windows 8 lub 8.1, zostaną poproszeni o przejście na wersję komputerową. Dlatego, aby ułatwić Ci łatwą migrację między dwiema aplikacjami, postanowiliśmy stworzyć serię artykułów, które pokażą, jak w łatwy sposób korzystać z aplikacji Skype dla komputerów stacjonarnych . W tym samouczku postaramy się pomóc w zrozumieniu głównych elementów interfejsu użytkownika wersji komputerowej, dzięki czemu możesz nadal pozostać w kontakcie z przyjaciółmi, rodziną i współpracownikami bez żadnych problemów.
UWAGA: Możesz używać Skype na komputer, jeśli jesteś zalogowany w systemie Windows 8.1 lub Windows 10 przy użyciu konta Microsoft lub zwykłego konta Skype. Jeśli chcesz dowiedzieć się więcej o kontach Microsoft, przeczytaj ten poradnik: Proste pytania: Co to jest identyfikator Windows Live ID lub konto Microsoft ?.
Jak pobrać i zainstalować aplikację Skype dla Windows Desktop
Zarówno użytkownicy Windows 8.1, jak i Windows 10 muszą otworzyć swoją ulubioną przeglądarkę i przejść do oficjalnej strony pobierania Skype. Na tej stronie naciśnij duży zielony przycisk z napisem Uzyskaj Skype na pulpit systemu Windows .

Po zakończeniu procesu pobierania uruchom instalator. Zmień swoją instalację Skype, aby kreator instalował tylko te funkcje, które chcesz. Oznacza to, że wybierasz swój język, jeśli chcesz Skype Kliknij, aby połączyć lub jeśli chcesz, aby Bing stał się Twoją domyślną wyszukiwarką i MSN swoją stroną domową.

Na końcu pojawi się ekran logowania, na którym będziesz mógł się zalogować za pomocą konta Skype lub konta Microsoft. Podczas logowania może pojawić się powiadomienie blokujące Zapory systemu Windows. Powinieneś zezwolić na dostęp do Internetu dla Skype.

Po zalogowaniu się do Skype otworzy się małe okno z zapytaniem, czy chcesz, aby Skype dla komputerów stacjonarnych stał się domyślną aplikacją do nawiązywania połączeń. Powinieneś zdecydowanie kliknąć lub dotknąć Tak .

Na koniec Skype pokaże Ci okno ustawień dźwięku i kamery. Sprawdź, czy wszystko jest w porządku, a następnie wybierz swoje zdjęcie profilowe. I to wszystko…

Jak uruchomić aplikację Skype dla Windows Desktop
W Windows 8.1, jeśli jesteś na pulpicie, przywołaj amulety i kliknij lub naciśnij Szukaj . Wprowadź słowo "Skype", a następnie kliknij lub dotknij odpowiedniego wyniku wyszukiwania, czyli Skype na pulpit .

Jeśli jesteś na ekranie Start, w Windows 8.1, kliknij lub dotknij kafelka Skype for desktop .

Możesz też otworzyć widok Aplikacje i wyszukać skrót Skype na pulpicie . Przeglądaj widok aplikacji, aż zobaczysz skrót Skype na pulpicie (jak pokazano na zrzucie ekranu poniżej), a następnie kliknij lub dotknij go. Pamiętaj też, że za każdym razem, gdy uruchamiasz Skype na komputer, Windows 8.1 natychmiast przejdzie na Pulpit.

W systemie Windows 10 wystarczy wpisać słowo "Skype" na pasku wyszukiwania Cortana na pasku zadań, a następnie kliknąć lub stuknąć w Skype na pulpicie .

Możesz również wyszukać aplikację Skype na komputery stacjonarne w systemie Windows 10, wydając komendę głosową Cortanie. Jeśli masz włączony mikrofon na komputerze, kliknij lub dotknij w polu Wyszukiwanie Cortana, wybierz ikonę mikrofonu i powiedz Cortanie, aby "uruchomił Skype". Alternatywnie, dla łatwiejszego dostępu, możesz po prostu użyć kombinacji klawiszy Windows + Q na klawiaturze. Ta akcja pozwala mówić bezpośrednio do Cortany. Następnie poproś ją o "uruchomienie Skype".

Można również otworzyć menu Start i kliknąć lub dotknąć kafelek Skype dla komputerów stacjonarnych .

Alternatywnie, w systemie Windows 10 możesz przejść do menu Start, kliknąć Wszystkie aplikacje, a następnie znaleźć aplikację Skype dla komputerów na liście alfabetycznej.

Jak korzystać z aplikacji Skype dla Windows Desktop
Po uruchomieniu aplikacji Skype dla komputerów stacjonarnych zobaczysz coś podobnego do zrzutu ekranu poniżej. Zawiera odświeżony interfejs użytkownika z wieloma nowymi funkcjami i ulepszeniami. Skype dostosował układ interfejsu użytkownika, szczególnie między kontaktami i rozmowami, dzięki czemu ta aplikacja jest dobrze zrównoważonym i wydajnym interfejsem.

Interfejs użytkownika Skype dla komputerów stacjonarnych zawiera pasek boczny w lewym obszarze okna. Obszar ten obejmuje wszystkie powszechnie używane funkcje Skype: pasek stanu, pasek wyszukiwania, pasek narzędzi Skype, listę kontaktów i listę ostatnich (rozmów) .

Zobaczmy, o czym są te wszystkie funkcje. W dolnym obszarze paska bocznego znajdują się dwie różne zakładki, które stanowią podstawę twoich rozmów. Pierwszym z nich jest lista kontaktów . Tutaj możesz zobaczyć wszystkie osoby, z którymi się kontaktujesz i ich status. Jeśli dotkniesz lub klikniesz kontakt, możesz rozpocząć rozmowę z tą osobą, jeśli zgodzi się odpowiedzieć na Twoje połączenie.

Jak widać, w prawym górnym rogu listy kontaktów dostępne są trzy opcje organizowania:
- Wszystko - ta opcja wyświetla listę wszystkich kontaktów, niezależnie od tego, czy są online, czy offline.
- Skype - korzystając z tego konkretnego filtra, będziesz mógł wyświetlać tylko kontakty powiązane ze Skype. Jest to szczególnie przydatne, jeśli dodasz na przykład kontakty z Facebooka i chcesz je rozróżnić.
- Online - zobaczysz listę osób, które są obecnie online na Skype.

Ponadto masz możliwość dodania określonych osób do listy ulubionych . Ta czynność wyświetli te kontakty u góry listy kontaktów, dzięki czemu łatwiej się z nimi skontaktować. Jeśli nie masz żadnych kontaktów oznaczonych jako Ulubione, ta kolumna nie będzie wyświetlana.

Aby dodać kontakt do listy Ulubione, musisz kliknąć prawym przyciskiem myszy kontakt, który chcesz dodać, a następnie wybrać Dodaj do ulubionych .

Na koniec druga z dwóch kart jest listą Ostatnie . Tutaj możesz sprawdzić, skąd pochodzą najnowsze wiadomości w Twoich rozmowach. Oczywiście ta kolumna będzie pusta, dopóki nie zaczniesz czatować z innymi.

Jak zarządzać kontaktami i nawiązywać połączenia w Skype dla aplikacji Windows Desktop
Zanim będziemy mogli mówić o dodawaniu kontaktów, musimy wyjaśnić, w jaki sposób można użyć pola wyszukiwania . W polu wyszukiwania wprowadź nazwę, identyfikator Skype ID, konto Microsoft lub adres e-mail kontaktu, który chcesz znaleźć. Na początku aplikacja Skype dla komputerów będzie wyszukiwać osoby z Twojej listy. Tak więc, jeśli są one częścią listy kontaktów, zostanie wyświetlona historia rozmów z tą osobą.

Jeśli chcesz znaleźć osobę, która nie należy do Twojej listy kontaktów, musisz wpisać jej adres e-mail lub nazwę użytkownika Skype w polu wyszukiwania, a następnie kliknąć lub nacisnąć przycisk Wyszukaj Skype . Ta czynność obejmuje wyszukiwanie zaawansowane, które pokaże wszystkie wyniki pasujące do tekstu w polu wyszukiwania z bazy danych Skype .

Jeśli chcesz dodać nowy kontakt, najpierw wyszukaj tę osobę, a następnie kliknij lub dotknij jej profilu. Ta czynność spowoduje otwarcie okna konwersacji z tą osobą. W prawej kolumnie kliknij przycisk Dodaj do kontaktów .

Skype wyśle do nich prośbę o kontakt, która umożliwi Ci nawiązanie połączenia, połączenie wideo lub wiadomość błyskawiczną.

Pod polem wyszukiwania, na pasku narzędzi Skype, będziesz mógł uzyskać dostęp do funkcji połączeń telefonii komórkowej i stacjonarnych . Jeśli masz doładowanie konta Skype, możesz zadzwonić do dowolnej osoby na swój telefon, bezpośrednio z aplikacji Skype dla komputerów stacjonarnych . Aby to zrobić, kliknij ikonę Zadzwoń, a następnie wprowadź nazwisko lub numer telefonu osoby, do której chcesz dotrzeć. Na koniec wystarczy kliknąć przycisk Zadzwoń .

Wniosek
Wraz z nadchodzącą śmiercią aplikacji Skype for Modern UI, wszyscy będziemy zmuszeni korzystać z wersji VoIP tej aplikacji na komputery i będziemy musieli ponownie dostosować się do interfejsu użytkownika Skype. Trzeba powiedzieć, że jest dość łatwy w użyciu, a samouczek ten powinien pomóc w płynnej migracji między dwiema wersjami. Zanim opuścisz tę stronę, powiedz nam, czy już ją wykorzystałeś i co o niej myślisz. Czy są jakieś funkcje, których brakuje i chcesz, aby pojawiły się w przyszłej wersji tej aplikacji?