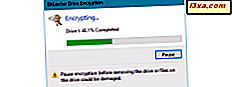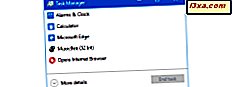
Czy kiedykolwiek chciałeś wiedzieć, ile mocy twojego procesora jest używane w określonym czasie? A może ile wolnego RAMu zostało na twoją ulubioną grę? Jak o tym, ile używana jest twoja karta wideo? Wszystko to są niezbędne zasoby systemowe, bez których aplikacje i gry nie mogą działać poprawnie. Jeśli chcesz zobaczyć statystyki oraz informacje w czasie rzeczywistym o zasobach systemowych na urządzeniu z systemem Windows, powinieneś rozważyć użycie Menedżera zadań . Oto jak się dowiedzieć, ile zasobów sprzętowych są wykorzystywane w systemach Windows 10 i Windows 8.1:
UWAGA: ten przewodnik jest tworzony dla systemów Windows 10 i Windows 8.1. Jeśli korzystasz z systemu Windows 7, zalecamy przeczytanie tego samouczka: Mniej znane sztuczki dotyczące korzystania z Menedżera zadań w systemie Windows 7.
Jak uzyskać dostęp do karty Wydajność z Menedżera zadań
Aby rzucić okiem na zużycie zasobów, należy uruchomić Menedżera zadań . Jest na to wiele sposobów i możesz przeczytać o nich wszystkich tutaj: 10 sposobów na uruchomienie Menedżera zadań w systemie Windows. Mimo że decyzja o wyborze najlepszej metody należy do Ciebie, dla szybkości i łatwości zalecamy użycie skrótu klawiaturowego "Ctrl + Shift + Esc".
Po otwarciu Menedżera zadań kliknij lub naciśnij kartę Wydajność, aby zobaczyć, o co w tym wszystkim chodzi. Jeśli nie widzisz karty Wydajność, nie martw się. Twój Menedżer zadań nie jest uszkodzony. Prawdopodobnie zobaczysz widok kompaktowy. Kliknij i dotknij "Więcej szczegółów", aby rozwinąć pełny widok.

Następnie kliknij lub naciśnij kartę Wydajność, aby ją otworzyć. Powinien wyglądać mniej więcej tak, jak na poniższym zrzucie ekranu. Jego wygląd i zawartość zależą od używanej wersji systemu Windows i posiadanego sprzętu.

Zobaczmy teraz, jak korzystać z tej zakładki w Menedżerze zadań, aby monitorować wydajność podstawowych komponentów sprzętowych komputera lub urządzenia.
1. Monitoruj wydajność procesora za pomocą Menedżera zadań
Domyślnie karta Wydajność Menedżera zadań pokazuje najpierw użycie procesora, zwanego również procesorem. Jeśli nie jest jeszcze wybrany, możesz to zrobić ręcznie, klikając lub dotykając procesora po lewej stronie okna.

Możesz także wyświetlić użycie procesora przez kliknięcie prawym przyciskiem myszy w dowolnym miejscu w oknie i wybranie "Widok -> Procesor".

Po wybraniu sekcji procesora po prawej stronie okna widoczny jest wykres pokazujący procent wykorzystania w okresie 60 sekund. Zauważ, że w prawym górnym rogu widoku zasobów znajduje się dokładny model procesora twojego systemu.

Poniżej wykresu znajduje się wykres zawierający szczegółowe informacje, w tym bieżące wykorzystanie i prędkość, a także informacje o procesorze, w tym wartości pamięci podręcznej, rdzenie i prędkość maksymalna.

Domyślnie otrzymujesz wykres dla każdego procesora fizycznego w swoim urządzeniu. To ma sens, ale może nie jest to coś, czego poszukują zaawansowani użytkownicy. Aby uzyskać bardziej szczegółowy obraz wykorzystania procesora, spróbuj podzielić wykres na logiczne procesory. Kliknij prawym przyciskiem myszy lub naciśnij i przytrzymaj wykres procesora, najedź myszą na "Zmień wykres na", a następnie kliknij lub wybierz "Procesory logiczne".

Teraz zobaczysz wykres dla każdego z procesorów logicznych. Dla naszego procesora Intel Core i7 otrzymujemy osiem wykresów, po jednym dla każdego procesora logicznego. Możesz zobaczyć mniej więcej w zależności od procesora komputera.

Jeśli chcesz zobaczyć jeszcze więcej informacji o tym, jak cykle procesora są przydzielane, możesz rozważyć wyświetlenie czasów jądra. Pokazują one, jak wiele cykli procesora jest używanych przez jądro, które jest odpowiedzialne za wewnętrzne funkcje systemu i ile jest wykorzystywane przez procesy użytkownika. Aby włączyć czasy jądra, kliknij prawym przyciskiem myszy lub naciśnij długo wykres procesora i kliknij lub naciśnij "Pokaż czasy jądra".

Ciemniejsze obszary wykresu reprezentują czas jądra, podczas gdy jaśniejsze obszary reprezentują inne rodzaje użytkowania.

2. Monitoruj użycie pamięci RAM w Menedżerze zadań
Kolejnym zasobem, który prawdopodobnie chcesz mieć na oku, szczególnie podczas spowolnień, jest pamięć RAM lub pamięć o dostępie swobodnym. Możesz wyświetlić użycie pamięci RAM, wybierając Pamięć z listy zasobów po lewej stronie zakładki Wydajność .

Aby przejść do wykresu Pamięci, możesz również kliknąć prawym przyciskiem myszy lub dotknąć i przytrzymać dowolne miejsce w oknie i przejść do "Widok -> Pamięć".

Sekcja Pamięć wyświetla dwa wykresy. Górny wykres pokazuje procentowy udział pamięci w okresie 60 sekund. Dolny wykres pokazuje, jak przydzielana jest pamięć. Najedź wskaźnikiem myszy na każdą sekcję dolnego wykresu, aby zobaczyć, co jest czym.

Wykorzystanie pamięci RAM jest podzielone na cztery typy użycia:
- W użyciu - Pamięć jest obecnie używana przez aplikacje, sterowniki lub sam system Windows.
- Zmodyfikowano - pamięć, której zawartość musi zostać zapisana na dysku, zanim będzie można jej używać do innych celów.
- Tryb gotowości - pamięć zawierająca buforowane dane i kod, które nie są aktualnie używane.
- Bezpłatnie - pamięć, która nie jest obecnie używana i darmowa do użytku.
Poniżej wykresów można znaleźć bardziej szczegółowe informacje o pamięci, w tym o używanej pamięci, dostępnej pamięci, wielkości stronicowanej i niestronicowanej puli pamięci. Są to pule pamięci, które gwarantują rezydenturę w pamięci fizycznej lub mogą być wymieniane na dysk w razie potrzeby. Znajdziesz tu również całkowitą pamięć używaną do przechowywania pamięci podręcznej i całkowitą pamięć zatwierdzoną. Ilość wyświetlanych danych zależy również od konfiguracji sprzętowej komputera.

3. Monitoruj użycie karty wideo za pomocą Menedżera zadań
W aktualizacji Windows Creators Update 10 możemy również sprawdzić wykorzystanie karty graficznej. Zauważ, że ta funkcja nie występuje w starszych wersjach systemu Windows 10, ani w starszych wersjach systemu Windows, okres. Możesz monitorować wydajność wszystkich swoich kart graficznych, wybierając je z listy po lewej stronie okna Menedżera zadań . Pamiętaj, że jeśli masz więcej niż jedną kartę graficzną zainstalowaną na swoim urządzeniu, będziesz mieć wpis dla każdego z nich.

Po wybraniu karty wideo, którą chcesz monitorować, prawa strona okna wypełnia się wykresami i informacjami o tym, co robi. W zależności od wybranego typu karty graficznej, możesz zobaczyć wykresy dotyczące ilości energii zużywanej na 3D, kopiowanie, dekodowanie wideo, przetwarzanie wideo, dekodowanie wideo, silnik 5, starsze nakładki, renderowanie GDI, przetwarzanie wideo itd., w zależności od rzeczywistych funkcji oferowanych przez tę kartę graficzną.
Domyślnie Menedżer zadań ma wystarczająco dużo miejsca, aby wyświetlić cztery różne wykresy, a dla zwykłej dedykowanej karty wideo wyświetlane są dane dotyczące 3D, kopiowania, kodowania wideo i dekodowania wideo . Jeśli jednak chcesz zmienić jedną z nich i monitorować inną funkcję, możesz kliknąć lub nacisnąć mały przycisk strzałki w lewym górnym rogu wykresu i wybrać elementy do obejrzenia.
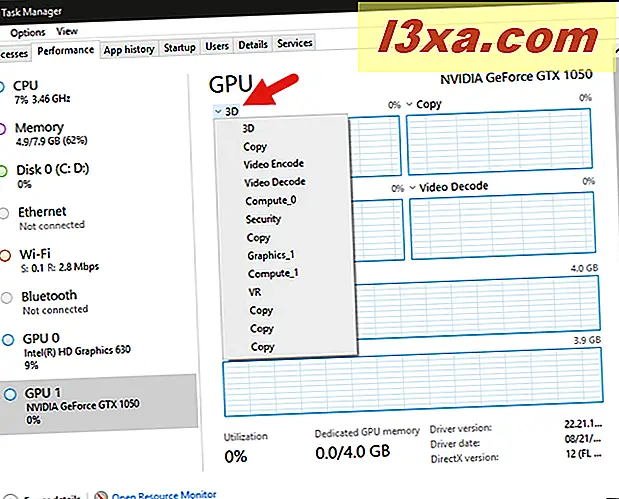
Pod czterema wykresami funkcji Menedżer zadań pokazuje również, w jaki sposób używana jest pamięć wideo. Powinieneś mieć wykres "Wykorzystanie pamięci współdzielonego GPU", a jeśli twoja karta graficzna ma również swoją pamięć, powinieneś również mieć nazwę "Wykorzystanie pamięci dedykowanego GPU". W prawym górnym rogu każdego wykresu można sprawdzić całkowitą ilość pamięci wideo dostępnej w systemie.

Poniżej wykresów znajduje się mnóstwo innych informacji. Możesz zobaczyć całkowity procent wykorzystania karty graficznej, ilość wykorzystanej pamięci GPU i dostępną ilość, a także pamięć dedykowanego procesora graficznego i wykorzystaną pamięć współużytkowanego układu GPU oraz dostępne kwoty. Dostępne są również szczegóły dotyczące używanej wersji sterownika, daty sterownika, wersji DirectX, ilości pamięci zarezerwowanej dla sprzętu, jeśli istnieje, oraz fizycznej lokalizacji, która pokazuje magistralę PCI, do której karta wideo jest podłączona do komputera.

4. Monitoruj wykorzystanie sieci za pomocą Menedżera zadań
Aby monitorować wykorzystanie sieci, musisz wybrać, który interfejs sieciowy chcesz monitorować, z listy zasobów po lewej stronie karty Wydajność w Menedżerze zadań . Jeśli wolisz, możesz także kliknąć prawym przyciskiem myszy lub dotknąć i przytrzymać w dowolnym miejscu na karcie Wydajność i wybrać "Widok -> Sieć".

Połączenia Ethernet i Wi-Fi są wymienione osobno, wraz z wirtualnymi kartami sieciowymi, które mogą być używane w przypadku maszyn wirtualnych i adapterów Bluetooth. Wybierz interfejs, który chcesz monitorować. Wykres pokazuje całkowite wykorzystanie na ostatnią chwilę, a poniższy wykres pokazuje informacje o prędkościach wysyłania i odbierania danych, rodzaju połączenia i adresie IP. Pod każdą kartą sieciową można również zobaczyć średnią prędkość wysyłania i odbierania.

Aby uzyskać więcej informacji na temat korzystania z sieci, kliknij prawym przyciskiem myszy lub naciśnij i przytrzymaj wykres, a następnie kliknij lub dotknij opcji "Wyświetl szczegóły sieci".

Powstałe w ten sposób okno wyświetla mnóstwo użytecznych informacji dla wymagającego technika sieciowego, w tym całkowite wykorzystanie sieci, stan łącza i szybkość, bajty wysłane / odebrane oraz liczbę wysłanych i odebranych pakietów unicast i non-unicast.

5. Monitoruj wykorzystanie pamięci w czasie rzeczywistym za pomocą Menedżera zadań
Innym zasobem, który możesz chcieć monitorować, jest użycie dysku . Możesz się do niego dostać, wybierając go na liście po lewej stronie zakładki Wydajność w Menedżerze zadań . Lub, jeśli wolisz, kliknij prawym przyciskiem myszy (lub dotknij i przytrzymaj) gdzieś w oknie i przejdź do "Widok -> Dysk".

Ta sekcja pozwala sprawdzić, jak aktywne są dyski twarde lub dyski SSD. Górny wykres wyświetla zużycie dysku w ciągu ostatnich 60 sekund, a dolny wykres pokazuje szybkość przesyłania danych.

Poniżej wykresów znajduje się więcej informacji, w tym procent czasu, w którym dyski były aktywne, średnia prędkość, z jaką reagują na żądania, średnia prędkość odczytu i zapisu oraz pojemność dysków.

6. Zobacz podsumowanie dla każdego ze swoich zasobów (procesor, grafika, pamięć, sieć lub pamięć)
Jeśli planujesz monitorować wykorzystanie zasobów przez dłuższy czas, możesz zminimalizować ilość informacji wyświetlanych w oknie Menedżera zadań . W końcu nie można zminimalizować okna i oglądać go w tym samym czasie.
Aby zachować przestrzeń na ekranie, Menedżer zadań oferuje graficzny widok wykresu, który pokazuje tylko bieżące wykresy i nic więcej. Aby go wypróbować, kliknij prawym przyciskiem myszy lub naciśnij i przytrzymaj wykres zasobów systemu, a następnie kliknij lub naciśnij "Widok podsumowania wykresu".

Powstałe okno jest mniejsze i mniej zagracone. Oto, co otrzymasz dla procesora (CPU):

Oto, co otrzymasz na kartę bezprzewodową:

Mini-wykresy dla innych zasobów systemowych są podobne do powyższych.
7. Zobacz podsumowanie wszystkich niezbędnych zasobów systemu w tym samym czasie, w jednym małym oknie
Jeśli chcesz uzyskać szybki podgląd wszystkich zasobów, możesz kliknąć prawym przyciskiem myszy lub nacisnąć i przytrzymać listę zasobów, a następnie kliknąć lub kliknąć "Widok podsumowania".

Okno Menedżera zadań zmniejsza się, pokazując każdy zasób i jego procent całkowitego wykorzystania, co ułatwia monitorowanie bez zajmowania zbyt dużej powierzchni ekranu.

W najnowszych wersjach systemu Windows 10 ten skrócony widok zawiera również małe wykresy dla każdego użycia zasobów. Jednak w starszych wersjach systemu Windows może nie być ich domyślnie. Jeśli tak jest w Twoim przypadku, kliknij prawym przyciskiem myszy lub długo naciśnij listę i wybierz "Pokaż wykresy", aby je wyświetlić.
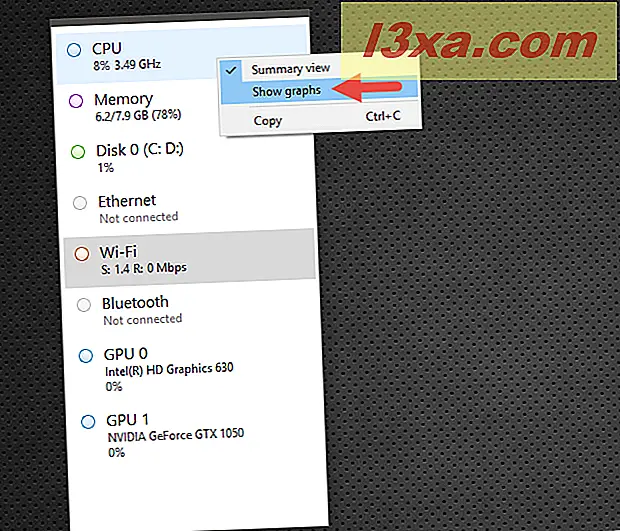
Jak kopiować i wklejać informacje o korzystaniu z zasobów systemu
Teraz, gdy wiesz, jak wyświetlić wszystkie przydatne informacje o zasobach systemu, możesz chcieć nagrać niektóre z danych. Możesz zrobić zrzut ekranu, ale skończy się on obrazem, który nie jest przydatny, jeśli potrzebujesz pracować z tymi informacjami. Na szczęście możesz skopiować i wkleić potrzebne dane. Kliknij prawym przyciskiem myszy lub naciśnij i przytrzymaj wykres danych z dowolnego zasobu, a następnie kliknij lub dotknij opcji Kopiuj.

Otwórz edytor tekstu lub aplikację arkusza kalkulacyjnego i wklej dane do dobrze sformatowanego zrzutu informacji, którego możesz użyć do prezentacji lub zapisów.

Wniosek
Teraz już wiesz, jak korzystać z Menedżera zadań w systemach Windows 10 i Windows 8.1, aby zachować zakładki na wydajność systemu. Wykresy danych dla każdego zasobu dostarczają wielu informacji, a zarówno technicy, jak i użytkownicy domowi prawdopodobnie docenią dane, które mogą zebrać z karty Wydajność w Menedżerze zadań . Jeśli masz jakiekolwiek pytania na ten temat, nie wahaj się zostawić komentarz poniżej.