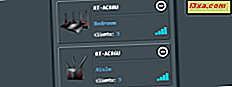Bardzo niewiele osób zwraca uwagę na sposób ustawiania systemu Windows, jeśli chodzi o udostępnianie sieci, co jest udostępniane w sieci i w jaki sposób. Na szczęście zarówno Windows 10, jak i Windows 8.1 oferują panel, który pozwala kontrolować każde ważne ustawienie, tak aby udostępnianie plików w sieci było włączone tylko wtedy, gdy jesteś podłączony do zaufanych sieci prywatnych, a udostępnianie odbywa się w bezpieczny sposób. Oto jak znaleźć każde zaawansowane ustawienie udostępniania sieci w Windows i jak je skonfigurować:
UWAGA: ten przewodnik dotyczy zarówno systemu Windows 10, jak i Windows 8.1. Istnieje niewiele niewielkich różnic między tymi dwoma systemami operacyjnymi i są one odpowiednio wyróżnione.
Krok 1: Otwórz Centrum sieci i udostępniania
Najpierw musisz otworzyć Centrum sieci i udostępniania. Jednym ze sposobów jest uruchomienie Panelu sterowania i przejście do "Sieci i Internetu -> Centrum sieci i udostępniania" . Inne metody jego otwierania opisano w tym artykule: Czym jest Centrum sieci i udostępniania w systemie Windows ?.

Krok 2: Uzyskaj dostęp do zaawansowanych ustawień udostępniania
Systemy Windows 10 i Windows 8.1 zgrupowały wszystkie swoje zaawansowane ustawienia udostępniania sieci w oknie ustawień "Zaawansowane udostępnianie" . Aby go otworzyć, kliknij lub naciśnij link "Zmień zaawansowane ustawienia udostępniania" znajdujący się po lewej stronie Centrum sieci i udostępniania .

Dostępne ustawienia są podzielone na 3 sekcje pogrupowane według profilu sieciowego: Prywatny, Gość lub Publiczny i Wszystkie sieci . Każdy profil sieci ma inne wartości domyślne, które są stosowane podczas łączenia się z siecią tego typu. Profil przypisany do istniejącego połączenia sieciowego jest oznaczony komunikatem " bieżący profil" umieszczonym obok nazwy jednego z dostępnych profili.

Możesz zwinąć lub rozwinąć dowolną kategorię, klikając lub dotykając strzałki umieszczonej po jej prawej stronie.

Profil prywatny ma następujące ustawienia: Wykrywanie sieci, Udostępnianie plików i drukarek oraz Połączenia z grupą domową . Gość lub Profil publiczny ma te same ustawienia w systemie Windows 10 i tylko wykrywanie sieci oraz Udostępnianie plików i drukarek w systemie Windows 8.1.
Istnieje również trzecia kategoria ustawień: Wszystkie sieci . Obejmuje udostępnianie folderów publicznych, przesyłanie multimediów, udostępnianie plików oraz udostępnianie chronione hasłem . Te ustawienia i ich ustawienia domyślne dotyczą wszystkich połączeń sieciowych. Nauczmy się konfigurować wszystkie te ustawienia jeden po drugim, w kolejnych krokach tego przewodnika:
Krok 3: Włącz lub wyłącz wykrywanie sieci
Gdy to ustawienie jest włączone, system Windows wyszukuje inne urządzenia w sieci i umożliwia innym komputerom i urządzeniom w tej samej sieci znalezienie komputera lub urządzenia z systemem Windows. W odnajdywaniu sieci znajdziesz również podrzędne ustawienie, które nie zostało udokumentowane przez firmę Microsoft: "Włącz automatyczną konfigurację urządzeń podłączonych do sieci" . Co to robi? Czy należy go włączać, wyłączać i kiedy? Aby się tego dowiedzieć, przeczytaj ten podręcznik: Co to jest Automatyczna konfiguracja sieciowych urządzeń połączonych w systemie Windows ?.

Zalecenie: w przypadku połączeń sieci prywatnej włącz wykrywanie sieci, a w przypadku połączeń sieci Public Guest wyłącz go, aby urządzenie nie było widoczne dla innych komputerów, a inne nie będą miały dostępu do normalnie udostępnianych w sieci które są zaufane.
Krok 4: Włącz lub wyłącz plik i drukarkę
Następnie możesz włączyć lub wyłączyć udostępnianie plików i drukarek . Po zastosowaniu tego ustawienia można udostępniać pliki i drukarki innym komputerom i urządzeniom w sieci. Po wyłączeniu nie będzie można nic udostępniać. Nawet jeśli Twój komputer jest widoczny dla innych urządzeń w sieci, nikt nie będzie mógł wyświetlić żadnych udostępnionych folderów i drukarek.

Zalecenie: w przypadku połączeń sieci prywatnej włącz udostępnianie plików i drukarek, a w przypadku połączeń Public połączeń go wyłącz.
Krok 5: Włącz lub wyłącz połączenia HomeGroup
Połączenia HomeGroup służą do włączania lub wyłączania funkcji udostępniania grupy domowej w systemie Windows. To ustawienie jest dostępne tylko dla połączeń sieci prywatnej . Jeśli masz wiele urządzeń z Windows, musisz włączyć tę funkcję i używać jej do łatwego udostępniania w sieci. Aby go włączyć, zaznacz pole z napisem "Pozwól, aby system Windows zarządzał połączeniami grupy domowej" . Jeśli wybierzesz "Użyj kont użytkowników i haseł do łączenia się z innymi komputerami", musisz ręcznie wpisać nazwę użytkownika i hasło podczas łączenia się z innymi komputerami w sieci i po połączeniu się z komputerem. Jeśli chcesz dowiedzieć się więcej o tym, czym jest Grupa Domowa i jak ją skonfigurować, przeczytaj nasz przewodnik: Co to jest grupa domowa i jak to działa?

Następnie skoncentrujemy się na ustawieniach, które można znaleźć w sekcji Wszystkie sieci . Musisz zachować ostrożność przy tych ustawieniach, ponieważ mają one zastosowanie do obu typów połączeń sieciowych: publicznych i prywatnych.
Krok 6: Włącz lub wyłącz udostępnianie folderu publicznego
Gdy to ustawienie jest włączone, osoby w sieci, w tym członkowie grupy domowej mogą uzyskać dostęp do plików z folderu publicznego, które można znaleźć w "C: \ Users \ Public \". Aby dowiedzieć się więcej o tej funkcji udostępniania sieci, przeczytaj ten poradnik: Co to jest folder publiczny i jak go używać ?.

Zalecenie: zalecamy wyłączenie tej funkcji, jeśli masz tylko jedno konto użytkownika na swoim komputerze. Jeśli masz wiele kont użytkowników, które muszą udostępniać dane między nimi, ta funkcja może być przydatna. Ta funkcja jest najlepiej używana, gdy jest podłączony do sieci prywatnych.
Krok 7: Włącz lub wyłącz strumieniowanie multimediów
Gdy strumieniowanie multimediów jest włączone, można przesyłać strumieniowo pliki multimedialne (zdjęcia, wideo i muzykę) za pomocą programu Windows Media Player i innych programów. Jeśli masz konsolę Xbox w swojej sieci, możesz łatwo przesyłać do niej swoje biblioteki. Jeśli chcesz zmienić aktualny status, kliknij lub wybierz "Wybierz opcje przesyłania strumieniowego multimediów" .

Jeśli jest włączony, zobaczysz okno z listą komputerów i innych osób z Twojej sieci, które mają włączony strumień multimediów. Jeśli nie musisz korzystać z tej funkcji, możesz ją wyłączyć, naciskając przycisk Zablokuj wszystko, a następnie OK .

Jeśli strumieniowanie multimediów jest wyłączone, zostaniesz poproszony o jego włączenie. Kliknij lub naciśnij "Włącz strumieniowanie multimediów", jeśli chcesz, aby była włączona. Następnie pojawi się okno podobne do powyższego, w którym możesz edytować ustawienia przesyłania strumieniowego multimediów.

Zalecenie: włącz tę funkcję tylko w przypadku korzystania z przesyłania strumieniowego multimediów i połączenia z siecią prywatną.
Krok 8: Ustaw szyfrowanie dla połączeń udostępniania plików
Następne ustawienie dotyczy rodzaju szyfrowania używanego do połączeń udostępniania plików, gdy komputery łączą się ze sobą i kopiują pliki i foldery między sobą. Domyślnie jest to szyfrowanie 128-bitowe, więc transfer danych będzie bezpieczny i trudniejszy do przechwycenia.

Zalecenie: 128-bitowe szyfrowanie działa dobrze w większości systemów operacyjnych, więc nie ma powodu, aby go zmieniać, chyba że masz starsze urządzenia lub komputery, które nie mogą prawidłowo uzyskać dostępu do udostępnionych plików i folderów. W takim przypadku możesz zaznaczyć pole "Włącz udostępnianie plików dla urządzeń korzystających z szyfrowania 40- lub 56-bitowego" i pamiętaj, że jest to mniej bezpieczna opcja.
Krok 9: Włącz lub wyłącz udostępnianie chronione hasłem
Udostępnianie chronione hasłem umożliwia użytkownikom dostęp do udostępnionych plików i folderów tylko wtedy, gdy mają one ustawione konto użytkownika i hasło na komputerze. Ta funkcja jest przydatna w przypadku komputerów, które nie należą do grupy domowej (w przypadku, gdy jest używana). Na przykład komputery z systemem Linux lub Mac OS X w sieci nie będą mogły korzystać z grupy domowej, a osoby, które ich używają, będą musiały wpisać nazwę użytkownika i hasło istniejące na komputerze z systemem Windows podczas uzyskiwania dostępu do udostępnionych folderów.

Zalecenie: zawsze włączaj tę funkcję, aby uniemożliwić niepożądanym osobom dostęp do udostępnionych zasobów.
Krok 10: Zapisz zaawansowane ustawienia udostępniania sieci
Po obejrzeniu wszystkich dostępnych ustawień, nie zapomnij kliknąć lub dotknąć opcji Zapisz zmiany .

W przeciwnym razie twoje ustawienia nie zostaną zastosowane.
WAŻNE: Częstym błędem, który popełnia wielu ludzi!
Jeśli wybrałeś niewłaściwą lokalizację sieciową, nie próbuj zmieniać ustawień udostępniania sieciowego dla tej lokalizacji, ponieważ będziesz narażony na wszelkie niedogodności i problemy z bezpieczeństwem po podłączeniu do innej sieci. Zamiast tego spróbuj ponownie przypisać poprawną lokalizację swojej sieci. Jeśli nie wiesz, jak to zrobić, przeczytaj następujące instrukcje:
- Zmień swoją lokalizację sieciową Windows 10 na Prywatną lub Publiczną, w 3 krokach
- Zmień lokalizację sieci z prywatnej na publiczną w systemie Windows 8.1
Wniosek
Mamy nadzieję, że niniejszy poradnik okazał się przydatny i że teraz wiesz, jak najlepiej ustawić udostępnianie sieciowe na komputerach i urządzeniach w systemie Windows 10 lub Windows 8.1. Jeśli masz jakieś pytania lub problemy, nie wahaj się zapytać, korzystając z poniższego formularza komentarzy.