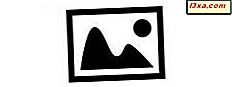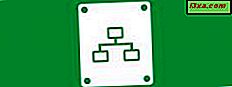Kiedy korzystasz z urządzenia mobilnego, wydawanie energii tak wydajnie, jak to możliwe, jest koniecznością, abyś mógł z niej korzystać jak najdłużej. Dlatego w nowoczesnych wersjach systemu Windows można skonfigurować wiele zaawansowanych ustawień, aby uzyskać najlepszą równowagę między wydajnością i oszczędnością energii. Przeczytaj ten artykuł i poznaj 13 zaawansowanych sposobów konfigurowania planów zasilania w systemie Windows, aby oszczędzić jak najwięcej energii:
UWAGA: Ten artykuł działa dla systemu Windows 7, Windows 8.1 i Windows 10.
Jak znaleźć zaawansowane ustawienia dowolnego planu zasilania
Najpierw otwórz okno Opcje zasilania, jak pokazano w tym artykule: Jakie plany mocy są i jak je przełączać w systemie Windows. Następnie wybierz plan zasilania, który chcesz edytować, naciskając znajdujące się obok niego łącze "Zmień ustawienia planu", aby otworzyć okno Edytuj ustawienia planu . Teraz kliknij lub naciśnij link "Zmień zaawansowane ustawienia zasilania" .
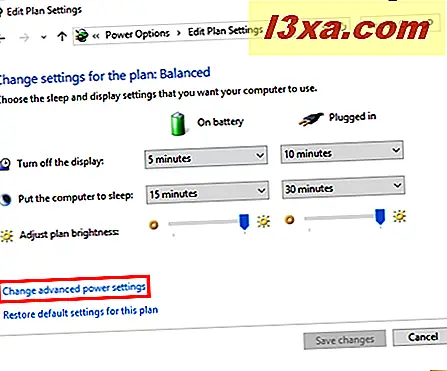
Spowoduje to otwarcie okna, w którym można skonfigurować zaawansowane ustawienia planu zasilania.
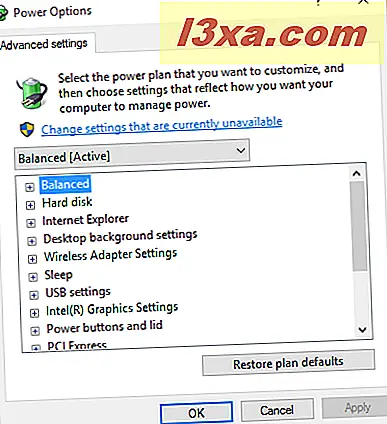
Możesz kliknąć lub dotknąć menu rozwijane planów zasilania, aby przełączać się między planami zasilania i edytować więcej niż pierwotnie wybrany plan.
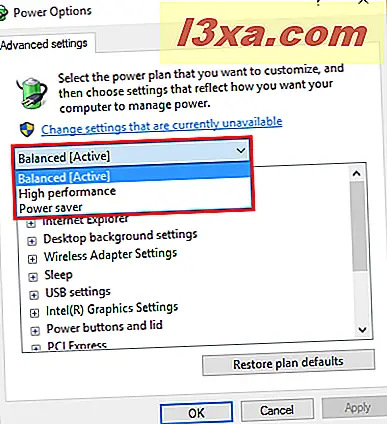
Istnieje wiele rzeczy, które można dostosować. Jeśli masz urządzenie mobilne, masz dwa ustawienia, które można skonfigurować dla każdej pozycji uwzględnionej w planie zasilania: Na baterii i Podłączony .
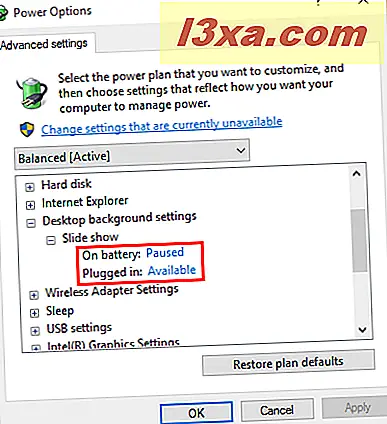
Jeśli masz komputer stacjonarny, dla każdego elementu zawartego w planie zasilania będzie dostępne tylko jedno ustawienie.
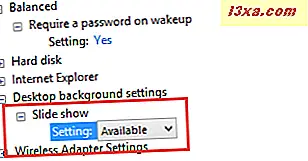
Ponadto liczba elementów konfiguracji, które składają się na plan zasilania, zależy od typu posiadanego komputera i producenta. Na przykład niektóre elementy konfiguracji, takie jak "Zamknięcie pokrywy" w sekcji "Przyciski i pokrywa" są dostępne tylko na urządzeniach mobilnych. Niektórzy producenci mogą również uwzględniać dodatkowe elementy konfiguracji w swoich planach zasilania, podczas gdy inni używają tylko standardowych elementów znalezionych w systemie Windows. Dlatego zdecydowaliśmy się objąć tylko najbardziej popularne elementy konfiguracji, które można znaleźć na większości komputerów.
Jeśli nie korzystasz z systemu Windows 10 na swoim komputerze lub urządzeniu, kolejność ustawień pokazanych na naszych zrzutach ekranu może różnić się od tego, co masz. Jednak wszystkie ustawienia robią to samo we wszystkich ostatnich wersjach systemu Windows: Windows 7, Windows 8.1 i Windows 10.
Dla każdego ustawienia naciśnij przycisk +, aby go rozwinąć i wyświetlić wszystkie szczegóły. Wyświetlane wartości są wartościami domyślnymi dla wybranego planu zasilania.
W zależności od komputera lub urządzenia niektóre ustawienia mogą być wyszarzone, a link zawiera komunikat "Zmień ustawienia, które są obecnie niedostępne" . Jeśli tak jest w Twoim przypadku, kliknij lub dotknij tego linku, zanim przejdziesz dalej.
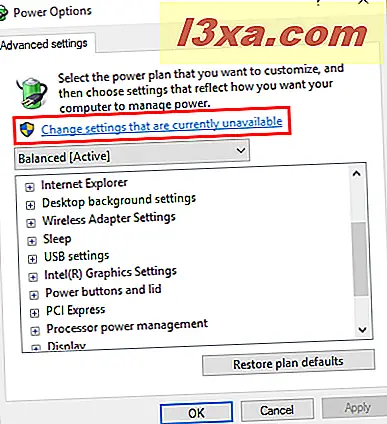
1. Jak wymagać hasła podczas budzenia
Pierwszym ustawieniem, które można zmienić, jest to, czy komputer będzie wymagać hasła podczas budzenia, czy też nie. Wybierz zachowanie komputera dotyczące wymaganego hasła podczas wznawiania, zarówno podczas pracy na baterii, jak i po jej podłączeniu.
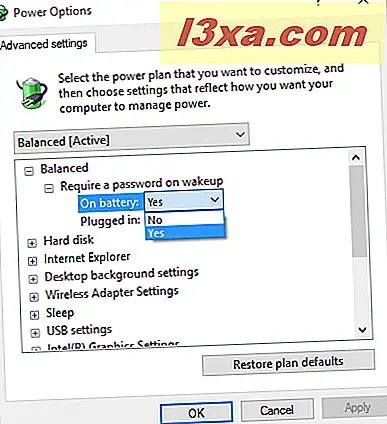
2. Jak oszczędzać energię poprzez wyłączanie nieużywanych dysków twardych
Sekcja Dysk twardy pozwala określić po ilu minutach nieużywanego czasu dysk twardy powinien być wyłączony. Zauważ, że ta opcja nie koliduje z zewnętrznymi dyskami twardymi podłączonymi przez USB lub inny interfejs - tylko te znalezione w przypadku twojego urządzenia.
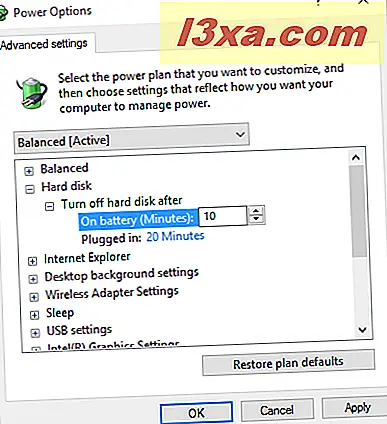
Może się zdarzyć, że jeśli masz dwa lub więcej dysków twardych w komputerze, tylko niektóre z nich są wyłączone, ponieważ nie były używane przez określony czas. To ustawienie może być naprawdę przydatne w oszczędzaniu energii, ale jeśli jesteś zbyt agresywny w ustawieniach, może to być uciążliwe, ponieważ musisz poczekać, aż twarde dyski ponownie się włączą, gdy spróbujesz uzyskać do nich dostęp.
3. Jak oszczędzać energię podczas korzystania z przeglądarki Internet Explorer
Internet Explorer wprowadził ustawienie o nazwie JavaScript Timer Frequency, które spowalnia wykonywanie skryptów JavaScript w przeglądarce. Prowadzi to do wydłużenia żywotności baterii, gdy urządzenie jest odłączone.
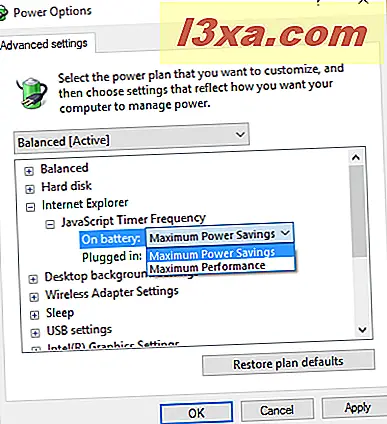
Można ustawić dwie wartości: Maksymalne oszczędzanie energii lub Maksymalna wydajność .
4. Jak zatrzymać pokaz slajdów tła pulpitu
Możesz ustawić pokaz slajdów dla tła pulpitu w systemie Windows. Chociaż może nie zużywać tak dużo energii, pomaga zatrzymać ją, gdy urządzenie jest na baterii.
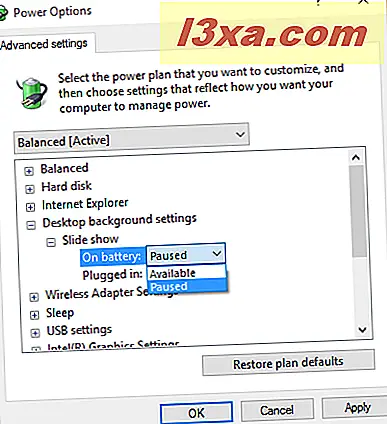
Docenisz to ustawienie, gdy masz 10% żywotność baterii. Opcjami tego ustawienia są Wstrzymane lub Dostępne . Całkiem niezrozumiałe, prawda?
5. Jak zmaksymalizować moc baterii podczas korzystania z łączności bezprzewodowej
Sekcja Ustawienia adapterów bezprzewodowych dotyczy konfiguracji ilości energii, którą chcesz zapisać podczas korzystania z karty sieci bezprzewodowej. Dostępne są cztery tryby oszczędzania energii: maksymalna wydajność, niskie zużycie energii, średnie oszczędności energii i maksymalne oszczędzanie energii . Przed zmianą tego ustawienia należy wziąć pod uwagę, że wydajność spada przy wyższej oszczędności energii. Mówiąc dokładniej, wybór maksymalnego oszczędzania energii spowoduje, że połączenie sieci bezprzewodowej będzie działać z mniejszą prędkością. Jeśli nie masz w pobliżu routera, przy silnym sygnale, możesz nie chcieć wybrać tego ustawienia, aby twoje szybkości przesyłania danych nie spadły dramatycznie.
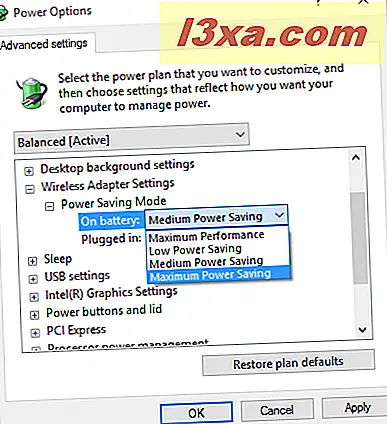
Jeśli nie potrzebujesz szybkiego połączenia z Internetem, możesz ustawić opcję Maksymalnego oszczędzania energii . Jeśli nie potrzebujesz połączenia bezprzewodowego i pracujesz w trybie bateryjnym, całkowicie wyłącz bezprzewodową kartę, ponieważ pozwoli to zaoszczędzić sporo energii.