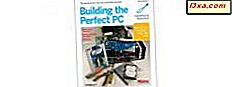Czy słyszałeś o konsoli zarządzania drukowaniem w Windows 7 i Windows 8? Zrobiłem to, ale od lat zignorowałem to błogo. Do niedawna, kiedy przez przypadek, zwrócił moją uwagę. Zacząłem go używać i bardzo mi się to podobało. Dlatego postanowiłem podzielić się tym, czego nauczyłem się z naszymi czytelnikami i pokazać lepszy sposób zarządzania zainstalowanymi drukarkami i sterownikami.
Gdzie znaleźć konsolę zarządzania drukowaniem
Zarówno w systemie Windows 7, jak i Windows 8, konsola zarządzania drukowaniem jest częścią Narzędzi administracyjnych . Jednak nie jest dostępny we wszystkich wersjach systemu Windows. Tylko użytkownicy Windows 7 Professional, Ultimate i Enterprise będą mogli z niego korzystać. W Windows 8 jest dostępny w Windows 8 Pro i Enterprise.
Podczas wyszukiwania terminu Zarządzanie drukowaniem w menu Start systemu Windows 7 zwróci odpowiedni wynik, tak samo na ekranie Start systemu Windows 8 nie. Dlatego, aby się upewnić, że go znajdziesz, najlepiej otwórz Panel sterowania i przejdź do System i zabezpieczenia -> Narzędzia administracyjne.
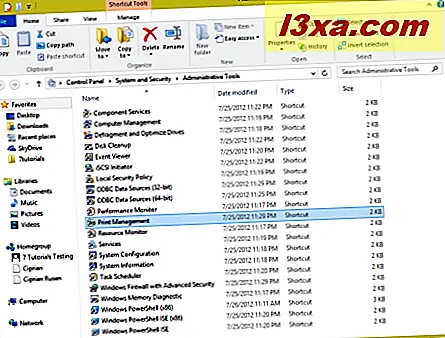
To zadziała zarówno w Windows 7, jak i Windows 8.
Po pierwszym uruchomieniu funkcji Zarządzanie drukowaniem jego okno będzie wyglądało podobnie do zrzutu ekranu poniżej.
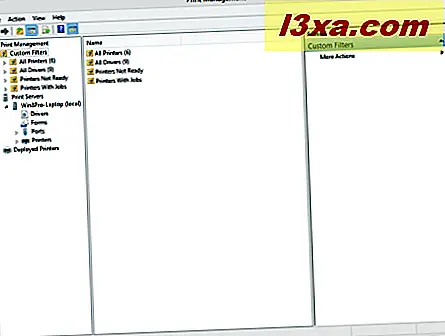
Jak pracować z sekcją serwerów druku
Mimo że Print Servers to druga sekcja po lewej stronie, chciałbym ją najpierw zaprezentować, ponieważ jest to najciekawsza część konsoli Print Management .
Pod Print Servers znajdziesz swój komputer. Jeśli jesteś częścią domeny sieciowej i masz nad nią uprawnienia administracyjne, zobaczysz także inne komputery z tej domeny. Dla każdego wymienionego komputera znajdują się informacje o zainstalowanych sterownikach, formularzach drukowania, używanych portach i zainstalowanych drukarkach.
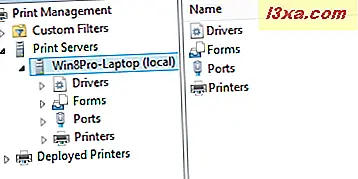
Sekcja Sterowniki wyświetla wszystkie sterowniki drukowania zainstalowane na wybranym komputerze, w tym sterowniki zainstalowane przez oprogramowanie emulujące obecność drukarki.

Po kliknięciu prawym przyciskiem myszy na kierowcę można zarządzać różnymi jego aspektami, takimi jak jego izolacja od innych sterowników lub ich właściwości. Możesz również usunąć wybrany sterownik.

Dalej są formularze . Znajdziesz tam listę wszystkich formularzy, które można wykorzystać do drukowania we wszystkich drukarkach. Dla każdego pokazano użyteczne informacje, takie jak jego szerokość, wysokość lub typ.

Jeśli nie pamiętasz rozmiaru strony A3, poszukaj go tutaj i możesz zobaczyć jego rozmiar w milimetrach. Przydatne, prawda?
Ważna kolumna na tej liście nosi nazwę Typ . Najczęstsze wartości to Wbudowany i Drukarka . Formularze wbudowane mają system Windows i nie można ich usunąć ani zmienić. Formularze drukarek są instalowane przez jedną z drukarek i obsługiwane przez nią. Te formularze można usunąć, klikając prawym przyciskiem myszy, a następnie naciśnij przycisk Usuń . Powinieneś je usunąć tylko, jeśli nie planujesz ich użyć.

Trzecia lista to Porty . Zostaną wyświetlone wszystkie porty drukowania zainstalowane i używane na komputerze. Niektóre są standardowymi portami dostarczanymi z komputerem i nigdy nie będą używane. Będą one jednak wymienione jako dostępne.

Za pomocą portu możesz kliknąć prawym przyciskiem myszy i usunąć go lub skonfigurować. Usunięcie portu oznacza, że nie będzie on używany. Jeśli do komputera jest podłączona prawdziwa drukarka, nie będziesz mógł jej już używać i będziesz musiał ją ponownie zainstalować.
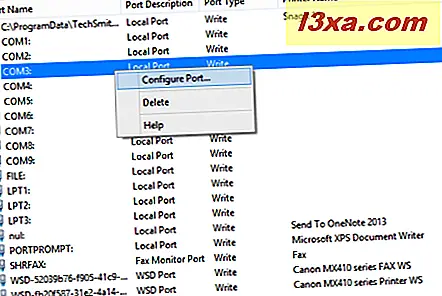
Inną opcją jest skonfigurowanie portu. Jednak kilka portów może być naprawdę skonfigurowanych.

Najciekawsza lista nosi nazwę Drukarki . Pokazuje wszystkie zainstalowane drukarki, w tym oprogramowanie. Kliknięcie prawym klawiszem myszy na drukarkę ujawnia wiele opcji konfiguracji. Możesz: otworzyć kolejkę drukarki, wstrzymać drukowanie, wdrożyć drukarkę za pomocą zasad grupy w domenie sieciowej, ustawić domyślne ustawienia drukowania, zarządzać udostępnianiem, wydrukować stronę testową, edytować jej właściwości, usunąć lub zmienić nazwę drukarki i uzyskać dostęp do Pomocy .
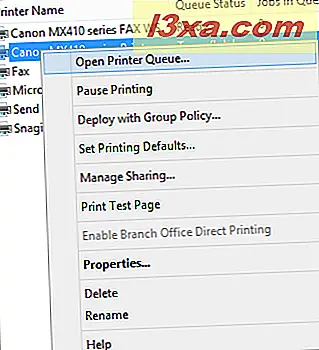
Wszystko to po prostu z menu prawego przycisku myszy.
Jak pracować z filtrami niestandardowymi
Pierwsza sekcja - Filtry niestandardowe - wyświetla te same informacje co serwery wydruku za pomocą filtrów, które można skonfigurować tak, aby pokazywały tylko to, co Cię interesuje.

Niektóre z najciekawszych filtrów to Drukarki z zadaniami i Drukarki niegotowe .

Na przykład filtr Drukarki z zadaniami wyświetla drukarki, które aktualnie drukują coś i ile zadań ma w kolejce.
Nie zapomnij skorzystać z menu działań lub prawego kliknięcia na kategorie
Bardzo przydatnym menu w konsoli zarządzania drukowaniem jest menu Akcja . Wyświetla te same opcje, co kliknięcie prawym przyciskiem myszy w danej kategorii.
Na przykład w kategorii filtrów niestandardowych pozwala tworzyć niestandardowe filtry drukarek lub sterowników.

W sekcji Serwery wydruku -> Sterowniki umożliwia dodawanie nowych sterowników lub zarządzanie istniejącymi.

W sekcji Serwery wydruku -> Drukarki oferuje możliwość eksportu wszystkich drukarek do pliku lub importowania drukarek z pliku.

Bardzo przydatne opcje, jeśli pytasz mnie, więc nie wahaj się eksperymentować i nauczyć się tego narzędzia i wszystkich jego opcji kontekstowych.
Wniosek
Jak widać z tego samouczka, konsola zarządzania drukowaniem jest bardzo przydatnym narzędziem. Po zapoznaniu się z tym lepiej, wolałem go do panelu Urządzenia i drukarki, zarządzając moimi drukarkami. Aby uzyskać więcej ciekawych wskazówek i wskazówek dotyczących systemu Windows, zapoznaj się z naszymi zaleceniami poniżej.