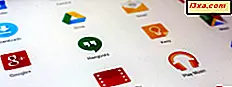W poprzednich samouczkach omówiliśmy sposób udostępniania plików pomiędzy komputerami z systemem Ubuntu i Windows 7 w sieci domowej. Ten samouczek uzupełni poprzednie i pokaże, jak sprawić, by system Ubuntu automatycznie montował partycję lub folder z Windows 7, aby zawsze mieć do niego dostęp od momentu zalogowania się do Ubuntu. Procedura ma pewną złożoność, ale gdy wykonasz ją po raz pierwszy, łatwiej będzie zrobić to po raz drugi lub trzeci.
UWAGA: Ten samouczek został zaktualizowany do pracy z Ubuntu 10.10 i 11.04.
Krok 1: Skonfiguruj komputery w tej samej grupie roboczej
Aby Ubuntu i Windows 7 mogły łatwo udostępniać pliki, muszą być skonfigurowane tak, aby znajdowały się w tej samej grupie roboczej .
Aby zmienić grupę roboczą systemu Windows 7, zobacz: Jak zmienić grupę roboczą w systemie Windows 7.
Aby zmienić grupę roboczą Ubuntu, zobacz: Jak włączyć udostępnianie plików i zmienić grupę roboczą w systemie Ubuntu Linux.
Po skonfigurowaniu grupy roboczej na obu komputerach przejdź do następnej sekcji tego samouczka.
Krok 2: Skonfiguruj foldery współdzielone i opcje udostępniania na swoim komputerze z systemem Windows
Jeśli nie masz jeszcze skonfigurowanego folderu współdzielonego na komputerze z systemem Windows, musisz to zrobić teraz. Dotyczy to dwóch podetapów, dla których napisaliśmy poszczególne samouczki:
- 1) Zmodyfikuj ustawienia udostępniania sieci, aby umożliwić odnajdywanie sieci i udostępnianie plików;
- 2) Skonfiguruj foldery udostępnione (Zobacz też: Udostępnianie bibliotek lub folderów przy użyciu zaawansowanego udostępniania).
Krok 3: Skonfiguruj system Ubuntu, aby automatycznie zamontować folder lub partycję z komputera z systemem Windows 7
Najpierw musisz otworzyć okno terminala . Z górnego paska menu kliknij Aplikacje, a następnie Terminal .

W oknie sudo mkdir /media/mountname napisz następujący sudo mkdir /media/mountname i naciśnij klawisz Enter . Zamień mountname na nazwę folderu lub partycji, którą chcesz zamontować. W poniższym przykładzie zamontowałem folder Windows 7 Music, więc wpisałem: sudo mkdir /media/music .

Następnie zostaniesz zapytany o hasło, wpisz je i naciśnij Enter . Następnie napisz w oknie terminala: sudo gedit /etc/fstab i naciśnij Enter .

Plik fstab ( f il s yte tab le) otworzy się w oknie gedit . Gedit jest odpowiednikiem Notatnika w Ubuntu. Na końcu pliku fstab musisz napisać ten wiersz: // nazwa_serwera / nazwa_udziału / media / nazwa_montowania cifs nazwa_użytkownika = nazwaużytkownika, hasło = mojehasło 0 0 .
Zastąp następujące elementy:
- nazwa_serwera z nazwą komputera z systemem Windows 7, który udostępnia folder lub partycję. W naszym przykładzie jest to george-pc .
- sharename to oryginalna nazwa folderu lub partycji w systemie Windows 7. W naszym przypadku jest to muzyka .
- mountname będzie nazwą folderu zapisanego wcześniej w oknie Terminala.
- myusername to nazwa konta użytkownika systemu Windows 7, a hasło mypassword to hasło odpowiadające kontu użytkownika zdefiniowanemu w systemie Windows 7. W naszym przypadku konto użytkownika to george, a hasło jest przekazywane.
Cała linia kodu będzie wyglądać tak: w naszym przykładzie: //george-pc/music /media/music cifs username=george, password=pass 0 0 .
 Uwaga: Należy uważać, aby nie pozostawić spacji między nazwą użytkownika, przecinkiem i hasłem. Jeśli to zrobisz, automatyczne zamontowanie folderu lub partycji nie będzie działać.
Uwaga: Należy uważać, aby nie pozostawić spacji między nazwą użytkownika, przecinkiem i hasłem. Jeśli to zrobisz, automatyczne zamontowanie folderu lub partycji nie będzie działać. Zamknij okno Gedit po zakończeniu.
W oknie Termin wpisz teraz sudo mount -a i naciśnij Enter . Spowoduje to, że zamontowany folder partycji pojawi się na twoim Ubuntu Desktop.
 Uwaga: Aby system Ubuntu mógł automatycznie zamontować folder lub partycję z komputera z systemem Windows 7, ten komputer musi być otwarty i podłączony do tej samej sieci, co system Ubuntu.
Uwaga: Aby system Ubuntu mógł automatycznie zamontować folder lub partycję z komputera z systemem Windows 7, ten komputer musi być otwarty i podłączony do tej samej sieci, co system Ubuntu. Jak usunąć zamontowany folder lub partycję z Ubuntu
Aby usunąć zamontowany folder lub partycję, musisz otworzyć terminal, a następnie otworzyć gedit za pomocą następującego polecenia: sudo gedit /etc/fstab . W oknie gedit usuń poprzednio dodaną linię ( //servername/sharename /media/mountname cifs username=myusername, password=mypassword 0 0 ). Domyślnie powinien to być ostatni.
Teraz zamknij Gedit i Terminal . Przy następnym uruchomieniu Ubuntu folder lub partycja nie będzie już montowana.
Wniosek
W sieci z komputerami z systemem Windows 7 i Ubuntu można skonfigurować system Ubuntu do udostępniania plików i folderów, które są łatwo dostępne z komputera z systemem Windows. Jeśli chcesz dowiedzieć się więcej na temat konfigurowania innych komputerów w sieci lokalnej lub dalszego korzystania z funkcji sieciowych między Ubuntu Linux i Windows 7, sprawdź artykuły wymienione poniżej.