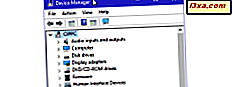System Windows 8.1 zawiera rozsądnie duży pakiet aplikacji podczas instalacji. Jedną z tych aplikacji jest Rejestrator dźwięku . Jest to bardzo interesująca aplikacja, która pozwala nagrywać dźwięki, przycinać ich długość, zapisywać je i udostępniać znajomym. Przyjrzyjmy się aplikacji Sound Recorder i zobaczmy, jak z niej korzystać.
Jak uruchomić aplikację Sound Recorder w systemie Windows 8.1
Jeśli nie masz kafelka aplikacji Sound Recorder na ekranie startowym, najprostszym sposobem na otwarcie go jest przejście do ekranu Start i wpisanie "rejestratora dźwięku" . Następnie wybierz wynik Rejestratora dźwięku z listy. Zwróć uwagę na inną ikonę wyświetlaną przez aplikację Sound Recorder w porównaniu z jej odpowiednikiem na pulpicie o tej samej nazwie.
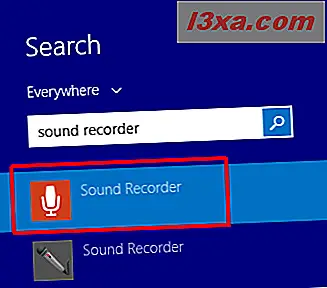
Innym sposobem otwierania Rejestratora dźwięku jest widok Apps : przejdź do ekranu Start i przesuń kursor do lewego dolnego rogu ekranu, tuż pod ostatnim kafelkiem w pierwszej kolumnie. Kliknij strzałkę w dół, aby wyświetlić listę aplikacji. Na urządzeniu z ekranem dotykowym przejdź do ekranu Start i przesuń w górę, aby uzyskać dostęp do widoku Aplikacje .
Następnie kliknij lub dotknij Rejestrator dźwięku w folderze Narzędzia .
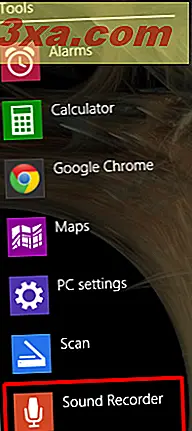
Po pierwszym uruchomieniu aplikacji zobaczysz zegar ustawiony na zero i przycisk Nagraj w kształcie koła z mikrofonem na środku.

Jak rozpocząć nagrywanie
Jeśli nigdy wcześniej nie korzystałeś z aplikacji Sound Recorder, może poprosić Cię o pozwolenie na użycie mikrofonu. Kliknij lub naciśnij Zezwalaj, aby włączyć nagrywanie.
Aby rozpocząć nagrywanie, kliknij lub naciśnij przycisk Nagraj i zacznij mówić. Zegar zacznie również pokazywać długość nagrania w danym momencie.

Możesz zatrzymać nagrywanie w dowolnym momencie, klikając lub naciskając przycisk Wstrzymaj .
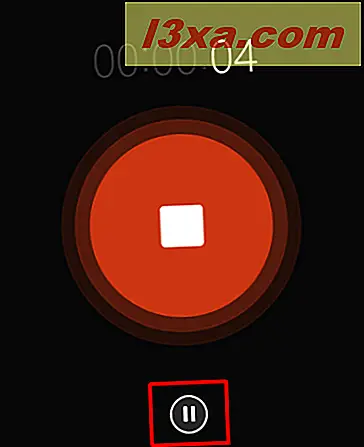
Aby wznowić wstrzymane nagrywanie, kliknij lub naciśnij przycisk Wstrzymaj jeszcze raz.
Ważną cechą do zapamiętania jest to, że jeśli przeniesiesz aplikację na tło podczas nagrywania, nagrywanie zostanie wstrzymane. Jeśli chcesz używać rekordów razem z innymi aplikacjami, musisz ich używać obok siebie.
Aby zatrzymać i zapisać nagranie, kliknij lub naciśnij przycisk Zatrzymaj . Zapisane nagrania są przechowywane w aplikacji Sound Recorder . Pamiętaj, że utracisz nagrania, jeśli zdecydujesz się odinstalować aplikację z urządzenia.
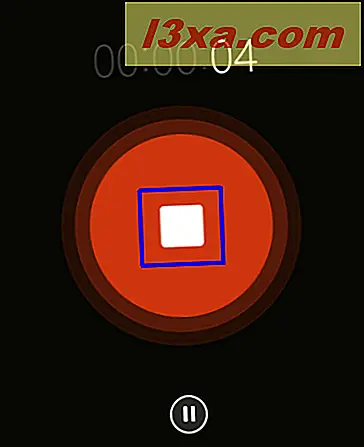
Po zatrzymaniu nagrywania pojawia się na liście nagrań, po prawej stronie ekranu.
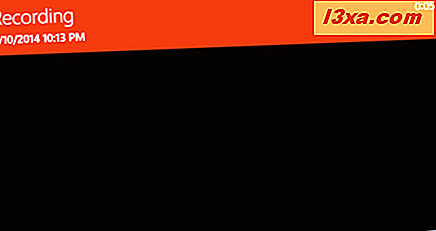
Jak zmienić nazwę nagrania
Domyślnie pierwsze wykonane nagranie zostanie zapisane pod nazwą Nagrywanie . Następne nagrania, które utworzysz, będą miały numer w nazwie.
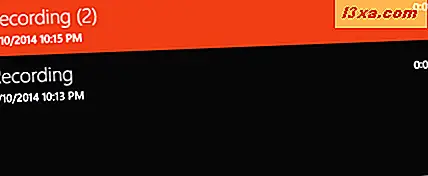
Aby zmienić nazwę nagrania, kliknij lub dotknij, na liście nagrań. Następnie kliknij lub naciśnij przycisk Zmień nazwę w prawym dolnym rogu ekranu.
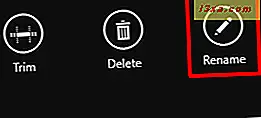
Wpisz nową nazwę nagrania w odpowiednim polu, a następnie kliknij lub naciśnij przycisk Zmień nazwę .
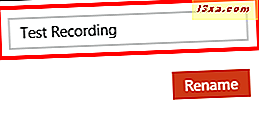
To jest to! Nagranie zostanie zmienione, a na liście nagrań pojawi się jego nowa nazwa.
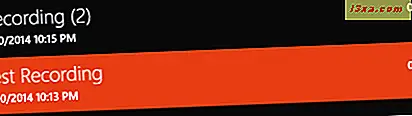
Jak udostępnić nagranie
Chociaż nie można zapisać nagrania i uzyskać do niego dostęp bezpośrednio z aplikacji Rejestrator dźwięku, można udostępnić nagranie za pośrednictwem poczty e-mail. Zostanie on dołączony do e-maila za pomocą .m4aformat, a odbiornik będzie mógł go łatwo pobrać i odtworzyć.
Aby udostępnić nagranie, wybierz je z listy nagrań i wyświetl pasek Charms. Wybierz Share charm i kliknij lub naciśnij przycisk Mail .
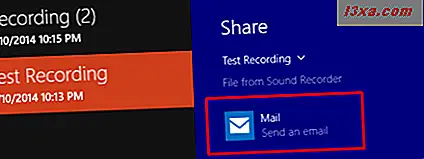
Wprowadź adresy osób, którym chcesz udostępnić nagranie, i kliknij przycisk Wyślij . Możesz nawet dodać spersonalizowaną wiadomość do wiadomości e-mail, jeśli chcesz.
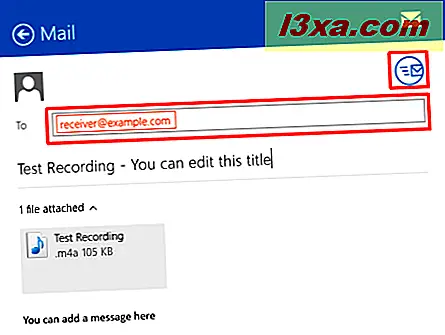
Jak przyciąć nagranie
Aplikacja Sound Recorder pozwala przyciąć nagrania, które uważasz za zbyt długie. Aby przyciąć nagranie, najpierw kliknij lub dotknij, na liście nagrań. Następnie kliknij lub naciśnij przycisk Przytnij w prawym dolnym rogu ekranu.
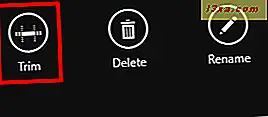
Następnie przeciągnij białe lewe i prawe kółko na osi czasu nagrania do nowych punktów początkowych i końcowych. Aby upewnić się, że prawidłowo przycinałeś nagranie, możesz odpowiednio odtwarzać i dostosowywać punkty początkowe i końcowe. Jeśli przycięte nagranie jest prawidłowe, kliknij lub naciśnij przycisk OK .

Zostaną wyświetlone dwie opcje: jeśli chcesz zapisać przycięte nagranie jako nowy plik, kliknij lub naciśnij przycisk Zapisz kopię . Jeśli chcesz zamienić stare nagranie na przycięte, kliknij lub naciśnij przycisk Aktualizuj oryginał .
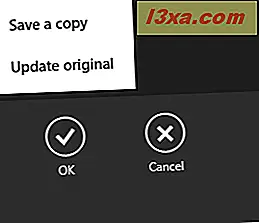
Jak usunąć nagranie
Jeśli chcesz usunąć istniejące nagranie, najpierw kliknij lub naciśnij nagranie, które chcesz usunąć z listy nagrań. Następnie kliknij lub naciśnij przycisk Usuń w prawym dolnym rogu ekranu. Po wyświetleniu prośby o potwierdzenie kliknij przycisk Usuń .
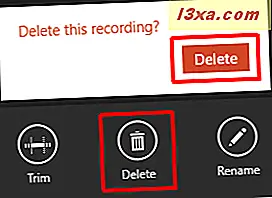
Wniosek
Jak widać, prosta aplikacja, taka jak Rejestrator dźwięku, może pomóc Ci tworzyć i edytować nagrania audio, zapisywać je, a nawet udostępniać znajomym.
Teraz, gdy dotarłeś do końca tego artykułu, chcielibyśmy poznać twoje zdanie na temat aplikacji Sound Recorder . Próbowałeś tego? Czy masz problemy z nagrywaniem lub edycją nagrań?
Daj nam znać w sekcji komentarzy, a my z przyjemnością Ci pomożemy.