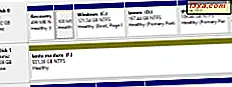
System Windows przypisuje literom dysków wszystkie dyski twarde, dyski półprzewodnikowe, jednostki nośników optycznych, dyski wymienne i karty pamięci podłączone do komputera. Ponieważ system operacyjny robi to sam, możesz mieć pokusę, by pomyśleć, że te litery dysków nie mogą zostać zmienione. Nie jest to jednak prawdą, ponieważ system Windows umożliwia zmianę litery dysku dowolnego dysku, o ile nie jest on już używany w innym. Oto jak to zrobić w Windows 10, Windows 7 i Windows 8.1:
UWAGA: Ten przewodnik działa tak samo w systemach Windows 10, Windows 7 i Windows 8.1. Dlatego dla uproszczenia używamy zrzutu ekranu zrobionego tylko w systemie Windows 10. Ponadto należy pamiętać, że zmiana litery dysku, na którym jest zainstalowany system Windows, nie jest zalecana i nie można tego zrobić za pomocą tego przewodnika.
Krok 1. Otwórz narzędzie Zarządzanie dyskami
Aby zmienić literę dysku napędu w systemie Windows, należy otworzyć narzędzie Zarządzanie dyskami . Można to zrobić na wiele sposobów i omówiliśmy je wszystkie w tym artykule: 9 sposobów na otwarcie narzędzia Zarządzanie dyskami w systemie Windows (wszystkie wersje).
Jeśli jednak się spieszysz, powinieneś wiedzieć, że metoda, która działa tak samo we wszystkich wersjach systemu Windows, polega na wyszukiwaniu w celu znalezienia zarządzania dyskami :
- W systemie Windows 10 wpisz "zarządzanie dyskami" na pasku wyszukiwania na pasku zadań,
- W systemie Windows 7 wpisz "zarządzanie dyskami" w polu wyszukiwania z menu Start, a następnie
- W Windows 8.1 wpisz "zarządzanie dyskami" na ekranie startowym .
Następnie kliknij lub dotknij wynik wyszukiwania "Utwórz i sformatuj partycje dysku twardego" .

Krok. 2. Kliknij prawym przyciskiem myszy napęd, dla którego chcesz zmienić literę dysku
Narzędzie do zarządzania dyskami otworzy się i powinno wyglądać podobnie do zrzutu ekranu poniżej.

Znajdź dysk, dla którego chcesz zmienić literę dysku i kliknij go prawym przyciskiem myszy (lub dotknij i przytrzymaj, jeśli używasz ekranu dotykowego). Ta czynność powinna otworzyć menu kontekstowe, podobne do tego na następnym zrzucie ekranu.
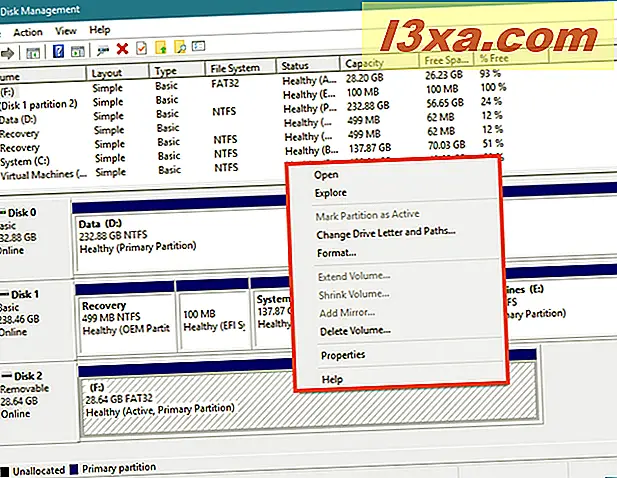
Krok 3. Zmień literę dysku na preferowaną
W menu kontekstowym kliknij (lub dotknij) w opcji "Zmień literę dysku i ścieżki".

Zarządzanie dyskami otwiera małe okno o nazwie "Zmień literę dysku i ścieżki dla [litera dysku]:". W polu "Zezwalaj na dostęp do tego woluminu za pomocą następującej litery dysku i ścieżek" można zobaczyć literę, która jest obecnie używana dla tego dysku.
Na przykład jedna z naszych pamięci USB wykorzystuje literę dysku F.

Kliknij lub naciśnij przycisk Zmień .

Otworzy się kolejne okno dialogowe o nazwie "Zmień literę dysku lub ścieżkę" . Jest w nim opcja, która mówi "Przypisuj następującą literę dysku:". Po prawej stronie znajduje się lista wyboru ze wszystkimi literami alfabetu, które nie są używane. Domyślną wartością jest litera dysku, która jest aktualnie używana przez wybrany dysk.

Kliknij lub naciśnij listę liter dysku i wybierz nową literę dysku, którą chcesz przypisać do dysku.

Po wybraniu nowej litery dysku kliknij przycisk OK .

System Windows może ostrzegać o tym, że "Niektóre programy korzystające z liter dysków mogą nie działać poprawnie". . Powinieneś wiedzieć, że w większości przypadków zmiana litery dysku nie stanowi problemu i nowoczesne aplikacje nie powinny przestać działać poprawnie. Jeśli jednak używasz starszych programów, mogą mieć problemy z działaniem poprawnie, jeśli potrzebują dostępu do danego dysku.
System Windows umożliwia kontynuację lub nie. Jeśli nadal chcesz zmienić literę dysku, naciśnij Dalej .

Jeśli zdecydujesz się kontynuować, litera dysku zostanie natychmiast zmieniona na wybraną.

To jest to!
Wniosek
Jak widać, zmiana litery dysku dowolnej partycji lub dysku w systemie Windows jest łatwa. Jeśli chcesz uporządkować swoje dyski, zmieniając ich litery, teraz wiesz, jak to zrobić. Czy chcesz coś dodać do naszego przewodnika? W przypadku jakichkolwiek dodatków lub pytań, nie wahaj się zostawić komentarz w sekcji poniżej.



