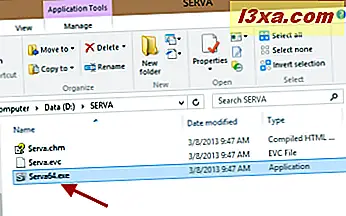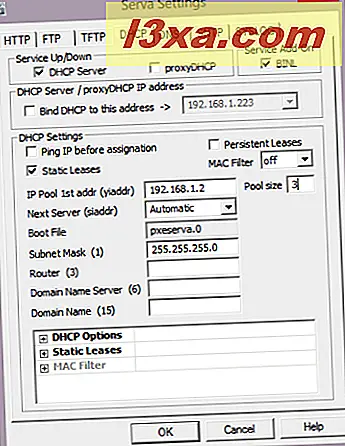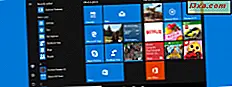Mów o złożonej rzeczy do zrobienia: instalowaniu systemu Windows w sieci. Nawet instalacja za pomocą napędu USB jest prostsza. Nie oznacza to jednak, że nie można tego zrobić. Korzystając z bezpłatnego narzędzia o nazwie Serva i trochę czasu i uwagi, każdy może skonfigurować swoje środowisko sieciowe, aby instalacje systemu Windows były wykonywane z łatwością z jednego komputera sieciowego. Oto jak działa cały proces!
BARDZO WAŻNE Wymagania wstępne
Jest wiele rzeczy, które musisz wcześniej przygotować, aby wszystko działało sprawnie. Nie pomijaj żadnego z tych elementów lub prawdopodobieństwo niepowodzenia będzie wysokie:
- Musisz pobrać i wyodrębnić małe narzędzie o nazwie Serva. Pobierz odpowiednią wersję dla swojego systemu operacyjnego (32-bitowego lub 64-bitowego). Zauważysz, że istnieje wersja "Nie popierająca" i wersja "Zwolennik". Wersja bezpłatna to wersja "Nie popierająca". Obejmuje to niewielką irytację po uruchomieniu, a także kilka ograniczeń, które nie będą miały wpływu na użytkownika, chyba że jesteś administratorem sieci lub specjalistą IT, który musi zainstalować wiele systemów operacyjnych na wielu komputerach sieciowych. Jeśli jesteś takim profesjonalistą, kup i skorzystaj z wersji "Supporter", która kosztuje 29, 99 $.
- To oprogramowanie jest trochę skomplikowane. Nie lubi długich struktur folderów i folderów instalacyjnych, spacji i znaków specjalnych. Dlatego wyodrębnij go w folderze o krótkiej nazwie bezpośrednio w katalogu głównym jednej z partycji twojego komputera. Na przykład wyodrębniłem go w "D: \ SERVA" . Wybierz podobną ścieżkę na swoim komputerze.
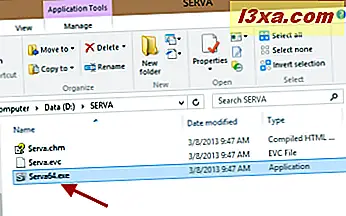
- Potrzebujesz oryginalnych plików instalacyjnych dla systemów operacyjnych, które chcesz zainstalować w sieci. Miej je pod ręką, ponieważ będziesz musiał skopiować je do specjalnego folderu, bez zmian.
- W przypadku komputerów, na których zamierzasz zainstalować system Windows przez sieć, określ ich dokładne modele kart sieciowych. Następnie pobierz odpowiednie sterowniki dla wersji systemu Windows, którą zamierzasz zainstalować na nich. Domyślnie programy instalacyjne systemu Windows obsługują ograniczoną liczbę kart sieciowych. Jeśli twój system jest raczej nowy, jest bardzo prawdopodobne, że nie będzie obsługiwał jego karty sieciowej, a procedura instalacji nie powiedzie się.
- Za każdym razem, gdy uruchamiasz Serva, uruchom go jako administrator. W ten sposób ma wymagane uprawnienia do tworzenia plików, zapisywania wprowadzonych ustawień itp.
- Kiedy uruchamiasz Serva, upewnij się, że nie jest zablokowany przez twoją zaporę ogniową. Aplikacja musi być ustawiona jako dozwolona na komputerze, na którym działa, w przeciwnym razie nie będzie mogła przesłać niczego przez sieć.
- Komputer, na którym przechowywane są pliki instalacyjne i ten, na którym chcesz zainstalować system Windows, musi należeć do tej samej sieci. Oznacza to, że masz router w swojej sieci domowej, zarządzając sieciowymi adresami IP i ruchem sieciowym. Jeśli nie, należy bezpośrednio połączyć dwa komputery za pomocą kabla krosowego.
Krok 1 - Uruchom Serva i dokonaj jego początkowej konfiguracji
Uruchom Serva jako administrator. Darmowa wersja poprosi cię o odczekanie 7 sekund, zanim będziesz mógł z niej skorzystać. Po zakończeniu oczekiwania kliknij "Dzięki, nie dzisiaj" .

Jego okno jest teraz otwarte. Kliknij Ustawienia .

Najpierw przejdź do zakładki DHCP . Jeśli twoje komputery są częścią tej samej sieci, a zarządzanie adresami IP jest obsługiwane przez twój router, włącz te ustawienia: proxyDHCP i BINL .
 BINL jest specjalnym dodatkiem, który działa jako rozszerzenie protokołu DHCP i jest używany przez Serva podczas jego przygotowywania i konserwacji. proxyDHCP to specjalne ustawienie, które informuje Serva, że nie musi działać jako serwer DCHP w celu zapewnienia adresów IP komputerom, które się z nim łączą.
BINL jest specjalnym dodatkiem, który działa jako rozszerzenie protokołu DHCP i jest używany przez Serva podczas jego przygotowywania i konserwacji. proxyDHCP to specjalne ustawienie, które informuje Serva, że nie musi działać jako serwer DCHP w celu zapewnienia adresów IP komputerom, które się z nim łączą. Mimo że programiści Serva nie zalecają włączania tego ustawienia, w naszych testach dowiedzieliśmy się, że pomaga to wyeliminować pewne problemy. Dlatego też włącz pole "Bind DHCP dla tego adresu" i pozostaw domyślny adres IP, który jest podany.

Nie ma potrzeby modyfikowania innych ustawień na tej karcie. Następnie przejdź do zakładki TFTP .
TFTP pochodzi z Trivial File Transfer Protocol i jest to protokół używany przez Serva do przesyłania plików przez sieć. Ten protokół wymaga również nieco konfiguracji.
Najpierw zaznacz pole obok serwera TFTP . Następnie musisz określić katalog "root". To jest katalog, w którym chcesz przechowywać pliki instalacyjne systemu Windows. Ten folder może być tym samym folderem, w którym wyodrębniono Serva lub nowy. Pamiętaj, że powinieneś używać krótkich ścieżek i unikać używania spacji i znaków specjalnych (*, &, ", itp.) W nazwie katalogu lub jego ścieżce.

Aby pomóc w wyeliminowaniu problemów w niektórych środowiskach sieciowych, możesz również zaznaczyć pole obok "Bind TFTP do tego adresu" i pozostawić domyślny adres IP niezmieniony.

Naciśnij OK, aby zapisać ustawienia. Następnie zamknij Serva i uruchom ją ponownie (jako administrator). Podczas restartu utworzy on specjalną strukturę folderów w określonym folderze głównym.

Wśród tych folderów należy znaleźć jeden o nazwie WIA_WDS i inny o nazwie WIA_RIS . Jeśli nie zostaną znalezione w określonym folderze głównym, coś poszło nie tak z konfiguracją Serva. Jeśli wszystko jest w porządku, przejdź do następnej sekcji tego artykułu.
Krok 2 - Skopiuj pliki instalacyjne systemu Windows
Przejdź do podanego folderu głównego. Tutaj musisz skopiować pliki instalacyjne systemu Windows, tak jak są, bez żadnych modyfikacji z Twojej strony.
Jeśli chcesz zainstalować starsze wersje systemu Windows, takie jak Windows XP lub Windows 2000, musisz skopiować te pliki w folderze WIA_RIS . Ponieważ te systemy operacyjne są bardzo stare i nie zalecamy ich używania, nie dostarczamy im konkretnych instrukcji.
Jeśli planujesz zainstalować system Windows Vista, Windows 7 lub Windows 8, otwórz folder WIA_WDS . Tam utwórz nowy folder o nazwie zgodnej z wersją systemu Windows, którą chcesz skopiować. Używaj prostych nazw folderów bez spacji i znaków specjalnych. Na przykład użyłem Windows_7 .

Utwórz osobne foldery z różnymi nazwami dla wszystkich wersji Windows, które planujesz zainstalować w sieci, używając Serva.
Wewnątrz tego folderu skopiuj i wklej wszystkie pliki instalacyjne wersji systemu Windows, które chcesz zainstalować w sieci. Po prostu przejdź do katalogu głównego płyty instalacyjnej i skopiuj całą strukturę plików i folderów.
Krok 3 - Uruchom Serva
Uruchom ponownie Serva, jako administrator i poczekaj, aż wykryje dodane pliki instalacyjne. Utworzy on swoją specjalną strukturę folderów, wymaganą do dystrybucji plików instalacyjnych przez sieć.
Następnie zamknij Serva i przejdź do następnego kroku.
Krok 4 - Skopiuj sterowniki karty sieciowej
Następnie należy skopiować sterowniki karty sieciowej dla komputerów, na których chcesz zainstalować system Windows.
Przejdź do folderu, w którym skopiowano pliki instalacyjne. W moim przypadku był to "D: \ serva" (zarówno folder główny, jak i folder instalacji Serva), a następnie "WIA_WDS \ Windows_7" .

Tam przejdź do "$ OEM $ \ $ 1 \ Drivers \ NIC" . Jeśli nie możesz znaleźć tych folderów, utwórz je sam.
Następnie wyodrębnij sterowniki karty sieciowej i umieść je w środku. Jeśli sterowniki pochodzą z pliku setup.exe lub jako archiwum samorozpakowujące się, najpierw je wyodrębnij. Upewnij się, że pliki ".inf" i ".cat" sterownika są przechowywane bezpośrednio w folderze NIC.
Krok 5 - Udostępnij folder WIA_WDS w sieci
Aby Serva rozpowszechniała pliki instalacyjne systemu Windows przez sieć, muszą one być udostępniane w sieci, aby inne komputery mogły uzyskać do nich dostęp. Niestety, Serva wymaga udostępnienia folderu WIA_WDS (a nie jego podfolderów lub innych folderów) przy użyciu bardzo specyficznej nazwy udziału: WIA_WDS_SHARE . Używanie dowolnej nazwy udziału oznacza, że procedura instalacji prawdopodobnie się nie powiedzie.

Aby udostępnić ten folder pod nazwą, o której wspominaliśmy, musisz najpierw włączyć udostępnianie zaawansowane w systemie Windows, a następnie udostępnić je. Oto, jak zaawansowane współdzielenie działa w systemie Windows: Udostępniaj biblioteki lub foldery przy użyciu zaawansowanego udostępniania.
Musisz nadać użytkownikowi uprawnienia "tylko do odczytu". Możesz także udostępnić ten folder konkretnym kontom użytkowników, których dane logowania będziesz używać później podczas procesu instalacji sieci. Znów wystarczają uprawnienia tylko do odczytu.
Krok 6 - Uruchom Serva
Uruchom ponownie Serva, korzystając z uprawnień administratora. Wykryje dodane sterowniki sieciowe i wprowadzi kilka zmian, dzięki czemu sterowniki będą poprawnie dystrybuowane po uruchomieniu procesu instalacji na innych komputerach. Możesz teraz pozostawić go otwartego i oczekiwać na połączenia sieciowe.
Następnie przejdź do komputera (komputerów), na którym chcesz zainstalować system Windows.
Krok 7 - Na komputerze docelowym - włącz Lan Booting & Boot z sieci
Przejdź do komputera, na którym chcesz zainstalować system Windows i wprowadź jego system BIOS. Upewnij się, że uruchamianie sieci jest włączone. To ustawienie może mieć nazwę "Uruchom z sieci" lub "Uruchom z PXE" .
Następnie uruchom komputer i naciśnij wymagany klawisz, aby wyświetlić menu uruchamiania . Na większości komputerów trzeba nacisnąć klawisz F12 lub F8, w zależności od wersji systemu BIOS. Wybierz opcję Sieć lub PXE (ponownie, zależy to od systemu BIOS komputera), aby uruchomić system z sieci, używając Serva.

Jeśli wszystko jest w porządku, powinieneś zobaczyć ekran podobny do poniższego, gdzie wyświetlany jest MAC komputera, a karta sieciowa żąda adresu IP przez DHCP.

Gdy komputer jest podłączony do sieci, Serva ładuje i wyświetla ekran z systemami operacyjnymi dostępnymi do instalacji. Wybierz tę, którą chcesz i naciśnij ENTER .

Pliki instalacyjne są ładowane i wyświetlane jest małe okno o nazwie ServaPENet . Na tym etapie Serva instaluje dodany wcześniej sterownik sieciowy, ładuje zasoby sieciowe i łączy się z folderem instalacyjnym Windows. W zależności od tego, jak udostępniłeś folder WIA_WDS, poprosi Cię o podanie nazwy użytkownika i hasła, aby uzyskać do niego dostęp. Wpisz dane konta użytkownika, któremu je udostępniłeś i połącz się.
Jeśli wszystko poszło dobrze, proces instalacji systemu Windows jest już uruchomiony.
Krok 8 - Zainstaluj Windows przez sieć
Następnie kontynuuj instalację systemu Windows, jak zwykle. Jeśli planujesz zainstalować system Windows 8, zapoznaj się z tym podręcznikiem instalacji: Jak zainstalować system Windows 8 RTM na komputerze.
Jeśli planujesz zainstalować Windows 7, sprawdź ten artykuł: Jak zainstalować Windows 7 - Kompletna runda przewodników instalacji.
Rozwiązywanie problemów z Serva
Jeśli nie zwrócisz uwagi na wszystkie kroki tej procedury, niektóre rzeczy mogą zawieść. Oto kilka rzeczy, których się nauczyliśmy podczas eksperymentowania z tym narzędziem:
- Jeśli ServaPENet zwróci ten błąd: "Failed No NIC / Driver, Aborting!" oznacza to, że nie pamiętasz skopiować sterowników karty sieciowej zgodnie z instrukcjami w kroku 4. Jeśli je skopiowałeś i nadal pojawia się błąd, sprawdź dokładnie, czy masz odpowiedni sterownik dla karty sieciowej komputera, na którym chcesz zainstalować system Windows, w wersji dla systemu Windows, którą zamierzasz zainstalować. Sprawdź również, czy skopiowałeś go do właściwego folderu. Następnie zrestartuj Serva, aby upewnić się, że wykrywa sterownik przed rozpoczęciem procedury instalacji sieci.
- Jeśli na komputerze docelowym Serva nie jest w stanie załadować w całej sieci, należy rozważyć włączenie ustawień "Związanie DHCP z tym adresem" i "Związanie TFTP z tym adresem" w zakładkach DHCP i TFTP.
- Jeśli połączyłeś dwa komputery bezpośrednio za pomocą kabla krosowanego, musisz ustawić serwer Serva jako serwer DHCP, aby wszystko działało. Oznacza to ustawienie pierwszego adresu dostępnego w puli IP, rozmiaru puli i maski podsieci, które będą używane, gdy Serva przydzieli adresy IP.
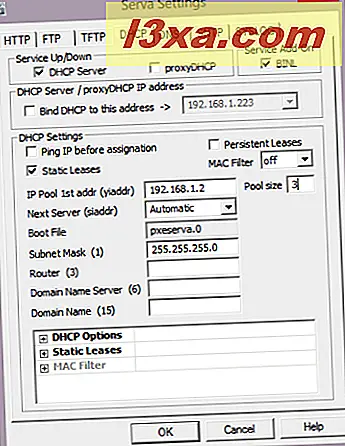
- Jedną z ostatnich rad jest sprawdzenie dzienników Serva. Wyświetlane tam komunikaty mogą pomóc w rozwiązywaniu różnych problemów.
Kolejną dobrą wskazówką jest restartowanie Servy za każdym razem, gdy zmieniasz jakiekolwiek jej ustawienia i za każdym razem, gdy dodajesz coś do swojego katalogu głównego.
Ponieważ nie jesteśmy twórcami tego oprogramowania, nie możemy zapewnić mu wsparcia i pomóc w rozwiązaniu wszystkich problemów, które możesz napotkać. Jeśli nasz przewodnik nie pomoże, sprawdź dokładnie dokumentację Serva - Serva PXE / BINL - AN01: Instalacja Windows i zaawansowany podręcznik konfiguracji - Zaawansowane tematy na TFTP.
Wniosek
Jak widać z tego przewodnika, konfiguracja z Serva wymaga sporo czasu i uwagi. Jest to jednak najprostszy sposób instalacji dowolnej nowoczesnej wersji systemu Windows w sieci. Sprawdza się zarówno w sieciach domowych, jak iw małych i średnich sieciach biznesowych.
Jeśli znasz inne przydatne narzędzia do instalowania systemu Windows przez sieć, nie wahaj się ich udostępnić za pomocą poniższego formularza komentarzy.