
Większość użytkowników systemu Windows korzysta z Eksploratora plików (w systemie Windows 10 lub 8.1) lub Eksploratora Windows (w systemie Windows 7), aby uzyskać dostęp do swoich plików i folderów i porządkować je. Jeśli chcesz spersonalizować działanie Eksploratora, musisz najpierw otworzyć okno Opcje folderów, w którym możesz ustawić sposób otwierania folderu i plików. Oto wszystkie znane nam sposoby otwierania okna Opcje folderów we wszystkich wersjach systemu Windows:
UWAGA: ten przewodnik obejmuje system Windows 10, Windows 7 i Windows 8.1. Niektóre metody działają we wszystkich trzech wersjach systemu Windows, inne tylko w jednym lub dwóch. Dla każdej metody podajemy wersję systemu Windows, w której działa. Jeśli nie znasz wersji systemu Windows, przeczytaj ten samouczek: Jaką wersję systemu Windows mam zainstalowany?
1. Otwórz opcje folderów za pomocą wyszukiwania (wszystkie wersje systemu Windows)
Jedna metoda działająca we wszystkich wersjach systemu Windows obejmuje korzystanie z wyszukiwania. W systemie Windows 10 użyj pola wyszukiwania na pasku zadań i wprowadź słowa kluczowe "opcje folderów". Następnie kliknij lub dotknij "Opcje eksploratora plików". Jeśli lubisz używać Cortany, możesz powiedzieć jej: "Otwórz opcje folderów".
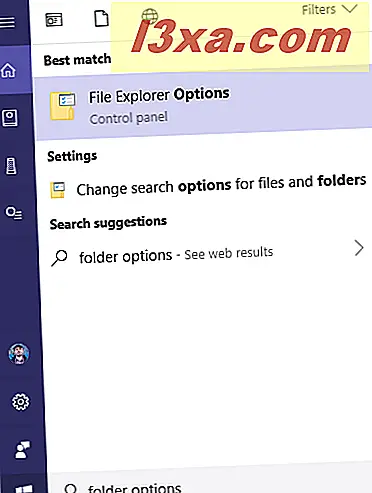
W Windows 7 otwórz menu Start iw polu wyszukiwania wpisz "opcje folderów" i kliknij wynik wyszukiwania o tej samej nazwie.
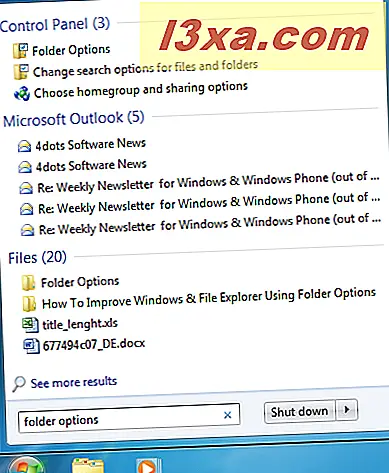
W Windows 8.1 przejdź do ekranu Start i wyszukaj "opcje folderów". Następnie kliknij lub dotknij opcji Opcje folderów .
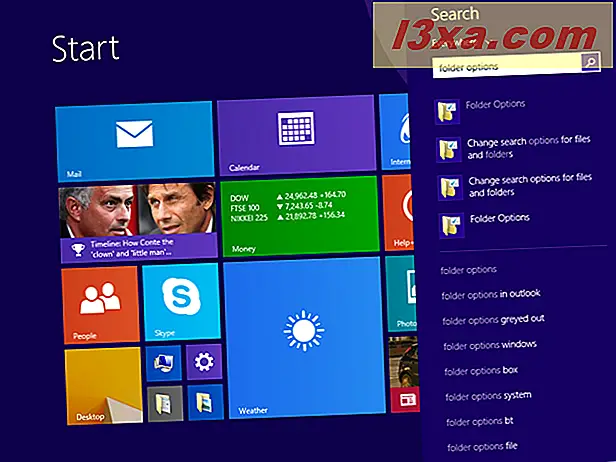
2. Otwórz Opcje folderów z Panelu sterowania (wszystkie wersje systemu Windows)
Inną metodą, która działa dobrze, jest otwarcie Panelu sterowania i przejście do "Wygląd i personalizacja". Następnie, jeśli używasz systemu Windows 10, kliknij lub naciśnij "Opcje eksploratora plików".
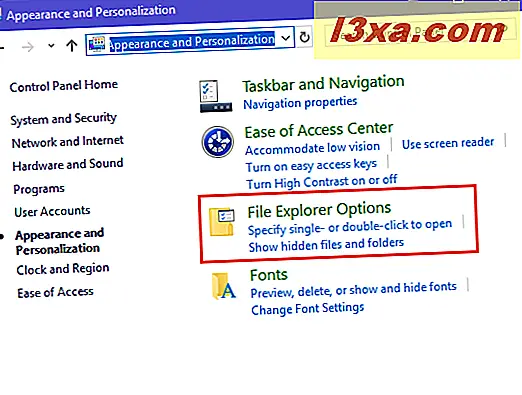
Jeśli używasz systemu Windows 7 lub Windows 8.1, kliknij "Opcje folderów".
3. Użyj karty Widok w Eksploratorze plików, aby otworzyć Opcje folderów (Windows 10 i Windows 8.1)
Jeśli używasz systemu Windows 10 lub Windows 8.1, otwórz Eksplorator plików, a następnie przejdź do karty Widok na wstążce. Na karcie Widok kliknij lub naciśnij przycisk Opcje znajdujący się po prawej stronie.
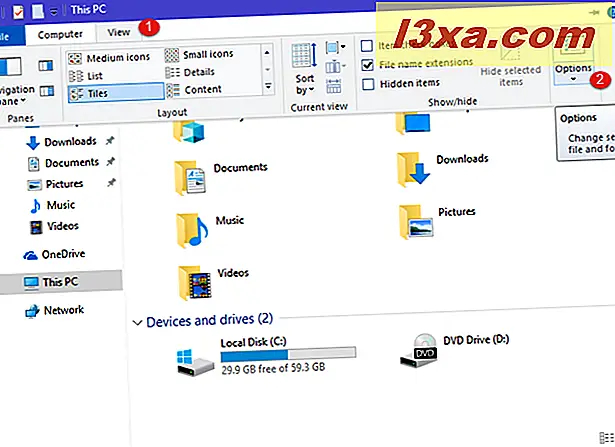
4. Użyj menu Organizuj w Eksploratorze Windows, aby otworzyć Opcje folderów (tylko Windows 7)
W systemie Windows 7 otwórz Eksploratora Windows, a następnie kliknij przycisk Organizuj na pasku narzędzi u góry. W menu, które się pojawi, wybierz "Opcje folderów i wyszukiwania".
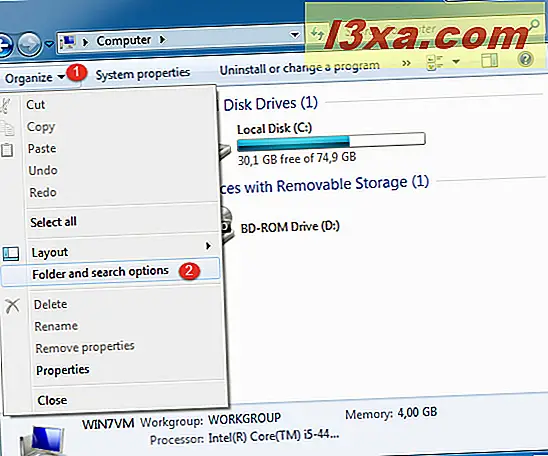
Otworzy się okno Opcje folderów i możesz ustawić działanie Eksploratora Windows .
5. Użyj okna Uruchom, aby otworzyć Opcje folderów (wszystkie wersje systemu Windows)
Naciśnij Windows + R, aby otworzyć okno Uruchom. W polu Otwórz wpisz jedno z następujących poleceń i naciśnij OK:
- foldery control.exe
- rundll32.exe shell32.dll, Options_RunDLL 0
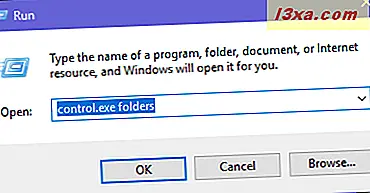
Oba polecenia otwierają to samo okno opcji folderów .
6. Użyj menu Plik w Eksploratorze plików, aby otworzyć Opcje folderów (Windows 10 i Windows 8.1)
Jeśli korzystasz z systemu Windows 10 lub Windows 8.1, otwórz Eksplorator plików, a następnie kliknij lub wybierz Plik w lewym górnym rogu. W menu, które zostanie otwarte, kliknij lub naciśnij "Zmień folder i opcje wyszukiwania".
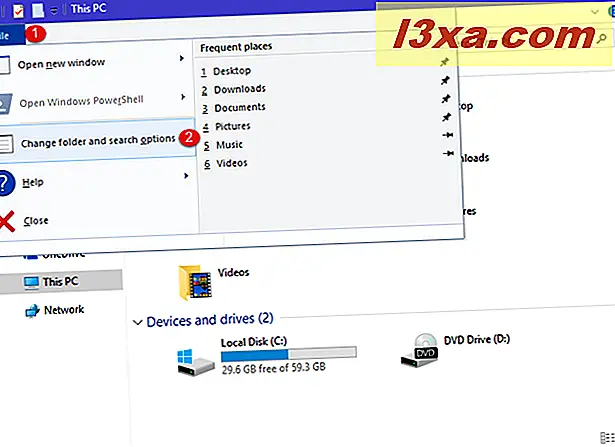
7. Użyj Command Command lub PowerShell, aby otworzyć Opcje folderów (wszystkie wersje Windows)
Dla tych, którzy lubią używać Command Command (CMD), uruchom go, a następnie wpisz " foldery control.exe" lub "rundll32.exe shell32.dll, Options_RunDLL 0" (bez cudzysłowów) i naciśnij Enter.
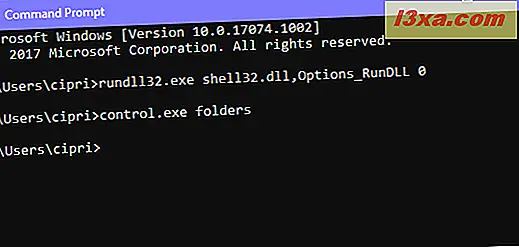
Inni mogą preferować PowerShell. Otwórz go i wpisz jedno z tych samych dwóch poleceń: " foldery control.exe" lub "rundll32.exe shell32.dll, Options_RunDLL 0" (bez cudzysłowów). Nie zapomnij nacisnąć klawisza Enter, aby wykonać polecenie.
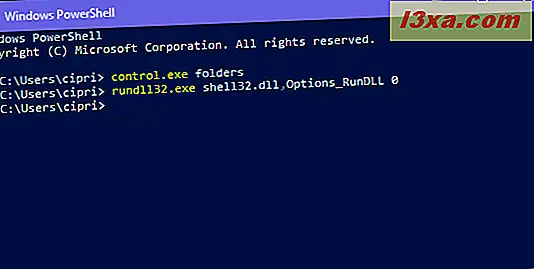
8. Użyj skrótu do opcji folderów, który dla Ciebie stworzyliśmy (wszystkie wersje Windows)
Stworzyliśmy najszerszą kolekcję skrótów dla systemu Windows. Pobierz, wyodrębnij i poszukaj skrótu Opcje folderów w podfolderze Wygląd i personalizacja dla wersji systemu Windows.
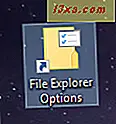
Którą metodę preferujesz, aby otworzyć Opcje folderów?
Teraz znasz kilka metod uzyskiwania dostępu do okna Opcje folderów, które pozwalają spersonalizować działanie Eksploratora plików w systemie Windows 10 i Windows 8.1, a także jak działa Eksplorator Windows w systemie Windows 7. Wypróbuj je i daj nam znać, który z nich jest Twoim ulubiony. Ponadto, jeśli znasz inne sposoby uzyskania dostępu do okna Opcje folderów, nie wahaj się udostępnić ich w komentarzu poniżej. Obiecujemy zaktualizować ten przewodnik na podstawie opinii użytkowników.



