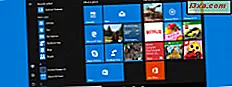
Może się zdarzyć, że masz komputer z systemem Windows 10 lub urządzenie 2 w 1 z ekranem dotykowym, który wyświetla menu Start, używając całego pulpitu, a nie tylko jego części. Z jakiegoś powodu Menu Start poszedł na pełny ekran i utknąłeś z tym w ten sposób. Jeśli masz ten problem, mamy rozwiązanie. Zajmuje to tylko kilka sekund, a na koniec nauczymy Cię, jak uniknąć tego problemu w przyszłości. Zacznijmy:
Problem: Menu Start w Windows 10 zajmuje cały ekran
Może się zdarzyć, że menu Start w Windows 10 obejmie cały ekran i działa tak samo, jak ekran startowy systemu Windows 8.1. Oto, jak może wyglądać na Twoim komputerze lub urządzeniu:

I chcesz go znowu mały, biorąc tylko część pulpitu, jak na zrzucie ekranu poniżej.

Rozwiązanie: Wyłącz tryb tabletu
Kiedy menu Start zajmuje cały ekran w systemie Windows 10, najprawdopodobniej aktywowałeś tryb tabletu, nie wiedząc o tym. Jeśli nie wiesz, jaki jest ten tryb, przeczytaj ten samouczek: Co to jest tryb tabletu w systemie Windows 10, jak go używać i konfigurować.
Dezaktywacja jest łatwa. Jeśli masz ekran dotykowy, przesuń palcem z prawej strony ekranu, aby otworzyć Centrum akcji. Jeśli nie, kliknij ikonę Centrum akcji w prawym dolnym rogu ekranu. Wygląda jak na poniższym zrzucie ekranu. Możesz również nacisnąć klawisze Windows + A na klawiaturze dla tego samego wyniku.

Centrum akcji pokazuje najnowsze otrzymane powiadomienia, a także przydatne skróty do wszystkich rodzajów narzędzi i działań w systemie Windows 10.

Zajrzyj do sekcji na dole Centrum akcji . Znajdziesz tam przyciski do szybkich akcji. Jeden z tych przycisków nazywa się trybem Tablet i najprawdopodobniej jest aktywowany, jak na poniższym obrazku. Kliknij lub dotknij w trybie tabletu, aby wyłączyć ten tryb.

Menu Start powróciło do normy i nie zajmuje już całego ekranu.
Jak uniknąć tego problemu w przyszłości?
Jeśli chcesz uniknąć tego samego problemu w przyszłości i nie chcesz włączać trybu tabletu, musisz poprawnie skonfigurować tę funkcję. Otwórz aplikację Ustawienia, przejdź do systemu, a następnie do trybu tabletu i skonfiguruj wszystko zgodnie z tym poradnikiem: Co to jest tryb tabletu w systemie Windows 10, jak go używać i konfigurować.

Czy ten przewodnik pomógł?
Po przejrzeniu tego artykułu daj nam znać, czy pomogliśmy rozwiązać Twój problem. Ponadto, jeśli szukasz innych ciekawych wskazówek i trików dotyczących korzystania z systemu Windows 10, nie wahaj się zasubskrybować naszych biuletynów lub przeczytaj artykuły zalecane poniżej.



