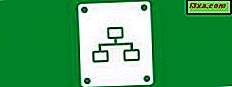Podczas gdy niektórzy użytkownicy wolą zainstalować system Windows 8 obok Windows 7 lub innej wersji systemu Windows, inni będą chcieli dokonać prostego uaktualnienia i korzystać tylko z systemu Windows 8. Dla tych użytkowników przygotowałem ten przewodnik krok po kroku, jak uaktualnić system do Windows 8 Podzielę się również wymaganiami, które należy wziąć pod uwagę przed rozpoczęciem aktualizacji, aby nie było żadnych niespodzianek.
Aktualizacja do Windows 8 jest możliwa, z pewnymi zastrzeżeniami
Można uaktualnić dowolną wersję systemu Windows, zaczynając od systemu Windows XP, do systemu Windows 8. Proces zostanie wykonany według tych samych kroków, ale rzeczy, które można migrować, są różne, w zależności od wersji systemu Windows, z której przeprowadzana jest aktualizacja. Jedno z pierwszych pytań, które zadajesz, dotyczy tego, co zachować. Dostępne opcje są następujące:
- Zachowaj ustawienia systemu Windows, pliki osobiste i aplikacje - jest to dostępne tylko podczas aktualizacji z systemu Windows 7 do Windows 8.
- Zachowaj ustawienia systemu Windows i pliki osobiste - dostępne tylko podczas aktualizacji z systemu Windows Vista do Windows 8.
- Przechowuj tylko osobiste pliki - dostępne podczas aktualizacji z systemu Windows XP, Windows Vista i Windows 7 do Windows 8.
- Nic - dostępne podczas aktualizacji z systemu Windows XP, Windows Vista i Windows 7 do Windows 8.

Istnieją również inne ważne aspekty, które należy wziąć pod uwagę:
- Możesz dokonać aktualizacji z 32-bitowej wersji systemu Windows do 32-bitowej wersji systemu Windows 8. To samo dotyczy wersji 64-bitowej. Nie można jednak przeprowadzić aktualizacji z 32-bitowej wersji systemu Windows do 64-bitowej wersji systemu Windows 8 lub odwrotnie.
- Możesz dokonać aktualizacji z wersji Windows XP i Windows Vista do wersji Windows 8 Pro. Nie wiadomo w tej chwili, czy można uaktualnić je do podstawowej wersji systemu Windows 8.
- Możesz uaktualnić wszystkie wersje Windows 7 do Windows 8 Pro.
- Możesz uaktualnić tylko system Windows 7 Home Basic, Home Premium i Starter do podstawowej wersji systemu Windows 8.
O czym należy pamiętać przed uaktualnieniem
Po rozpoczęciu procesu aktualizacji program instalacyjny sprawdza kilka potrzebnych rzeczy, z których najważniejszym jest ilość dostępnego wolnego miejsca. Potrzebujesz co najmniej 20 GB wolnego miejsca na partycji, na której jest zainstalowany twój bieżący system operacyjny. Jeśli nie masz wolnego miejsca, uaktualnienie nie zostanie wykonane.

Jeśli pojawią się jakiekolwiek problemy, przed rozpoczęciem aktualizacji pojawi się podsumowanie tego, co należy naprawić.
Do czasu ukończenia procesu aktualizacji starsza wersja systemu Windows pozostaje nienaruszona. Zostaje usunięty dopiero po potwierdzeniu udanej aktualizacji. Jest tak, że w przypadku problemów z aktualizacją system automatycznie powraca do poprzedniej wersji systemu Windows.

Dlatego nie musisz się martwić, że nie będziesz w stanie korzystać z komputera, jeśli uaktualnienie się nie powiedzie.
Jak uaktualnić system do Windows 8
Zaloguj się do wersji Windows, z której chcesz dokonać aktualizacji. Włóż dysk instalacyjny Windows 8, otwórz Eksploratora Windows i uruchom plik setup.exe . Nie zapomnij zamknąć wszystkich uruchomionych programów przed kontynuowaniem.
Zostaniesz zapytany, czy chcesz przejść do trybu online i zainstalować najnowsze aktualizacje. Wybierz preferowaną opcję i naciśnij Dalej .
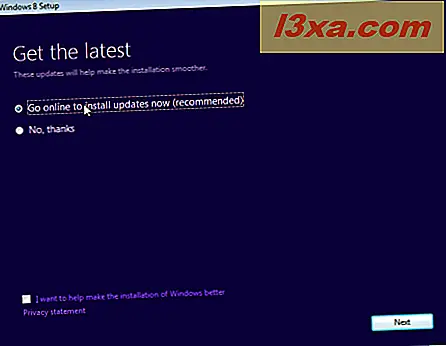
Następnie zostaniesz poproszony o podanie klucza produktu, który został udostępniony w twojej wersji Windows 8. Wpisz go i naciśnij Dalej .

Przeczytaj warunki licencji, zaznacz pole "Akceptuję warunki licencji" i naciśnij Akceptuj .

Teraz jesteś proszony o wybór tego, co chcesz zachować, w zależności od wersji systemu Windows, z której przeprowadzasz aktualizację. Wybierz preferowaną opcję i kliknij Dalej .

Jeśli wszystkie wymagania wstępne zostaną spełnione, aby uaktualnienie zostało rozpoczęte, uaktualnienie jest kontynuowane. Jeśli nie, zatrzymuje się tutaj i pokazuje się, co należy naprawić, aby kontynuować aktualizację.
Jeśli wszystko jest w porządku, powiedziano ci, że system Windows 8 naprawdę należy zainstalować i otrzymać podsumowanie tego, co wybrałeś. Aby kontynuować, kliknij Zainstaluj .

Proces instalacji zakończył się stosunkowo szybko i wymaga kilku ponownych uruchomień.

Po zakończeniu instalacji nadszedł czas na spersonalizowanie systemu Windows 8. Najpierw wybierz kompozycję kolorów, którą chcesz użyć, i kliknij Dalej .

Nadszedł czas, aby dostosować domyślne ustawienia w systemie Windows 8. Jeśli chcesz szybko wykonać te czynności, kliknij Użyj ustawień ekspresowych . Zalecamy jednak kliknięcie opcji Dostosuj, aby wszystko było ustawione tak, jak chcesz.

Zostaniesz zapytany, czy chcesz włączyć udostępnianie plików. Wybierz preferowaną opcję.

Zostanie wyświetlony monit o włączenie lub wyłączenie kilku ustawień związanych z usługą Windows Update, prywatnością i zabezpieczeniami w Internecie. Ustaw rzeczy tak, jak chcesz, i naciśnij Dalej .

Następnie pojawi się pytanie, czy chcesz wysyłać różne typy informacji do firmy Microsoft, aby ulepszyć system Windows 8 i jego aplikacje. Ustaw rzeczy zgodnie z własnymi preferencjami i kliknij Dalej .

Następnie pojawi się pytanie o opcje rozwiązywania problemów i to, co chcesz włączyć. Możesz też określić, czy aplikacje mogą używać Twojej nazwy i obrazu konta oraz czy mają dostęp do Twojej lokalizacji. Ustaw rzeczy tak, jak chcesz i kliknij Dalej .

Teraz jesteś proszony o wpisanie hasła do konta użytkownika, którego użyłeś do zalogowania się do poprzedniej instalacji systemu Windows. Wpisz go i naciśnij Dalej .

Masz możliwość skojarzenia konta Microsoft i użycia go do zalogowania się do systemu Windows 8 zamiast starego konta użytkownika. Wpisz swoje konto Microsoft i naciśnij Dalej .

Wpisz hasło używane przez Twoje konto Microsoft i naciśnij Dalej .

Następnie możesz podać alternatywny adres e-mail i numer telefonu, aby odzyskać hasło do konta, na wypadek gdybyś go zapomniał lub został zmieniony przez niechcianych gości. Podaj wymagane szczegóły i kliknij Dalej .

Proces konfiguracji zajmie trochę czasu, aby sfinalizować wszystkie ustawienia, a następnie wyświetli samouczek dotyczący korzystania z nowych elementów Charms.

Po zalogowaniu proces aktualizacji zostaje sfinalizowany.
Wniosek
Jeśli porównujesz aktualizację do systemu Windows 8 z czystą instalacją systemu Windows 8, zauważysz, że jest mniej kroków i proces jest szybszy. Jednak należy wziąć pod uwagę więcej zależności i wymagań. Jeśli zwrócisz uwagę na wszystkie kroki opisane powyżej, złożoność nie będzie najlepsza z twoich możliwości i będziesz w stanie pomyślnie ukończyć aktualizację.