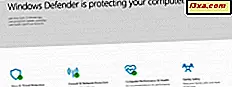Być może okazało się, że pokazywanie zdjęć, filmów lub gry na telefonie grupie może być naprawdę denerwujące. Wszyscy gromadzą się wokół ciebie i większość z nich nic nie widzi. Na szczęście Windows Phone ma interesującą funkcję, która pozwala wyświetlać ekran na komputerze przez USB. Ta funkcja wymaga dodatkowej aplikacji na komputerze, ale proces ten jest naprawdę szybki i łatwy. W tym artykule pokażemy, jak korzystać z tej funkcji i jak dostosować wyświetlany widok. Chodźmy:
Rzeczy, które powinieneś wiedzieć i mieć przed wyjazdem
Przede wszystkim powinieneś wiedzieć, że wyświetlanie ekranu telefonu za pomocą połączenia USB to tylko wideo. Dźwięk nie jest przesyłany do komputera.
Biorąc to pod uwagę, jest kilka rzeczy, które powinieneś mieć, zanim będziesz mógł wyświetlać ekran Windows Phone na komputerze, używając połączenia USB:
- smartfon z systemem Windows Phone 8 lub Windows Phone 8.1.
- komputer z systemem Windows, na którym zainstalowana jest aplikacja Project My Screen .
- kabel USB.
Rozpocznij od pobrania aplikacji Project My Screen na swoim komputerze. Na stronie internetowej naciśnij przycisk Pobierz, aby kontynuować.
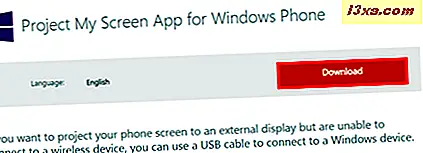
Otwórz właśnie pobrany plik i zainstaluj aplikację na swoim komputerze. Zauważ, że być może będziesz musiał ponownie uruchomić system, zanim będziesz mógł wyświetlać ekran Windows Phone.
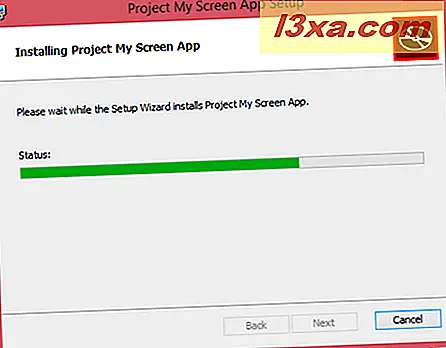
Jak wyświetlać ekran telefonu w systemie Windows za pomocą połączenia USB
Następnie podłącz telefon z systemem Windows Phone do komputera przez port USB i otwórz aplikację Project My Screen .

W systemie Windows Phone zostanie wyświetlony monit o zezwolenie na wyświetlanie ekranu. Stuknij w Tak, aby kontynuować.
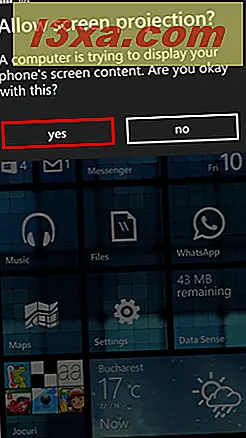
Teraz twój ekran Windows Phone zostanie wyświetlony na twoim komputerze. Domyślnie aplikacja działa w trybie pełnoekranowym. Jeśli chcesz zmienić rozmiar okna, możesz w dowolnym momencie nacisnąć klawisz Esc, aby wyjść z trybu pełnoekranowego.

Jak dostosować projektowany ekran
Możesz spersonalizować sposób wyświetlania wyświetlanego ekranu. Aby to zrobić, w smartfonie przejdź do Ustawień i dotknij Ustaw mój ekran .
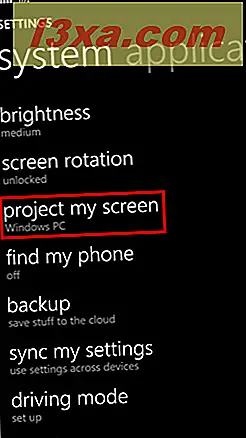
Ten ekran wyświetli urządzenia, do których już jesteś podłączony lub do których możesz się podłączyć. Naciśnij przycisk Zaawansowane, aby dostosować rzutowany widok ekranu.
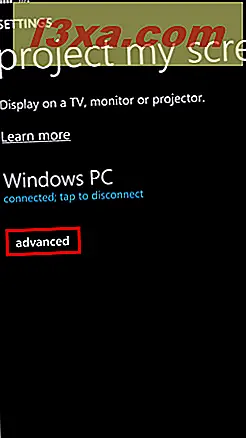
Tutaj możesz włączyć opcję Pokaż dotyk . Kropka będzie wyświetlana po każdym dotknięciu ekranu. Następnie możesz wybrać kolor kropki dotykowej. Na tym samym ekranie możesz także wybrać orientację ekranu zewnętrznego .
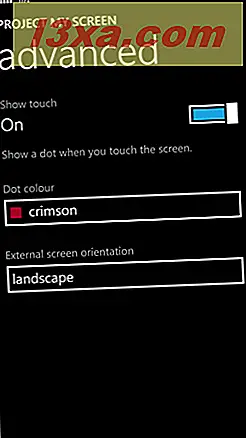
Kolejną rzeczą, którą możesz zrobić, to spersonalizować sposób wyświetlania wyświetlanego ekranu na komputerze za pomocą klawiatury. Poniżej znajduje się lista skrótów, których możesz użyć do zmiany sposobu wyświetlania ekranu telefonu Windows, na przykład do zmiany orientacji, wyświetlania liczby klatek na sekundę i tak dalej.
- B - Włącz lub wyłącz obraz tła.
- E - Przełącz rozszerzony tryb ekranu.
- F - Przełącz tryb pełnoekranowy
- R - Wyświetla aktualną liczbę klatek na sekundę.
- Strzałka w lewo - Wymuś orientację urządzenia w lewo.
- Strzałka w górę / w dół - Wymuś orientację urządzenia na pionową.
- Spacja - Resetuj orientację urządzenia (automatycznie podąża za telefonem).
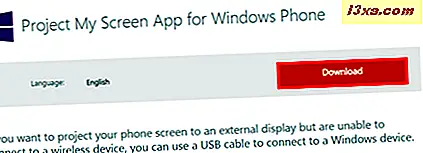
Wniosek
Jak widać z tego przewodnika, wyświetlanie ekranu Windows Phone na komputerze jest naprawdę łatwe i można to zrobić w mgnieniu oka. Ponadto może być bardzo przydatna w przypadku prezentacji lub po prostu, jeśli chcesz wyświetlać zdjęcia lub filmy na większym ekranie. Jeśli masz jakieś pytania dotyczące tej funkcji, nie wahaj się podzielić się nimi z nami w komentarzach poniżej.