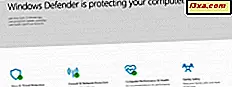
Windows Defender jest wewnętrznym produktem antywirusowym firmy Microsoft i od dawna chroni użytkowników. Jednak w systemach Microsoft Windows 8.1 i Windows 10 jego interfejs i użyteczność nie uległy znacznej poprawie. Na szczęście przyszedł czas na to, a w Windows 10 Creators Update otrzymujemy nową aplikację o nazwie Windows Defender Security Center, która obiecuje, że łatwiej niż kiedykolwiek będziemy mogli zobaczyć i kontrolować sposób, w jaki system Windows chroni nas przed złośliwym oprogramowaniem. jak od innych zagrożeń bezpieczeństwa. W dzisiejszym artykule pokażemy, co ma do zaoferowania i jak korzystać z Centrum zabezpieczeń programu Windows Defender :
Jak otworzyć Centrum zabezpieczeń programu Windows Defender
Windows Defender Security Center to uniwersalna aplikacja platformy Windows, która jest wstępnie instalowana w aktualizacji Windows Creators Update. Możesz go znaleźć na liście Wszystkie aplikacje z menu Start .

Alternatywnym sposobem otwarcia Centrum zabezpieczeń programu Windows Defender jest jego wyszukanie. W polu wyszukiwania Cortany z paska zadań wpisz słowo obrońca, a następnie kliknij lub dotknij odpowiedniego wyniku wyszukiwania.

Trzecią i najbardziej uciążliwą metodą otwierania Centrum zabezpieczeń programu Windows Defender jest wykonanie tej czynności z poziomu aplikacji Ustawienia. Znajdziesz w nim przycisk uruchamiania w sekcji Windows Defender w kategorii Aktualizacja i bezpieczeństwo ustawień.

Po otwarciu tego właśnie wygląda Centrum zabezpieczeń programu Windows Defender :

Narzędzia i kontrolki bezpieczeństwa znajdziesz w Centrum zabezpieczeń programu Windows Defender
Strona główna programu Windows Defender Security Center jest podzielona na kilka głównych sekcji. W górnej części okna znajduje się krótkie podsumowanie stanu urządzenia, a dolna połowa strony głównej zapewnia dostęp do podstawowych narzędzi i mechanizmów ochrony dostępnych w systemie Windows 10. Są one podzielone na pięć głównych kategorii:
- Ochrona przed wirusami i zagrożeniami
- Wydajność urządzenia i zdrowie
- Zapora sieciowa i ochrona sieci
- Kontrola aplikacji i przeglądarki
- Opcje rodzinne

Możesz uzyskać dostęp do każdej z tych sekcji, a także kilka dodatkowych ustawień z lewego menu, które można rozwinąć za pomocą kliknięcia / dotknięcia ikony hamburgera znajdującej się w lewym górnym rogu okna aplikacji.

Zobaczmy, co każda z tych sekcji bezpieczeństwa ma do zaoferowania:
1. Sprawdź swoją ochronę antywirusową i uruchom skanowanie
To, co pokazuje sekcja Ochrona przed wirusami i zagrożeniami, zależy od tego, czy używasz programu Windows Defender jako głównego programu antywirusowego, czy zainstalowałeś rozwiązanie antywirusowe innej firmy.
Jeśli zainstalowałeś antywirus innej firmy, możesz go uruchomić stąd i to wszystko. Jeśli jednak korzystasz z usługi Windows Defender, aby chronić Cię przed złośliwym oprogramowaniem, ta sekcja pozwoli Ci "wyświetlać historię zagrożeń, skanować w poszukiwaniu wirusów i innych zagrożeń, określać ustawienia ochrony i otrzymywać aktualizacje zabezpieczeń" .

Obszar Historia skanowania pokazuje, czy na Twoim urządzeniu z systemem Windows 10 znaleziono zagrożenia, ile z nich zostało znalezionych i ile plików zostało przeskanowanych przez program Windows Defender . Jeśli chcesz uruchomić ręczne skanowanie antywirusowe, jest to miejsce, z którego można rozpocząć szybkie skanowanie lub uruchomić skanowanie zaawansowane .

Jeśli chcesz uruchomić skanowanie zaawansowane, kliknij lub dotknij łącze o tej samej nazwie, a następnie wybierz typ zaawansowanego skanowania, który chcesz uruchomić: skanowanie pełne, niestandardowe lub offline. Pełne skanowanie "sprawdza wszystkie pliki i uruchomione programy na dysku twardym" i może trwać dłużej niż godzinę. Skanowanie niestandardowe pozwala "wybrać pliki i lokalizacje, które chcesz sprawdzić". Skanowanie w trybie offline programu Windows Defender uruchomi ponownie urządzenie z systemem Windows 10 i spróbuje znaleźć i usunąć złośliwe oprogramowanie przed uruchomieniem systemu operacyjnego.

Powrót do sekcji Ochrona przed wirusami i zagrożeniami zapewnia również dostęp do ustawień kontrolujących sposób działania programu Windows Defender na komputerze. Aby się do nich dostać, kliknij / dotknij linku Ustawienia ochrony przed wirusami i zagrożeniami .

W ustawieniach Ochrona przed wirusami i zagrożeniami uzyskasz kilka przełączników i kilka linków do ustawiania rzeczy w wybrany sposób. Możesz włączać i wyłączać następujące funkcje:
- Ochrona w czasie rzeczywistym - "lokalizuje i zatrzymuje złośliwe oprogramowanie przed instalacją lub uruchomieniem na twoim urządzeniu" . Zdecydowanie zalecamy pozostawienie tej funkcji, ponieważ jest to pierwsza tarcza przeciwko wirusom. Jednak nawet jeśli zdecydujesz się go wyłączyć, po krótkim czasie włączy się automatycznie.
- Ochrona oparta na chmurze - zapewnia dostęp do najnowszych definicji wirusów dostępnych na serwerach firmy Microsoft z chmury. Zaleca się włączenie tej opcji.
- Automatyczne przesyłanie próbek - pozwala firmie Microsoft pobierać przykładowe pliki z urządzenia z systemem Windows 10 i analizować je pod kątem zagrożeń. Jeśli pliki zawierają dane osobowe, Microsoft obiecuje zapytać Cię o to. W przeciwnym razie próbki zostaną przesłane bez żadnych innych pytań. Zaleca się także włączenie tej funkcji, ponieważ pomaga ona programowi Windows Defender reagować szybciej, gdy zostaną wykryte nowe zagrożenia.

- Wyłączenia - pozwala wybrać pliki, foldery, typy plików i procesy, których nie chcesz skanować w programie Windows Defender .

- Powiadomienia - zezwala lub zabrania programowi Windows Defender wysyłania powiadomień o najnowszych skanach antywirusowych i / lub aplikacjach zablokowanych przez zaporę systemu Windows .

Na koniec naciśnij ikonę strzałki wstecz w lewym górnym rogu aplikacji, aby po raz ostatni wrócić do ochrony przed wirusami i zagrożeniami . Ostatnią rzeczą, którą zobaczysz na dole tej strony, jest obszar o nazwie Aktualizacje ochrony . Jest to miejsce, w którym można "wyświetlić informacje o wersji definicji zagrożenia i sprawdzić dostępność aktualizacji" .

To wszystko, co trzeba wiedzieć o sekcji Ochrona przed wirusami i zagrożeniami z aplikacji Windows Defender Security Center . Przejdźmy do drugiej sekcji: Wydajność urządzenia i zdrowie . Kliknij drugą stronę tego samouczka, aby kontynuować czytanie.



