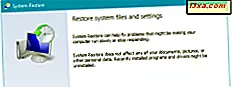
Przywracanie systemu jest doskonałym narzędziem, które pozwala przywrócić system Windows i jego ustawienia do poprzedniego stanu roboczego. Jest to przydatne, gdy napotykasz problemy z sterownikami, które destabilizują system lub oprogramowanie, które działa nieprawidłowo. Czasami jednak niektóre z wprowadzonych zmian mogą mieć tak duży wpływ na system, że nie można już logować się do systemu Windows. Co możesz zrobić, aby system Windows znów działał? Uruchamiasz Przywracanie systemu, a następnie używasz go, aby przywrócić system Windows do stanu roboczego. Oto, jak to się robi:
UWAGA: Ten przewodnik obejmuje system Windows 10, Windows 8.1 i Windows 7. Pierwsze dwa systemy operacyjne zostały omówione w następnej sekcji tego samouczka. Windows 7 jest omówiony w drugiej sekcji. Jeśli używasz systemu Windows 7, nie wahaj się przewinąć nieco, dopóki nie znajdziesz instrukcji, które Cię interesują.
Jak uruchomić Przywracanie systemu z zaawansowanych opcji rozruchu (w systemach Windows 10 i Windows 8.1)
W Windows 10 i Windows 8.1, musisz przejść do ekranu z Zaawansowanymi opcjami rozruchu . Można to zrobić na wiele sposobów:
- Uruchom z pamięci USB z narzędziami do odzyskiwania. Możesz nauczyć się go tworzyć tutaj: Jak utworzyć dysk odzyskiwania w systemie Windows 10 i jak utworzyć dysk odzyskiwania na karcie pamięci USB w systemie Windows 8 i 8.1.
- Uruchom z dysku naprawy systemu (CD lub DVD). Dowiedz się, jak ją utworzyć: Co to jest dysk naprawy systemu i jak go utworzyć w systemie Windows.
- Uruchom z dysku instalacyjnego lub pamięci USB przy instalacji systemu Windows 10 lub Windows 8.1. Po załadowaniu wybierz język i preferowany układ klawiatury, kliknij Dalej, a następnie "Napraw komputer".
- Jeśli masz szczęście i możesz przejść do ekranu logowania, naciśnij i przytrzymaj klawisz SHIFT na klawiaturze, a następnie w menu Power wybierz polecenie Uruchom ponownie . Windows uruchomi się ponownie i załaduje kilka opcji rozruchu opisanych w dalszej części tej sekcji.
- Jeśli system Windows 10 i Windows 8.1 nie uruchomią się normalnie trzy razy, po raz czwarty domyślnie przechodzi w tryb naprawy automatycznej . Aby uruchomić tryb automatycznej naprawy, musisz przerwać normalny proces uruchamiania trzy razy z rzędu: użyj przycisku resetowania lub przycisku zasilania na komputerze, aby zatrzymać go podczas rozruchu, zanim zakończy się ładowanie systemu Windows. Jeśli użyjesz przycisku zasilania, możesz przytrzymać go przez co najmniej 4 sekundy, aby wyłączyć zasilanie. Po przejściu komputera do trybu naprawy automatycznej pierwszą rzeczą, którą zobaczysz, jest ekran informujący, że system operacyjny to "Przygotowanie do naprawy automatycznej". Poczekaj, aż system Windows spróbuje automatycznie zdiagnozować twój komputer. Następnie, na ekranie "Automatyczne naprawy", naciśnij przycisk "Opcje zaawansowane".
Po rozruchu przy użyciu jednej z powyższych metod, pojawi się niebieski ekran, który pokazuje kilka opcji, podobnych do poniższego. Wybierz Rozwiązywanie problemów .

Następnie kliknij lub naciśnij Opcje zaawansowane .

Teraz masz dostęp do kilku narzędzi do odzyskiwania systemu. Wybierz Przywracanie systemu, aby rozpocząć. Powinien być pierwszy na liście.

System Windows potrzebuje trochę czasu na przygotowanie Przywracania systemu . Może nawet uruchomić ponownie komputer lub urządzenie. Gdy Przywracanie systemu jest gotowe, użytkownik zostanie poproszony o wybranie konta użytkownika, aby kontynuować. Wybierz konto skonfigurowane jako administrator na komputerze lub urządzeniu z systemem Windows 10 lub Windows 8.1.

Jesteś proszony o podanie hasła do tego konta. Zwróć uwagę, że system Windows pokazuje układ klawiatury, z którego korzysta. Jeśli chcesz to zmienić, naciśnij " Zmień układ klawiatury" i wybierz inny. Po zakończeniu wpisz hasło w odpowiednim polu i naciśnij Kontynuuj .

Przywracanie systemu jest teraz uruchomione i można go użyć, aby przywrócić system Windows 10 lub Windows 8.1 do wcześniej działającego stanu.

Od tego momentu kroki związane z przywróceniem systemu do stanu roboczego są takie same, jak opisane w tym przewodniku: 3 kroki do przywrócenia komputera z systemem Windows do stanu pracy za pomocą funkcji Przywracanie systemu.
Jak uruchomić Przywracanie systemu z opcji odzyskiwania systemu (tylko Windows 7)
W systemie Windows 7 jest nieco łatwiej dostać się do ekranu, z którego można uruchomić Przywracanie systemu . Po uruchomieniu komputera z systemem Windows 7 naciśnij klawisz F8 na klawiaturze. Zostanie wyświetlony ekran Zaawansowane opcje rozruchu . Wybierz Napraw komputer .

Innym sposobem jest utworzenie dysku naprawy systemu na innym komputerze z systemem Windows 7 i uruchomienie z niego. Możesz dowiedzieć się, jak go utworzyć, stąd: Co to jest dysk naprawy systemu i jak go utworzyć w systemie Windows.
Możesz także użyć płyty instalacyjnej w systemie Windows 7 i uruchomić z niej system. Po załadowaniu instalacji wybierz preferowany język i klawiaturę i kliknij Dalej . Nie klikaj opcji Zainstaluj teraz. Zamiast tego kliknij link z napisem "Napraw komputer". Niezależnie od wybranej metody, ładowane jest okno Opcje odzyskiwania systemu . Wybierz język klawiatury, którego chcesz użyć, i naciśnij Dalej .

Zostaniesz poproszony o wybranie systemu operacyjnego, który chcesz naprawić. Wybierz i wybierz Dalej .

Na tym etapie możesz zostać poproszony o wybranie konta użytkownika skonfigurowanego jako administrator i wpisanie hasła. Zrób to, a następnie kliknij przycisk OK. W niektórych systemach ten krok może zostać pominięty przez system Windows 7.
Zostaną wyświetlone opcje odzyskiwania systemu . Kliknij Przywracanie systemu .

Przywracanie systemu zostało załadowane i można go użyć do przywrócenia systemu Windows 7 do poprzedniego stanu roboczego.

Od tego momentu kroki związane z przywróceniem systemu do stanu roboczego są takie same, jak opisane w tym przewodniku: 3 kroki do przywrócenia komputera z systemem Windows do stanu pracy za pomocą funkcji Przywracanie systemu.
Wniosek
Teraz, gdy już wiesz, jak uruchomić Przywracanie systemu, nawet jeśli nie możesz zalogować się do systemu Windows, będzie łatwiej odzyskać komputer lub urządzenie do wcześniej działającego stanu. Aby mieć pewność, że Przywracanie systemu jest łatwo dostępne, nie wahaj się utworzyć dysku naprawy systemu lub dysku flash USB z narzędziami do odzyskiwania, gdy komputer lub urządzenie z systemem Windows działa poprawnie. Będziesz szczęśliwy, że zrobiłeś to później, gdy napotkasz problemy.



