
Jeśli korzystasz z systemu Windows 7, masz mały wybór przycisków dostępnych na pasku narzędzi Eksploratora Windows, co może nie pomóc Ci w osiągnięciu wysokiej wydajności. Możesz chcieć więcej przycisków na nim. Na szczęście ekipa z WinAero stworzyła darmowe narzędzie, które można wykorzystać do ulepszenia paska narzędzi i dodania do niego nowych przycisków. Dzięki niemu możesz przekształcić nudny pasek narzędzi w mini-wstążkę. Oto jak to działa:
Pobierz Edytor paska narzędzi Explorer dla systemu Windows 7
Najpierw musisz pobrać Edytor paska narzędzi Explorer. Ten program jest udostępniany jako archiwum i musisz wyodrębnić jego zawartość.
Wewnątrz znajdziesz dwa foldery: Windows 7 x64 (dla 64-bitowych wersji systemu Windows) i Windows 7 x86 (dla 32-bitowych wersji systemu Windows).
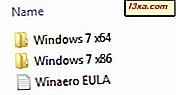
Upewnij się, że korzystasz z odpowiedniej wersji tego oprogramowania, w zależności od zainstalowanej wersji systemu Windows 7. Jeśli potrzebujesz pomocy w poznaniu używanej wersji systemu Windows, przeczytaj ten samouczek: Jak ustalić, która wersja systemu Windows jest zainstalowana.
W każdym z dwóch folderów znajduje się plik wykonywalny o nazwie ExplorerToolbarEditor.exe .
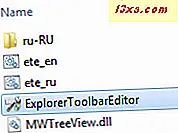
Uruchom go i pojawi się monit UAC. Potwierdź, że chcesz uruchomić ten plik.
Przed przystąpieniem do korzystania z tego programu należy pamiętać o następujących szczegółach technicznych: Edytor paska narzędzi Explorer działa tylko z uprawnieniami administracyjnymi, a jego zmiany są stosowane do wszystkich kont użytkowników w systemie Windows 7.
Jak korzystać z Edytora paska narzędzi Explorer, aby dodać przyciski do Eksploratora Windows
Szczegółowe informacje na temat działania tego narzędzia można znaleźć tutaj: Edytor paska narzędzi Explorer. Chcemy jednak podzielić się pewnymi informacjami, które mogą nie być oczywiste na początku:
Po otwarciu Edytora paska narzędzi Eksploratora widoczne są dwie karty: Wybrany plik lub folder i Nic nie wybrano .
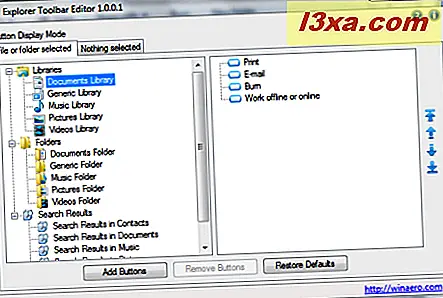
Możesz dodawać lub usuwać przyciski dla bibliotek, folderów standardowych i stron wyników wyszukiwania dla tych dwóch kontekstów: po wybraniu pliku lub folderu i gdy niczego nie wybierzesz. Jeśli chcesz dodać przycisk, który jest wyświetlany przez cały czas, musisz dodać go na obu kartach aplikacji dla tych samych bibliotek, folderów lub wyników wyszukiwania.
Twórcy aplikacji zalecają dodawanie przycisków, które zajmują się zarządzaniem plikami (np. Kopiuj, Wklej, Wytnij, Zmień nazwę itp.) Na pierwszej karcie ( Wybrany plik lub folder ). Gdy nic nie jest zaznaczone, zaleca się dodanie przycisków, które dotyczą sposobu wyświetlania danych przez Eksploratora Windows (np. Okienko podglądu, Okienko nawigacji, Okienko szczegółów). Nie wahaj się eksperymentować. Aplikacja nie zawiesza twojego systemu operacyjnego i jest bezpieczna w użyciu.
Aby dodać przycisk, przejdź do odpowiedniej karty i wybierz bibliotekę, folder lub wynik wyszukiwania, który chcesz edytować. Następnie kliknij przycisk Dodaj przyciski . Otworzy się okno Dodaj przyciski . Tam możesz zobaczyć długą listę przycisków. Wybierz te, które chcesz dodać i kliknij Dodaj .
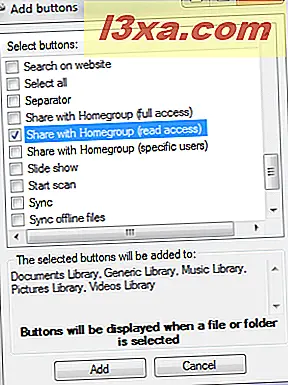
Teraz zamknij Eksploratora Windows i otwórz go ponownie. Powinieneś teraz zobaczyć przyciski, które dodałeś do wybranego rodzaju przedmiotów.
Inną ciekawą funkcją tej aplikacji jest możliwość usuwania przycisków, w tym domyślnych, z paska narzędzi Eksploratora Windows . Aby usunąć przycisk, przejdź do odpowiedniej karty i wybierz element, dla którego chcesz usunąć przycisk. Następnie wybierz przycisk, który chcesz usunąć i kliknij Usuń przyciski .
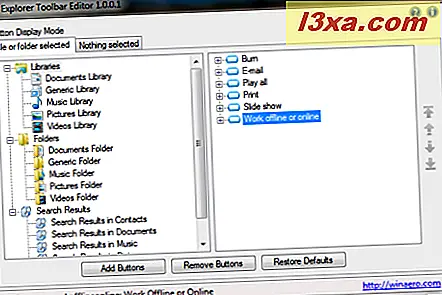
Potwierdź, że chcesz kontynuować proces usuwania i gotowe.
Poniżej znajduje się pasek narzędzi do biblioteki Wideo, który ma kilka przycisków dodanych (Wybierz wszystko, Udostępnij) i jedno usunięte (Nagraj). Jak widać, efekt końcowy jest bardzo przyjemny, a przyciski nie wyglądają na nie na miejscu.
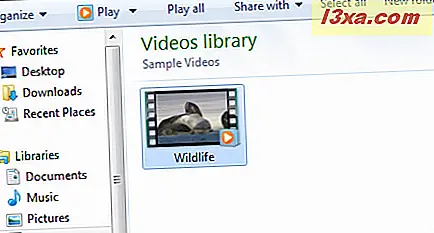
Jak przywrócić Eksploratora Windows do domyślnego paska narzędzi
Jeśli zdecydujesz, że grasz na tyle za pomocą tego narzędzia i chcesz zresetować pasek narzędzi Eksploratora Windows do domyślnego, możesz to łatwo zrobić.
Naciśnij Przywróć domyślne i potwierdź, że chcesz przywrócić oryginalne przyciski paska narzędzi dla wszystkich typów folderów. Przy następnym uruchomieniu Eksploratora Windows jego pasek narzędzi zostanie przywrócony do wartości domyślnych.
Wniosek
Mam nadzieję, że ta aplikacja okaże się przydatna. Jeśli masz jakieś pytania na ten temat lub chciałbyś zaproponować nowe funkcje, możesz skontaktować się z jego programistami tutaj: Explorer Toolbar Editor.



