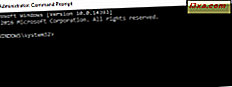
Geekowie i eksperci uwielbiają Wiersz polecenia z powodu zaawansowanych zadań i poleceń, które można w nim uruchomić. Ale to nie znaczy, że jest to przydatne tylko dla ekspertów - w końcu każdy ekspert był początkującym nowicjuszem. A Wiersz polecenia nie jest zbudowany tylko na zaawansowanych poleceniach, ale także na prostych poleceniach zaprojektowanych do wykonywania podstawowych operacji. W tym artykule pokażemy, jak wykonywać polecenia, takie jak zmiana folderu roboczego, przeglądanie zawartości katalogu, tworzenie i zmienianie nazw folderów, kopiowanie, usuwanie plików i folderów oraz uruchamianie dowolnej aplikacji z poziomu wiersza polecenia. Zobaczymy także, jak uzyskać pomoc podczas korzystania z tego narzędzia.
UWAGA: Informacje udostępnione w tym samouczku dotyczą systemów Windows 10, Windows 8.1 i Windows 7. Zauważ, że dla uproszczenia użyjemy zrzutów ekranu zrobionych tylko w systemie Windows 10.
Jak poruszać się między folderami
Pierwsze polecenie z listy to CD (Change Directory). To polecenie umożliwia zmianę bieżącego folderu lub innymi słowy, aby przejść do innego folderu z komputera.
Na przykład polecenie CD \ przenosi Cię na szczyt drzewa katalogów. Aby zobaczyć, jak to działa, po otwarciu wiersza polecenia wpisz cd \ i naciśnij klawisz Enter na klawiaturze. Zobaczysz, że polecenie CD \ przeniesie cię na szczyt drzewa katalogów (w tym przypadku do dysku "C:").

UWAGA: W wierszu polecenia nie jest rozróżniana wielkość liter, co oznacza, że polecenia można wpisywać wielkimi literami, małymi literami lub dowolną ich kombinacją. Polecenia CD, cd lub cd będą działać w ten sam sposób.
Wracając do polecenia "CD \", teraz pracujesz nad katalogiem głównym dysku "C:". Jeśli chcesz przejść do określonego folderu z tego dysku, uruchom polecenie "CD Folder". Podfoldery muszą być oddzielone znakiem ukośnika odwrotnego: "\". Na przykład, gdy potrzebujesz dostępu do folderu System32 znajdującego się w "C: \ Windows", wpisz "cd windows \ system32 \" jak pokazano poniżej, a następnie naciśnij Enter na klawiaturze.

Kiedy potrzebujesz przejść do jednego folderu w górę, użyj polecenia "cd ..". Załóżmy, że chcesz wrócić do folderu Windows. Wpisz "cd .." i naciśnij Enter na klawiaturze. Zauważysz, że twój bieżący katalog został zmieniony na "C: \ Windows".

Jak uzyskać dostęp do określonego dysku
Aby uzyskać dostęp do innego napędu, wpisz literę tego napędu, a następnie ":". Na przykład, jeśli chcesz zmienić napęd z "C:" na "D:", wpisz "d:", a następnie naciśnij klawisz Enter na klawiaturze.

Aby zmienić napęd i katalog w tym samym czasie, użyj polecenia cd, a następnie przełącznika "/ d". Parametr "/ d" służy do zmiany bieżącego dysku na określony folder z innego woluminu dysku. Na przykład, jeśli jesteś teraz na dysku "D:" i chcesz wrócić do folderu Windows z dysku "C:", wpisz "cd / d C: \ Windows" i naciśnij Enter na klawiaturze, jak na poniższym zrzucie ekranu.

UWAGA: Po wpisaniu litery dysku automatycznie przejdziesz do najnowszej lokalizacji na tym dysku. Na przykład, jeśli jesteś na dysku "D:" i wpisujesz "cd c: \ windows" nic się nie dzieje. Ale jeśli wpiszesz "c:", folder roboczy zmieni się na "c: \ windows" (zakładając, że był to ostatni folder, z którym pracowałeś na dysku "C:").
Jak wyświetlić zawartość folderu
Możesz przeglądać zawartość folderu za pomocą prostego polecenia o nazwie DIR. Aby go przetestować, utworzyliśmy folder o nazwie Digital_Citizen na dysku D: z kilkoma plikami i podfolderami.

Ostatni raz nasz folder roboczy to "C: \ Windows". Przejdziemy do wspomnianego powyżej folderu za pomocą polecenia "cd / d D: \ Digital_Citizen". Aby wyświetlić zawartość folderu, wpiszemy DIR i wciśnij Enter na klawiaturze. Wyświetlana jest lista plików i folderów zawartych w pliku, wraz z niektórymi szczegółami na ich temat (rozmiar oraz data i czas ostatniej modyfikacji).

Jak utworzyć nowy folder z poziomu wiersza polecenia
Możesz utworzyć nowy katalog za pomocą MKDIR (Make Directory) lub polecenia MD . Składnia tych poleceń to "Folder MKDIR" lub "Folder MD".
Załóżmy, że musimy utworzyć nowy folder o nazwie Digital_Citizen_Life, który zostanie umieszczony w folderze "D: \ Digital_Citizen". Wpisujemy "mkdir Digital_Citizen_Life", a następnie wciskamy Enter, jak pokazano poniżej.

Aby sprawdzić, czy zadziałało, użyjemy ponownie polecenia dir. Nowo utworzony folder pojawi się na liście.

UWAGA: Nie zapominaj, że wszystkie te polecenia zależą od bieżącej lokalizacji w wierszu polecenia. Na przykład, jeśli jesteś na dysku "C:" i wpisujesz "test MKDIR", nowy katalog zostanie utworzony w katalogu głównym dysku "C:".
Innym sposobem utworzenia folderu, który nie wymaga znalezienia się w żądanym folderze, jest wpisanie pełnej ścieżki do nowego folderu. Na przykład, jeśli pracujesz na dysku "D:" i chcesz utworzyć nowy folder w "C:", o nazwie other_stuff, wpisz "mkdir c: \ other_stuff", a następnie naciśnij klawisz Enter.

Jeśli chcesz utworzyć folder z podfolderami jednocześnie, możesz użyć polecenia "Folder MKDIR \ Podfolder". Na przykład, jeśli wpiszemy "mkdir Digital_Citizen_Tests \ Beta \ Test1" zostaną utworzone trzy foldery: Digital_Citizen_Tests, Beta i Test1, w strukturze przypominającej drzewo.

Jak zmienić nazwy plików i folderów
Aby zmienić nazwy plików i folderów, musisz użyć polecenia REN (Zmień nazwę).
Aby zmienić nazwy folderów, wpisz "ren Folder NewFolderName". Na przykład, jeśli chcemy zmienić nazwę folderu Digital_Citizen_Tests na Digital_Citizen_Final_Tests, powinniśmy uruchomić "ren Digital_Citizen_Tests Digital_Citizen_Final_Tests", a następnie nacisnąć Enter.

Aby zmienić nazwę pliku, użyj tego samego polecenia, na przykład: "ren filename.extension newname.extension". Na przykład, aby zmienić nazwę pliku Digital_Citizen_Picture.jpg na Picture1.jpg, musimy uruchomić polecenie "ren Digital_Citizen_Picture.jpg Picture1.jpg" command.

Przejdź do drugiej strony tego samouczka i dowiedz się, jak kopiować pliki i foldery, jak usuwać pliki i foldery, jak uruchomić i aplikację oraz jak uzyskać pomoc podczas korzystania z wiersza polecenia.



