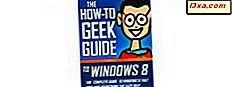Jeśli musisz pisać bez klawiatury, pomocna może okazać się klawiatura ekranowa w systemie Windows. Pozwala pisać za pomocą myszy. Możesz nawet ustawić i używać tej funkcji bez konieczności podłączania klawiatury do komputera, co może być przydatne, gdy twoja klawiatura jest niedostępna. W tym artykule wyjaśniono, jak uzyskać dostęp do klawiatury ekranowej, jak ją obsługiwać, jak z niej korzystać, aby zalogować się na chronione hasłem konto użytkownika bez użycia fizycznej klawiatury i jak korzystać z kilku jego opcji, w tym funkcja słownikowa.
UWAGA: ten przewodnik jest przydatny dla użytkowników komputerów PC, na których zainstalowano system Windows 7 lub Windows 8.1. Większość zrzutów ekranu została wykonana w systemie Windows 7, ponieważ różnice dotyczące klawiatury ekranowej są bardzo niewielkie między tymi dwoma systemami operacyjnymi. System Windows 8.1 zawiera również klawiaturę ekranową dotykową dla urządzeń z ekranem dotykowym. Ta klawiatura działa inaczej i zostanie omówiona w osobnym samouczku.
Jak uzyskać dostęp do klawiatury ekranowej w systemie Windows 7?
Łatwym sposobem na otwarcie klawiatury ekranowej w systemie Windows 7 jest naciśnięcie przycisku Start, wybranie Wszystkie programy, Akcesoria, Łatwość dostępu, a następnie kliknięcie na klawiaturze ekranowej, jak pokazano na czerwono poniżej. Wszystko to można zrobić za pomocą myszy, więc klawiaturę ekranową można uaktywnić bez podłączania fizycznej klawiatury do komputera.

Jeśli chcesz uzyskać dostęp do klawiatury ekranowej w celu wprowadzenia hasła w celu zalogowania się do systemu Windows 7, jest to możliwe. Na ekranie logowania w lewym dolnym rogu znajduje się przycisk "Łatwość dostępu", przedstawiony poniżej. Kliknij ten przycisk, aby uzyskać dostęp do panelu łatwości dostępu na ekranie logowania.

Na tym panelu zaznacz pole "Wpisz bez klawiatury (klawiatura ekranowa)", a następnie kliknij przycisk Zastosuj .

Po około pięciu sekundach pojawi się klawiatura ekranowa i będziesz mógł użyć jej do wprowadzenia hasła na ekranie logowania.
Jak uzyskać dostęp do klawiatury ekranowej w systemie Windows 8?
W systemie Windows 8.1 można uzyskać dostęp do klawiatury ekranowej, przechodząc do widoku Aplikacje . Na ekranie startowym przesuń mysz w lewy dolny róg ekranu i wyświetlona zostanie strzałka skierowana w dół. Kliknij na niego i otworzy się widok Apps .

Przewiń w prawo, aż znajdziesz folder "Windows Easy Access" . Tam zobaczysz klawiaturę ekranową .

Jeśli chcesz zalogować się do systemu Windows 8.1 za pomocą klawiatury ekranowej, wybierz użytkownika, z którym chcesz się logować, a następnie naciśnij logo Łatwość dostępu w lewym dolnym rogu.

Wyświetlane jest menu z kilkoma opcjami. Kliknij opcję Klawiatura ekranowa .

Teraz możesz zacząć korzystać z klawiatury ekranowej.
Jak korzystać z klawiatury ekranowej?
Klawiatura ekranowa jest używana po pierwszym otwarciu programu lub okna, które chcesz wpisać. Na przykład możesz otworzyć Notatnik lub swoją przeglądarkę internetową. Następnie wybierz za pomocą myszy, gdzie chcesz pisać; tak jak zwykle, gdybyś użył fizycznej klawiatury. Upewnij się, że migająca linia lub kursor, który zwykle wskazuje, gdzie będziesz pisać w danym oknie, jest na miejscu.

Następnie po prostu manewruj kursorem nad klawiszami klawiatury ekranowej i kliknij je myszą. W poniższym przykładzie użytkownik przesuwał kursor za pomocą myszy, aby klikać litery na klawiaturze ekranowej, replikując linię nad nim.

Istnieją również opcje, które umożliwiają kliknięcie klawiszy poprzez najechanie na nie kursorem, omówimy, jak włączyć to później w samouczku. Dostęp do kilku opcji można uzyskać, klikając przycisk Opcje na interfejsie klawiatury. Ten przycisk jest zaznaczony na zielono na poniższym rysunku.

Opcje dostępne w celu dostosowania klawiatury ekranowej
Po kliknięciu klawisza Opcje w interfejsie klawiatury pojawi się panel z kilkoma opcjami dostosowywania klawiatury ekranowej do osobistego użytku.
Jeśli zaznaczysz pole "Użyj dźwięku kliknięcia" u góry panelu Opcje, po kliknięciu klawiszy na klawiaturze ekranowej usłyszysz słyszalny dźwięk kliknięcia.

Bezpośrednio pod tym, pole "Włącz numeryczną klawiaturę" doda pole wprowadzania stylu wprowadzania danych z boku interfejsu klawiatury. Wygląda to jak pokazano poniżej.

Aby klawiatura numeryczna rzeczywiście wyświetlała liczby, musisz kliknąć klawisz NumLock, jak pokazano w przykładzie poniżej.

Jeśli planujesz często korzystać z klawiatury ekranowej, możesz ustawić komputer tak, aby uruchamiał się z klawiaturą ekranową już aktywowaną po zalogowaniu. Można to ustawić, klikając opcję "Zdecyduj, czy klawiatura ekranowa ma się uruchamiać po zalogowaniu" u dołu panelu Opcje .

Pojawi się panel, na górze którego znajduje się pole z napisem "Użyj klawiatury ekranowej", jak wskazano poniżej. Zaznacz to pole, a Twój komputer zacznie się od klawiatury ekranowej już otwartej dla Ciebie.

Domyślną metodą obsługi klawiatury ekranowej jest opcja "Kliknij na klawisze" . Zamiast tego możesz wybrać opcję "Najedź kursorem na klawisze", jeśli wolisz korzystać z klawiatury, umieszczając kursor nad klawiszami, które chcesz kliknąć. Opcja "Skanuj za pomocą klawiszy" umożliwia wybieranie liter przez naciśnięcie wybranego przycisku, gdy komputer skanuje dostępne klawisze po rzędzie, a następnie klawisza po klawiaturze. Obie te alternatywy mają paski przewijania, które pozwalają dostosować czas potrzebny na najechanie kursorem myszy na klucz lub szybkość skanowania kluczy.

Jak korzystać z funkcji przewidywania tekstu?
Funkcja tekstu słownikowego działa podobnie do podobnych funkcji dostępnych na smartfonach. Zaznacz pole "Użyj przewidywania tekstu" w panelu opcji, aby go aktywować.

Zalecane jest również zaznaczenie opcji "Wstaw spację po przewidywanych słowach", ponieważ pozwoli to zaoszczędzić dodatkowy czas przez automatyczne naciśnięcie spacji po słowie przewidzianym przez program.
Podczas pisania funkcja sugeruje słowa, które możesz pisać na górze klawiatury ekranowej. Jeśli zobaczysz słowo, które chcesz wpisać, kliknij je, a program natychmiast uzupełni słowo. Może to pomóc szybciej wpisywać dłuższe słowa. Na przykład, jeśli pisałeś słowo "skoki", funkcja tekstu predykcyjnego może się do tego przydać i podać słowo u góry klawiatury ekranowej, jak pokazano poniżej. Następnie kliknij słowo i automatycznie uzupełni to za Ciebie.

Klawiatura ekranowa w systemie Windows 8.1 i Windows 7
Klawiatura ekranowa w Windows 8.1 działa tak samo, jak w Windows 7 i ma nawet dokładnie takie same opcje konfiguracji. Wygląda nieco inaczej, aby lepiej dostosować się do wyglądu i stylu systemu Windows 8.1. Ma również dodatkowy wiersz z opcjami po prawej stronie.

Nero dwie kolumny ze specjalnymi przyciskami, takimi jak Home lub PgUp, które są obecne również w Windows 7, jest trzecia kolumna z następującymi przyciskami:
- Nav - minimalizuje klawiaturę i wyświetla jeden wiersz z klawiszami służącymi do nawigacji po systemie operacyjnym: Tab, Enter, Spacja, Góra, Dół itp.
- Mv Up - przenosi klawiaturę ekranową na górną część ekranu.
- Mv Dn - przenosi klawiaturę ekranową na dolną stronę ekranu.
- Dock - umieszcza klawiaturę ekranową na dole ekranu
- Fade - sprawia, że klawiatura ekranowa staje się przezroczysta. Pozostaje jednak w tle i nadal można z niego korzystać.

Wniosek
Klawiatura ekranowa jest alternatywą do pisania na komputerze za pomocą fizycznej klawiatury. Jeśli użytkownik cierpi na problemy z nadgarstkiem lub inne czynniki, które uniemożliwiają mu normalne pisanie, może to być odpowiedź, aby móc kontynuować pisanie. Jest to również dobre rozwiązanie, jeśli nie masz funkcjonalnej klawiatury podłączonej do urządzenia. Aby zapoznać się z innymi samouczkami dotyczącymi narzędzi ułatwiających dostęp do komputera, zapoznaj się z poniższymi zaleceniami.