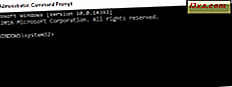
Geekowie i specjaliści IT uwielbiają wiersz polecenia i nie bez powodu - pozwala on z łatwością wykonywać wiele zadań administracyjnych. Ale jakie są wszystkie możliwe sposoby na jego uruchomienie? Czy myślałeś o tym? Niektórzy ludzie, włączając nas, więc pomyśleliśmy, że dobrym pomysłem byłoby sporządzenie listy przy użyciu wszystkich dostępnych metod uruchamiania tego narzędzia. Czytaj dalej i zobacz wszystkie:
UWAGA: Ten przewodnik dotyczy systemów Windows 10, Windows 7 i Windows 8.1.
1. Uruchom wiersz polecenia za pomocą wyszukiwania (w systemach Windows 10, Windows 7 i Windows 8.1)
W systemie Windows 10 jednym z najszybszych sposobów uruchomienia wiersza polecenia jest użycie wyszukiwania. Wewnątrz pola wyszukiwania na pasku zadań wpisz polecenie lub cmd. Następnie kliknij lub dotknij wyniku polecenia.

Jeśli chcesz uruchomić wiersz polecenia jako administrator, kliknij prawym przyciskiem myszy (lub dotknij i przytrzymaj, jeśli używasz ekranu dotykowego) w wyniku wyszukiwania wiersza polecenia, a następnie kliknij / dotknij "Uruchom jako administrator".

Wyszukiwanie jest również bardzo pomocne w systemie Windows 7. W tym systemie operacyjnym otwórz menu Start, wpisz polecenie lub cmd w polu wyszukiwania, a następnie naciśnij klawisz Enter lub kliknij skrót wiersza polecenia.

Aby uruchomić wiersz polecenia jako administrator, kliknij go prawym przyciskiem myszy, a następnie kliknij opcję "Uruchom jako administrator" z menu kontekstowego.

W Windows 8.1 przełącz się na ekran startowy i zacznij pisać komendę lub cmd. Następnie po wyświetleniu wyników wyszukiwania naciśnij klawisz Enter na klawiaturze lub kliknij / naciśnij skrót wiersza polecenia.

Aby uruchomić wiersz polecenia jako administrator, kliknij prawym przyciskiem myszy jego skrót, a następnie kliknij / dotknij "Uruchom jako administrator".

2. Uruchom wiersz polecenia za pomocą Cortana (tylko Windows 10)
Jeśli używasz systemu Windows 10 i masz zainstalowany mikrofon na komputerze lub urządzeniu, możesz także powiedzieć Cortanie, co chcesz zrobić. Powiedz "Hej Cortana", jeśli pozwalasz jej na udzielenie odpowiedzi w dowolnym momencie, gdy do niej dzwonisz, lub kliknij ikonę mikrofonu w polu wyszukiwania na pasku zadań. Następnie poproś Cortanę, aby "uruchomiła wiersz polecenia".

W jednej chwili Cortana rozumie, czego oczekujesz i natychmiast uruchamia Wiersz polecenia. Niestety, nie ma polecenia, którego można użyć, aby poprosić Cortanę o uruchomienie Command Prompt jako administrator.
3. Uruchom wiersz polecenia za pomocą okna Uruchom (w systemach Windows 10, Windows 7 i Windows 8.1)
Jednym z najszybszych sposobów na uruchomienie wiersza polecenia we wszystkich nowoczesnych wersjach systemu Windows jest użycie okna Uruchom. Szybkim sposobem uruchomienia tego okna jest naciśnięcie klawiszy Win + R na klawiaturze. Następnie wpisz cmd lub cmd.exe i naciśnij klawisz Enter lub kliknij / naciśnij przycisk OK .

4. Uruchom wiersz polecenia z menu Start (w systemie Windows 10 i Windows 7) lub z ekranu startowego (w Windows 8.1)
W systemie Windows 10 otwórz menu Start i przejdź do folderu skrótów systemu Windows. Tam możesz znaleźć skrót do Wiersza polecenia.

Jeśli chcesz uruchomić wiersz polecenia jako administrator, kliknij prawym przyciskiem myszy (lub dotknij i przytrzymaj, jeśli masz ekran dotykowy) na swoim skrócie, a następnie otwórz podmenu Więcej i na koniec kliknij lub naciśnij "Uruchom jako administrator".

Jeśli używasz systemu Windows 7, otwórz menu Start i przejdź do Wszystkie programy. Następnie otwórz Akcesoria i kliknij skrót Wiersz polecenia.

Aby uruchomić go jako administrator, kliknij prawym przyciskiem myszy jego skrót, a następnie kliknij opcję "Uruchom jako administrator".
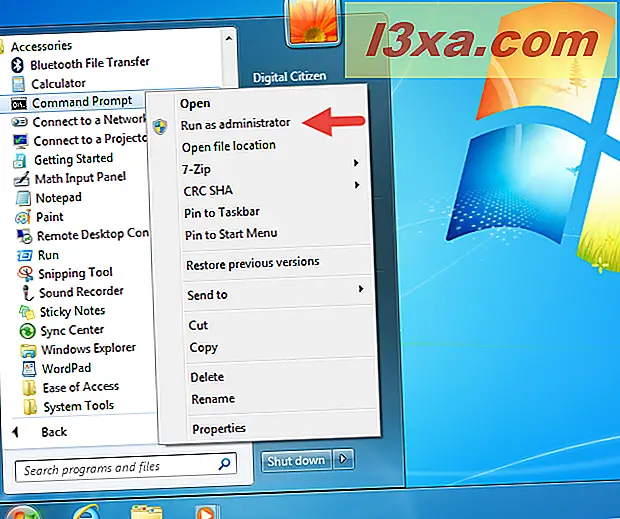
W Windows 8.1 przejdź do ekranu Start. Kliknij lub dotknij Wszystkie aplikacje i przewijaj w prawo, aż znajdziesz folder Windows System. Tam kliknij lub naciśnij skrót wiersza polecenia.

Jeśli chcesz uruchomić wiersz poleceń z uprawnieniami administratora, kliknij prawym przyciskiem myszy (lub dotknij i przytrzymaj), a następnie kliknij / dotknij opcji "Uruchom jako administrator".

Przeczytaj drugą stronę tego artykułu, aby dowiedzieć się więcej o sposobach otwierania wiersza poleceń w dowolnej nowoczesnej wersji systemu Windows.



