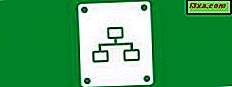Teraz, gdy poświęciłeś czas na ochronę danych przy użyciu funkcji BitLocker To Go, musisz poznać opcje zarządzania urządzeniem. Podstawowe użycie to nic innego, jak tylko podanie hasła, ale musisz wiedzieć więcej w szczególnych okolicznościach. Być może będziesz chciał zmienić hasło, dodać kartę inteligentną jako drugą metodę odblokowywania lub ponownie wydrukować klucz odzyskiwania, aby odblokować dysk bez względu na to, co się stanie. Bez względu na powody, BitLocker zapewnia proste menu do zarządzania dyskiem, które sprawia, że praca jest prosta. Ten samouczek pokazuje, jak uzyskać dostęp do tego menu i co można zrobić z każdym elementem menu.
Dostęp do menu zarządzania
Po włożeniu zaszyfrowanego dysku flash i wprowadzeniu hasła istnieją dwa sposoby uzyskania dostępu do menu zarządzania funkcją BitLocker To Go . Pierwszą opcją jest otwarcie Eksploratora Windows, kliknięcie prawym przyciskiem myszy dysku i kliknięcie "Zarządzaj funkcją BitLocker".

Druga opcja to dostęp do szyfrowania dysków funkcją BitLocker w systemie i zabezpieczeniach w Panelu sterowania . Kliknij "Zarządzaj funkcją BitLocker", która pojawia się po prawej stronie dysku flash.

Obie metody otworzą menu zarządzania, które zawiera wszystkie narzędzia potrzebne do zarządzania zaszyfrowanym dyskiem flash.

Twoje hasło jest zmieniane
Pierwsza opcja na liście zarządzania to "Zmień hasło, aby odblokować napęd." Ta opcja będzie konieczna, jeśli musisz zmienić hasło po jego zapomnieniu, jeśli przypadkowo powiesz komuś hasło lub chcesz okresowo zmieniać hasło ze względów bezpieczeństwa. Aby zmienić hasło, po prostu wybierz pierwszy element menu.

Nie musisz wprowadzać obecnego hasła, ponieważ musisz je wprowadzić, aby odblokować napęd i uzyskać dostęp do tego menu. Po prostu wpisz nowe hasło w obu podanych polach i kliknij "Dalej".

Ten komunikat informuje, że zmiana hasła powiodła się.
Usuwanie hasła
Druga pozycja menu "Usuń hasło z tego urządzenia" może wydawać się sprzeczna z intuicją. Po tym wszystkim, po co szyfrować dysk, jeśli nie jest chroniony hasłem?
Faktem jest, że jeśli nie masz również karty inteligentnej zarejestrowanej na dysku, nie będzie można usunąć hasła.

Jeśli masz włączoną kartę inteligentną na dysku, po prostu kliknij "Usuń hasło z tego napędu" i kliknij "OK". Jeśli nie masz karty inteligentnej i chcesz ją dodać do napędu, po prostu włóż kartę inteligentną do czytnika kart komputera i kliknij "Dodaj kartę inteligentną, aby odblokować dysk".
Zapisywanie lub ponowne drukowanie klucza odzyskiwania
Klucz odzyskiwania jest niezbędny do odblokowania dysku, jeśli utracisz kartę inteligentną lub zapomnisz hasła. Bez tego unikalnego klucza stracisz wszystkie swoje dane. Jeśli zgubisz klucz odzyskiwania zapisany lub wydrukowany podczas początkowej konfiguracji, wybierz czwartą opcję menu "Zapisz lub wydrukuj ponownie klucz odzyskiwania". Spowoduje to otwarcie tego samego okna dialogowego, z którym korzystałeś podczas pierwszej konfiguracji dysku.

Wybierz "Zapisz klucz odzyskiwania do pliku", jeśli chcesz zapisać klucz na dysku twardym komputera. Zapisz plik w łatwo rozpoznawalnej lokalizacji, na przykład w folderze Dokumenty . Wybierz "Wydrukuj klucz odzyskiwania", jeśli chcesz wydrukować wydrukowaną kopię klucza dla swoich rekordów. Jest to dobry pomysł na wypadek awarii twardego dysku. Po zakończeniu kliknij przycisk "Dalej", aby powrócić do menu zarządzania.
Przełączanie automatycznego odblokowywania
Ostateczna opcja na liście zmieni się w zależności od bieżących ustawień. Jeśli twój dysk nie jest w tej chwili ustawiony na automatyczne odblokowywanie na twoim komputerze, opcja będzie czytać "Automatycznie odblokuj ten dysk na tym komputerze".

Wybranie tej opcji spowoduje zapisanie hasła na komputerze, dzięki czemu nie będziesz musiał wprowadzać go przy każdym podłączeniu dysku. Po włączeniu automatycznego odblokowywania opcja menu zmieni się, aby to odzwierciedlić i zaoferuje możliwość wyłączenia automatycznego odblokowywania.

Korzystanie z funkcji automatycznego odblokowania jest bardzo wygodne i sprawia, że zaszyfrowany dysk zachowuje się jak każdy inny dysk na komputerze. Włączenie opcji na współdzielonym lub publicznym komputerze da użytkownikowi dostęp do plików i nie jest zalecane. Upewnij się, że używasz tej opcji na komputerze, do którego mają dostęp tylko upoważnione osoby.
Wniosek
Teraz, gdy widziałeś już wszystkie opcje zarządzania oferowane przez BitLocker To Go, masz silne pojęcie o tym, co oferuje ta funkcja i jak sobie z nią radzić. Poświęć trochę czasu na przetestowanie różnych opcji, aby upewnić się, że rozumiesz ich użycie, zanim naprawdę tego potrzebujesz. Jeśli masz jakiekolwiek problemy, prosimy o komentarz poniżej. Zawsze jesteśmy tutaj, aby odpowiedzieć na twoje pytania.