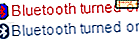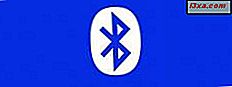
Bluetooth jest ważnym tematem na naszej stronie, ponieważ wiele osób szuka dobrego przewodnika na temat łączenia swoich komputerów z innymi urządzeniami Bluetooth, takimi jak telefony komórkowe (inteligentne lub nie), konsole (PSP) lub odtwarzacze muzyczne. Mieliśmy stary samouczek, który mimo że miał być kompletny, nie pomógł wielu osobom. Dlatego zdecydowaliśmy się go zaktualizować, aby działał z najnowszymi urządzeniami, a także stworzyć mini-serię artykułów obejmujących więcej urządzeń Bluetooth i scenariuszy. Jest to pierwszy artykuł na temat połączeń Bluetooth, pokazujący, jak zainstalować i skonfigurować Bluetooth, sparować komputer z telefonem komórkowym, wysyłać i odbierać pliki oraz jak usunąć powiązanie Bluetooth.
Wymagania wstępne do dobrego połączenia Bluetooth
Mimo że technologia Bluetooth jest szeroko rozpowszechnioną technologią, nie oznacza to, że będziesz mieć nieskazitelne wrażenia podczas podłączania urządzeń takich jak laptop i telefon komórkowy. Trzeba zwrócić uwagę na wiele szczegółów:
- Zainstaluj sterowniki swojego adaptera Bluetooth na swoim komputerze. Jeśli masz laptopa lub netbook, sprawdź dokładnie, czy Twój model obsługuje technologię Bluetooth. Wiele laptopów nie obsługuje tej technologii. System Windows powinien być w stanie zidentyfikować kartę Bluetooth i zainstalować jej sterowniki za pośrednictwem usługi Windows Update. Jeśli nie, należy zainstalować sterowniki do niego ze strony internetowej producenta komputera lub z płyty ze sterownikami dostarczonymi wraz z komputerem. Jeśli masz komputer stacjonarny, musisz najpierw kupić adapter USB Bluetooth, taki jak ten: Adapter USB Kinivo BTD-400 Bluetooth 4.0.
- Zainstaluj najnowsze sterowniki swojego telefonu na komputerze. Mimo że brak tych sterowników nie powinien wpływać na możliwość przesyłania plików przez Bluetooth, zainstalowanie ich może pomóc w upewnieniu się, że wszystkie funkcje działają zgodnie z oczekiwaniami. Sterowniki do telefonów są zwykle uwzględniane w zestawach PC utworzonych przez producentów telefonów komórkowych (na przykład: Nokia Ovi Suite, Sony Ericsson PC Suite, Motorola Phone Tools lub Samsung PC Studio).
- Włącz Bluetooth zarówno w telefonie, jak i na komputerze. Na komputerze znajdziesz przycisk / przełącznik lub kombinację klawiszy (klawisz Fn i coś innego), aby włączyć funkcję Bluetooth. Niektórzy producenci laptopów jeszcze bardziej komplikują sytuację, nie udostępniając takich przycisków i nie wymagając od użytkownika użycia niestandardowego oprogramowania do włączenia tej funkcji. Na przykład na komputerach Sony Vaio można włączyć Bluetooth tylko za pomocą udostępnionego przez nie narzędzia VAIO Smart Network . Gdy Bluetooth jest włączony, zauważysz, że jego ikona na pasku zadań zmienia się, jak pokazano na zrzucie ekranu poniżej.
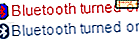
Jeśli posiadasz smartfona, przeczytaj również ten poradnik: Podłączanie smartfonów do komputera za pomocą Kontroli urządzeń Bluetooth . Niektóre przyciski i opcje przedstawione w tym samouczku dotyczą głównie zwykłych telefonów bez żadnych zaawansowanych możliwości przetwarzania. W przypadku smartfonów procedura może się znacznie różnić w porównaniu z tym samouczkiem, a inny zalecany przewodnik jest bliższy rzeczywistemu doświadczeniu.
Zezwalanie i konfigurowanie połączeń Bluetooth na twoim komputerze
Teraz, gdy pierwszy zestaw wymagań wstępnych został spełniony, nadszedł czas, aby skonfigurować Bluetooth na komputerze. W obszarze powiadomień kliknij małą strzałkę, aby wyświetlić cały zestaw dodatkowych ikon. Następnie kliknij prawym przyciskiem myszy ikonę Bluetooth i kliknij Otwórz ustawienia .
 UWAGA: jeśli chcesz, aby ikona Bluetooth pojawiała się w obszarze powiadomień, aby nie trzeba było klikać najpierw strzałki, zapoznaj się z tym samouczkiem: Jak dostosować obszar powiadomień.
UWAGA: jeśli chcesz, aby ikona Bluetooth pojawiała się w obszarze powiadomień, aby nie trzeba było klikać najpierw strzałki, zapoznaj się z tym samouczkiem: Jak dostosować obszar powiadomień. W ustawieniach Bluetooth przejdź najpierw do karty Opcje i sprawdź następujące ustawienia: Zezwól urządzeniom Bluetooth na znalezienie tego komputera, Zezwalaj urządzeniom Bluetooth na łączenie się z tym komputerem, Powiadom mnie, gdy nowe urządzenia Bluetooth będą się łączyć, i Pokaż ikonę Bluetooth w obszar powiadomień.

Teraz musisz przejść do zakładki Udostępnij i upewnić się, że inne ustawienie jest zaznaczone: "Pozwól zdalnym urządzeniom przeglądać, wysyłać i odbierać zdjęcia, muzykę i inne pliki". Możesz również zmienić domyślny folder do zapisywania otrzymanych plików, jeśli klikniesz Przeglądaj .

Upewnij się, że nie pomijasz żadnego z powyższych ustawień. Jeśli wszystko sprawdziłeś, prawdopodobieństwo pojawienia się problemów jest mniejsze.
Parowanie komputera z telefonem komórkowym
Jeśli wykonałeś wszystkie czynności wymienione w powyższych sekcjach, nadszedł czas na sparowanie komputera i telefonu komórkowego. Ten proces można uruchomić zarówno na komputerze, jak i telefonie. W przypadku tego samouczka zdecyduję się rozpocząć parowanie z komputera.
Najpierw przejdź do panelu Urządzenia i drukarki, klikając skrót w menu Start . Następnie kliknij przycisk "Dodaj urządzenie" .
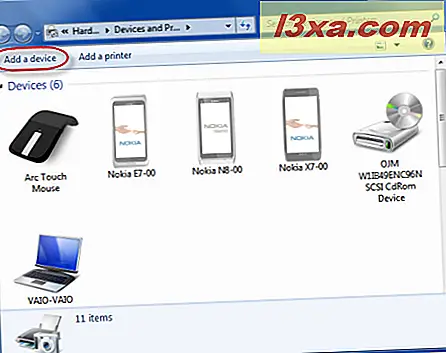
Spowoduje to uruchomienie kreatora "Dodaj urządzenie", który automatycznie skanuje w poszukiwaniu nowych urządzeń, w tym Bluetooth. Po kilku sekundach telefon powinien pojawić się na liście dostępnych urządzeń. Jeśli nie, musisz upewnić się, że funkcja Bluetooth jest włączona w telefonie, a telefon jest ustawiony jako wykrywalny.
Wybierz swój telefon i kliknij Dalej .

Kreator wyświetla kod, który należy wpisać na telefonie komórkowym, aby zakończenie parowania zostało zakończone.

W telefonie komórkowym otrzymasz powiadomienie, że Twój komputer chce się połączyć przez Bluetooth. Naciśnij OK, a następnie wpisz kod.
Po wprowadzeniu kodu zostanie utworzone parowanie, a system Windows automatycznie wyszuka sterowniki dla telefonu komórkowego, a następnie je zainstaluje. Jeśli postępujesz zgodnie z naszym podejściem krok po kroku, sterowniki są już zainstalowane i nie powinno być problemów.
UWAGA: W niektórych telefonach komórkowych i zestawach komputerowych może się zdarzyć, że kod jest już wyświetlany przez telefon komórkowy, a użytkownik zostanie poproszony o potwierdzenie, czy ma zostać wykonane parowanie. Potwierdź to, a parowanie zostanie wykonane bez konieczności wpisywania kodu.
Następnie zostaniesz poinformowany, że urządzenie zostało pomyślnie dodane do twojego komputera. Kliknij Zamknij, aby móc przenosić pliki między urządzeniami.

Wyślij plik z komputera na telefon komórkowy
Aby wysłać plik z komputera do telefonu, kliknij prawym przyciskiem myszy ikonę Bluetooth znajdującą się w obszarze powiadomień na pasku zadań. W menu podręcznym kliknij Wybierz plik .
 UWAGA: W zależności od modelu (modeli) laptopa i telefonu może brakować opcji Wyślij plik . W takim przypadku transfer plików musi zostać zainicjowany inaczej, z tak zwanego panelu sterowania urządzeniami Bluetooth . Tutaj znajdziesz szczegółowy tutorial: Łączenie smartfonów z komputerem za pomocą kontroli urządzeń Bluetooth.
UWAGA: W zależności od modelu (modeli) laptopa i telefonu może brakować opcji Wyślij plik . W takim przypadku transfer plików musi zostać zainicjowany inaczej, z tak zwanego panelu sterowania urządzeniami Bluetooth . Tutaj znajdziesz szczegółowy tutorial: Łączenie smartfonów z komputerem za pomocą kontroli urządzeń Bluetooth. Zostanie otwarty kreator przesyłania plików Bluetooth, zawierający listę urządzeń Bluetooth, z którymi połączono komputer. Wybierz telefon, do którego chcesz wysłać plik, a następnie kliknij Dalej .

Zostaniesz poproszony o wybranie pliku, który chcesz wysłać. Przeglądaj swój komputer i wybierz plik. Następnie kliknij Dalej .
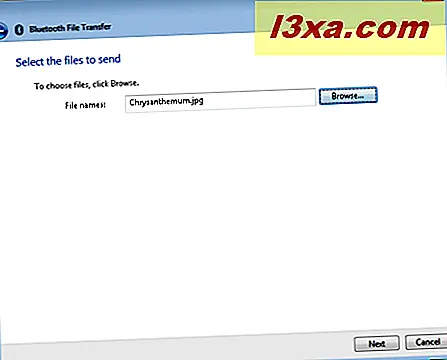 UWAGA: aby wysłać więcej niż jeden plik, naciśnij i przytrzymaj klawisz Ctrl na klawiaturze, używając myszy, aby wybrać pliki, które chcesz przesłać.
UWAGA: aby wysłać więcej niż jeden plik, naciśnij i przytrzymaj klawisz Ctrl na klawiaturze, używając myszy, aby wybrać pliki, które chcesz przesłać. W telefonie może pojawić się prośba o potwierdzenie transferu przed jego uruchomieniem. W takim przypadku pozwól na rozpoczęcie transferu. To zachowanie różni się w zależności od modelu telefonu.
Poczekaj na zakończenie transferu.

Po zakończeniu otrzymasz powiadomienie. Kliknij Zakończ .

Odbieranie pliku z telefonu komórkowego na komputerze
Aby odebrać plik z komputera, najpierw kliknij prawym przyciskiem myszy ikonę Bluetooth, w obszarze powiadomień na pasku zadań. W menu podręcznym prawym przyciskiem myszy wybierz opcję Odbierz plik . Należy to zrobić przed rozpoczęciem transferu z telefonu komórkowego.
 UWAGA: W zależności od modelu (modeli) laptopa i telefonu może brakować opcji Odbierz plik . W takim przypadku transfer plików musi zostać zainicjowany w inny sposób i jest zarządzany przez funkcje zawarte w panelu sterowania urządzenia Bluetooth . Tutaj znajdziesz szczegółowy tutorial: Łączenie smartfonów z komputerem za pomocą kontroli urządzeń Bluetooth.
UWAGA: W zależności od modelu (modeli) laptopa i telefonu może brakować opcji Odbierz plik . W takim przypadku transfer plików musi zostać zainicjowany w inny sposób i jest zarządzany przez funkcje zawarte w panelu sterowania urządzenia Bluetooth . Tutaj znajdziesz szczegółowy tutorial: Łączenie smartfonów z komputerem za pomocą kontroli urządzeń Bluetooth. Zostanie otwarty kreator przesyłania plików Bluetooth i wyświetli komunikat, że oczekuje na połączenie. Po tym kroku (i dopiero po tym kroku) możesz przejść do swojego telefonu i zainicjować transfer.

W telefonie komórkowym wybierz pliki, które chcesz przesłać, a następnie wyślij je przez Bluetooth. Po zapytaniu, które urządzenie wysłać, wybierz swój komputer i potwierdź swój wybór.
Przesyłanie rozpocznie się automatycznie, bez konieczności wykonywania jakichkolwiek kliknięć na komputerze.

Po zakończeniu transferu wyświetlone zostanie podsumowanie. Ponadto, jesteś pytany o lokalizację, w której chcesz zapisać pliki. Kliknij Przeglądaj i wybierz nową lokalizację, jeśli tego potrzebujesz. Po zakończeniu kliknij przycisk Zakończ .

Pliki są teraz dostępne na twoim komputerze.
Usuwanie parowania między komputerem a telefonem komórkowym
Jeśli nie musisz już używać parowania ustanowionego między komputerem a telefonem komórkowym, możesz usunąć go z panelu Urządzenia i drukarki .
Najpierw otwórz ten panel, klikając jego skrót w menu Start . Następnie wybierz telefon i kliknij go prawym przyciskiem myszy. Z menu wybierz "Usuń urządzenie" .

Zostaniesz poproszony o potwierdzenie usunięcia. Kliknij Tak .

Pojawi się okno postępu, które powinno trwać tylko kilka sekund.

Po zakończeniu procesu usuwania okno samo zniknie i nastąpi powrót do panelu Urządzenia i drukarki .
Wniosek
Jak widać, wysyłanie lub odbieranie plików za pośrednictwem połączenia Bluetooth nie jest tak proste, jak powinno być i mogą wystąpić problemy. Ten samouczek nie ma zastosowania do wszystkich kombinacji urządzeń. Dlatego prosimy o więcej artykułów na ten temat. Dołożymy wszelkich starań, aby zapewnić jak największą pomoc.