
Jeśli spędziłeś jakiś czas patrząc na interfejs Defender Windows 8, prawdopodobnie zauważyłeś, że nie zawiera on żadnych opcji planowania skanowania. Podczas gdy Windows Defender zapewnia większość jego ochrony w czasie rzeczywistym, jeśli jesteś podobny do nas, będziesz chciał regularnie wykonywać skanowanie zapasowe. Chociaż interfejs użytkownika w rzeczywistości pomija prosty sposób zaplanowania skanowania, ta opcja istnieje w Harmonogramie zadań Windows 8. Czytaj dalej, a pokażemy Ci, jak wykonać zadanie.
Jak otworzyć Task Scheduler
Otwórz ekran startowy, aby rozpocząć. Można to zrobić na wiele sposobów, jeśli ich nie znasz, zapoznaj się z tym artykułem: Wprowadzenie do systemu Windows 8: sześć sposobów uzyskiwania dostępu do ekranu startowego.
Po wyświetleniu ekranu Start wpisz "task". Urok wyszukiwania otworzy się automatycznie, aby otrzymać dane wejściowe. Kliknij lub dotknij "Harmonogram zadań" w oknie wyników.

Całkowicie utylitarny Task Scheduler zostanie teraz otwarty, prawdopodobnie denerwujący i zastraszający wielu zwykłych użytkowników. Nie wiemy, dlaczego Microsoft robi to w ten sposób, ale pokażemy, jak to działa.

Stworzyliśmy kilka przydatnych samouczków w systemie Windows 7 dotyczących korzystania z Harmonogramu zadań . Sposób działania narzędzia pozostał niezmieniony w systemie Windows 8. Dlatego możesz je przeczytać i dowiedzieć się więcej o tym, jak z niego korzystać:
- Pierwsze kroki w pracy z Task Scheduler
- Jak utworzyć zadanie za pomocą Kreatora podstawowego zadania
- Zaawansowani użytkownicy - Tworzenie zadań z Task Scheduler
Jak uzyskać dostęp do ustawień skanowania zaplanowanego systemu Windows Defender
Po znalezieniu Harmonogramu zadań musisz przejrzeć różne wstępnie skonfigurowane zadania, aby znaleźć to, czego szukasz. Użyj drzewa folderów po lewej stronie okna, aby znaleźć folder Windows Defender. Musisz po prostu kliknąć "Harmonogram zadań", "Microsoft", "Windows", a następnie "Windows Defender". Zrobiliśmy zrzut ekranu, aby pokazać ci folder, ale będziesz musiał przejrzeć kilka wpisów, aby znaleźć to sam. Nie martw się jednak, lista alfabetyczna jest bardzo łatwa w nawigacji.

Po znalezieniu folderu Windows Defender kliknij prawym przyciskiem myszy lub naciśnij "Skanowanie zaplanowane Windows Defender" w środkowym okienku i wybierz "Właściwości".

Właściwości zadania są podzielone na serie zakładek.

Będziesz musiał użyć pierwszych pięciu, aby skonfigurować zadanie tak, jak chcesz.
Jak skonfigurować ustawienia ogólne
Na karcie Ogólne musisz upewnić się, że właściwy użytkownik został wybrany do uruchomienia zadania. Domyślny użytkownik, "SYSTEM", jest właściwym wyborem dla tego zadania.

Jeśli twój jest inny, kliknij lub dotknij "Zmień użytkownika lub grupę", aby go zmienić. Pamiętaj, aby wybrać "Uruchom z najwyższymi uprawnieniami."
Jak skonfigurować wyzwalacz do zaplanowania skanowania antywirusowego
Zakładka Wyzwalacze pozwala skonfigurować sposób faktycznego uruchamiania zaplanowanego skanowania. Domyślnie nie będzie żadnych wyzwalaczy, więc zadanie zostanie uruchomione tylko w przypadku ręcznego uruchomienia.
Aby utworzyć wyzwalacz, kliknij lub naciśnij "Nowy" .

Wybierz "Z harmonogramu" z rozwijanej listy pokazanej poniżej.

Jeśli chcesz, aby zadanie było uruchamiane codziennie lub co kilka dni, wybierz "Codziennie" i wprowadź liczbę w polu "Wznów co _ dni" . Nie zapomnij również ustawić godziny i daty rozpoczęcia.

Możesz także wybrać opcję "Tygodniowy", jeśli wolisz wykonywać zadanie w określonym dniu lub dniach, każdego tygodnia. Po prostu wybierz dzień, w którym chcesz uruchomić zadanie, wprowadź liczbę w polu "Powtarzaj co tydzień" . Zalecamy uruchamianie zadania raz w tygodniu.

Nie zalecamy korzystania z wyzwalaczy miesięcznych lub jednorazowych.
Po opracowaniu harmonogramu sprawdź "Włączone" w sekcji Ustawienia zaawansowane . Pozostaw resztę tych ustawień niezaznaczonych.

Sprawdź wybrane opcje i, jeśli masz pewność, że wszystko jest w porządku, kliknij lub naciśnij "OK".

Twój nowy wyzwalacz pojawi się w zakładce Wyzwalacze .

Co to jest na karcie Akcje właściwości zadania skanowania antywirusowego?
Po wybraniu zakładki Akcje zobaczysz domyślną akcję skonfigurowaną dla Ciebie. Ta czynność jest wyzwalana przy każdym uruchomieniu zadania. Nie chcesz tego zepsuć.

Pozostaw ustawienie domyślne nietknięte.
Jak zmienić warunki zaplanowanego skanowania antywirusowego
Karta Warunki pozwala określić warunki początkowe, aby upewnić się, że zadanie zostanie uruchomione tylko wtedy, gdy tego chcesz.
Jeśli niepokoisz się o zadanie zakłócające pracę na komputerze, wybierz "Uruchom zadanie tylko wtedy, gdy komputer jest bezczynny" i wybierz przedział czasu. Możesz także wybrać "Zatrzymaj zadanie, jeśli komputer przestanie być bezczynny." Mimo że spowolni to skanowanie, nie zalecamy tego, ponieważ prawdopodobnie nigdy nie pozwolisz, aby skanowanie zostało uruchomione.
Jeśli masz urządzenie mobilne, możesz wybrać "Uruchom zadanie tylko wtedy, gdy komputer jest zasilany z sieci" i "Zatrzymaj, jeśli komputer przełączy się na zasilanie z baterii". Jeśli jednak to zrobisz, pamiętaj o podłączeniu urządzenia, aby skanował regularnie.
.

Większość użytkowników zdecyduje się zaplanować to zadanie na czas, kiedy jest mało prawdopodobne, aby korzystał z komputera. Większość użytkowników ma również zaplanowane spanie komputerów, jeśli nie są one używane. Te dobrze zaplanowane ustawienia nie mieszają się dobrze. Jeśli chcesz, aby Twoje zadanie działało, nawet jeśli komputer śpi, wybierz "Obudź komputer, aby uruchomić to zadanie."
Jak skonfigurować ustawienia zaplanowanego skanowania antywirusowego
Ostatnią zakładką, którą musisz skonfigurować, jest karta ustawień. Zalecamy, aby wybrać opcję "Uruchom zadanie tak szybko, jak to możliwe, po tym jak zaplanowany start zostanie pominięty." Zapewni to, że skanowanie będzie działało, nawet jeśli komputer jest wyłączony podczas planowania jego uruchomienia. Upewnij się też, że wybrałeś opcję "Nie uruchamiaj nowej instancji" z rozwijanej listy u dołu okna. Dzięki temu komputer nie będzie próbował uruchomić dwóch skanów jednocześnie. Resztę tych ustawień można pozostawić jako wartości domyślne, ale można je dostosować, jeśli jest to wygodne.
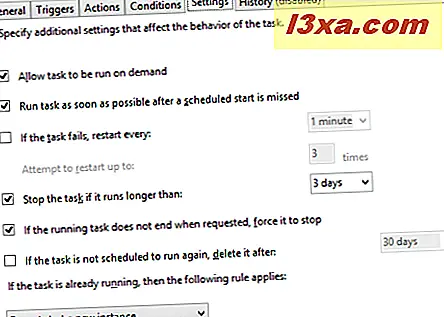
Kliknij lub naciśnij "OK", aby zapisać zmiany, które zmieniłeś. Sprawdź główne okno Harmonogramu zadań, aby upewnić się, że nowy wyzwalacz znajduje się na liście i że zaplanowano następny czas uruchomienia. Jeśli zobaczysz tam te informacje, skanowanie zostanie uruchomione.

Ręczne wyzwalanie zaplanowanego skanowania antywirusowego
Po skonfigurowaniu skanowania antywirusowego w Harmonogramie zadań możesz go uruchomić, aby upewnić się, że jesteś czysty. Aby ręcznie rozpocząć skanowanie, kliknij prawym przyciskiem myszy lub naciśnij "Skanowanie zaplanowane Windows Defender" i wybierz "Uruchom".
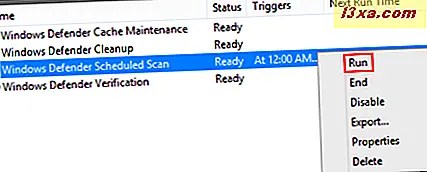
Wniosek
Po prawidłowym prowadzeniu widać, że wbudowany program antywirusowy systemu Windows 8 rzeczywiście obsługuje zaplanowane skanowanie, ale nie w sposób zgodny z oczekiwaniami. Chociaż denerwujące jest poruszanie się po harmonogramie zadań, aby to ustawić, musisz zrobić to tylko raz, to nie jest takie złe.



