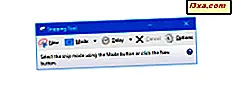W poprzednim artykule omówiliśmy, jak zainstalować i zmienić język wyświetlania w Windows 7 Home i Professional przy użyciu jedynej metody dostarczonej przez Microsoft. Nawet jeśli to rozwiązanie działa bezproblemowo, jest ograniczone, ponieważ obsługuje niewielką liczbę języków wyświetlania, a także jest nieco skomplikowane. Na szczęście istnieje alternatywa, która pozwala zainstalować dowolny język wyświetlania. Jednakże wymaga użycia specjalnego narzędzia do zhakowania systemu Windows 7 o nazwie Vistalizator . Ten samouczek pokaże, jak użyć tego narzędzia, aby zainstalować dowolny język wyświetlania.
Krok 1: Pobierz pakiety językowe Vistalizator i Windows 7 MUI
Najpierw musisz pobrać bezpłatną aplikację o nazwie Vistalizator. Stronę pobierania można znaleźć tutaj. Bezpośredni link do najnowszej wersji aplikacji to (1 MB). Jeśli nie jest już ważny, po prostu przejdź do strony pobierania i wyszukaj najnowszy link do pobrania.
Po drugie, musisz pobrać język wyświetlania, którego chcesz użyć. Wszystkie linki do pobrania można znaleźć na tych stronach, w zależności od wersji systemu Windows 7:
Pobierz 32-bitowe pakiety językowe systemu Windows 7 RTM MUI
Pobierz 64-bitowe pakiety językowe Windows 7 RTM MUI
Pakiety językowe są dość duże (od 29 do 149 MB). Dlatego może trzeba poczekać, aż zostaną pobrane.
Krok 2: Zainstaluj nowy język wyświetlania
Kliknij dwukrotnie pobrany plik Vistalizator.exe . Otworzy się okno aplikacji Vistalizator. Kliknij przycisk "Dodaj języki" .
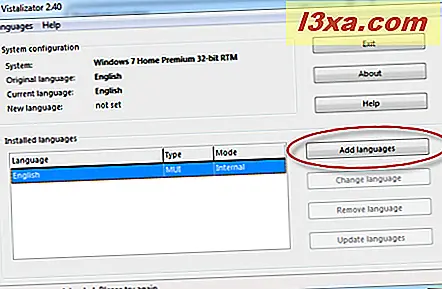
Spowoduje to otwarcie okna "Open Windows Language Pack (s)" . Przejdź do lokalizacji, w której został pobrany nowy język wyświetlania, wybierz plik języka wyświetlania i kliknij Otwórz .
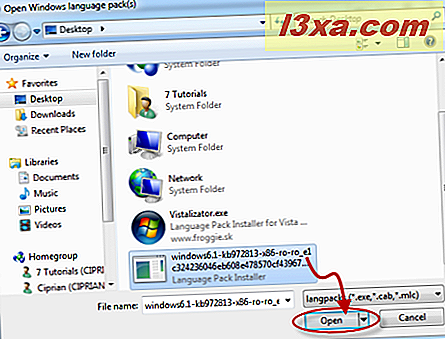
Wróciłeś do okna aplikacji Vistalizator, gdzie ładowany jest wybrany pakiet językowy. Kliknij "Zainstaluj język" .
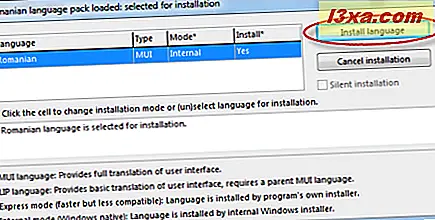 Vistalizator zajmuje trochę czasu, aby dokonać konwersji i zainstalować nowy język wyświetlania. Ten proces zajmuje kilka minut. Na większości nowoczesnych komputerów powinno to zająć około 5 minut. Jeśli jednak Twój komputer jest starszy i działa wolniej, jego zakończenie może potrwać do 15-20 minut.
Vistalizator zajmuje trochę czasu, aby dokonać konwersji i zainstalować nowy język wyświetlania. Ten proces zajmuje kilka minut. Na większości nowoczesnych komputerów powinno to zająć około 5 minut. Jeśli jednak Twój komputer jest starszy i działa wolniej, jego zakończenie może potrwać do 15-20 minut. 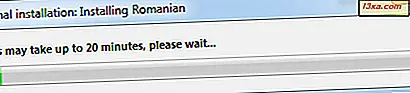
Po zakończeniu aplikacja zapyta, czy chcesz, aby język, który właśnie zainstalowałeś, był nowy. Kliknij Tak .
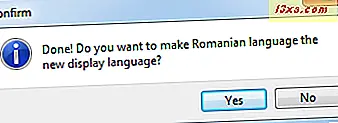
Zostaniesz poinformowany, że musisz zamknąć program, aby ponownie uruchomić system, aby zmiany zostały wprowadzone. Kliknij OK .
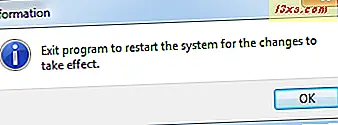
Wróciłeś do okna aplikacji Vistalizator . Nowy język wyświetlania jest wyświetlany na liście zainstalowanych języków. Kliknij Zakończ .
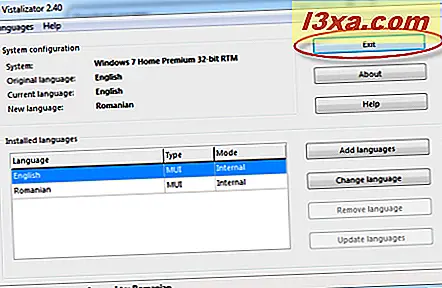
Zostaniesz poproszony o potwierdzenie, że chcesz ponownie uruchomić komputer. Zamknij wszystkie uruchomione aplikacje lub otwórz dokumenty i kliknij przycisk Tak .
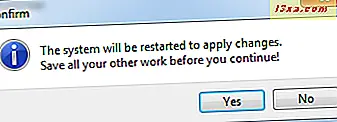
Komputer jest teraz ponownie uruchamiany. Po zalogowaniu nowy język wyświetlania jest używany przez system Windows 7.
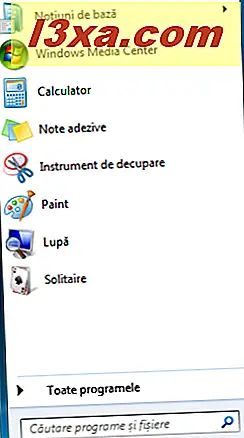 W przypadku problemów: Niektóre osoby zgłosiły problemy z tym hackerem. Może się zdarzyć, że w pewnym momencie po użyciu tego narzędzia pojawi się komunikat o błędzie z informacją, że "Ta kopia systemu Windows nie jest oryginalna", mimo że masz oryginalną kopię systemu Windows 7. Przetestowaliśmy to i nie mieliśmy żadnych problemów. Jeśli jednak tak się stanie, zapoznaj się z tą dyskusją, aby rozwiązać problem: Vistalizator, użytkownicy wielojęzyczni i problemy z walidacją.
W przypadku problemów: Niektóre osoby zgłosiły problemy z tym hackerem. Może się zdarzyć, że w pewnym momencie po użyciu tego narzędzia pojawi się komunikat o błędzie z informacją, że "Ta kopia systemu Windows nie jest oryginalna", mimo że masz oryginalną kopię systemu Windows 7. Przetestowaliśmy to i nie mieliśmy żadnych problemów. Jeśli jednak tak się stanie, zapoznaj się z tą dyskusją, aby rozwiązać problem: Vistalizator, użytkownicy wielojęzyczni i problemy z walidacją. Wniosek
Jak widać z tego samouczka, używanie Vistalizatora do zmiany języka wyświetlania jest prostym procesem. Niestety, podobnie jak w przypadku innych hacków, wiąże się z pewnym ryzykiem i porażką. Nie napotkaliśmy żadnych problemów, ale jeśli to zrobisz, nie wahaj się sprawdzić link podany w sekcji powyżej. W przypadku jakichkolwiek pytań lub komentarzy skorzystaj z poniższego formularza.
Powiązane artykuły
Jak odinstalować język wyświetlania za pomocą Vistalizatora
Zainstaluj i zmień na nowy język wyświetlania w Windows 7 Home i Professional
Zmiana języka wyświetlania używanego dla programów innych niż Unicode