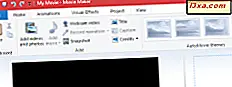
Obraz jest wart tysiąca słów - ale czasami pokazy slajdów w domu lub na zdjęciu mogą odnieść jeszcze więcej korzyści. Tutaj pojawiają się tytuły, napisy i napisy. Windows Movie Maker pozwala szybko dodać te elementy tekstowe. Możesz nawet nadać im profesjonalny wygląd, poprawiając czcionkę i styl oraz dodając efekty kinowe. W tym samouczku nauczymy Cię różnic między tytułami, napisami i napisami oraz kiedy korzystać z każdego z nich.
Jakie są tytuły, kredyty i podpisy?
Oto definicje dla każdego w pigułce:
- Tytuły są samodzielnymi klipami, które mają poprzedzać film;
- Kredyty to samodzielne klipy przeznaczone do śledzenia Twojego filmu;
- Napisy to tekst nakładany na najlepsze klipy lub zdjęcia.
Program Windows Movie Maker udostępnia przyciski dla każdego z nich, ale w praktyce, tytuły i klipy zachowują się dokładnie tak samo, po przeniesieniu ich na osi czasu. Zobaczysz, o co nam chodzi, gdy zanurkujemy w szczegóły.
Jak dodawać klipy do tytułów w programie Windows Movie Maker
Wszystkie przyciski tekstu znajdują się w zakładce Strona główna na wstążce. Pierwszym z nich jest przycisk Dodaj tytuł, znaleziony w sekcji Dodaj . Kliknij lub dotknij, a program Windows Movie Maker wstawi nowy klip tytułu na samym początku filmu.
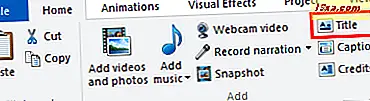
Po dodaniu klipu tytułowego przejdziesz do karty Format na wstążce.

Pierwszą rzeczą, którą chcesz tutaj zrobić, jest zmiana domyślnego tekstu z na coś bardziej znaczącego dla ciebie. Jeśli tekst nie jest jeszcze zaznaczony, kliknij go w oknie podglądu .
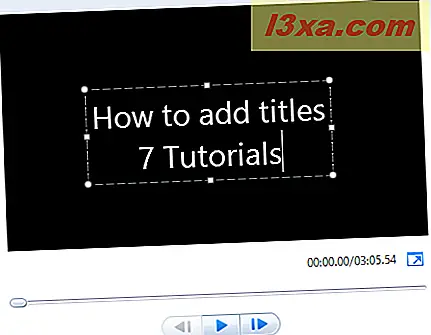
Na karcie Format możesz sformatować tekst według własnego uznania. Jeśli kiedykolwiek korzystałeś z programu Microsoft Word, powinno to być znane. Możesz zobaczyć swoje zmiany w oknie podglądu poniżej.
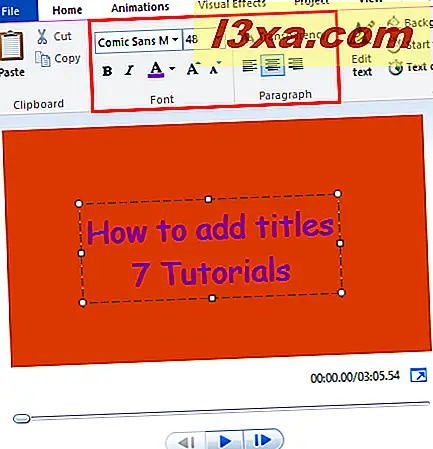
Jak widać na zrzucie ekranu, zmieniłem również kolor tła. W tym celu naciśnij kolor tła i wybierz kolor. Można to zrobić tylko za pomocą klipów Tytuł i Kredyt .
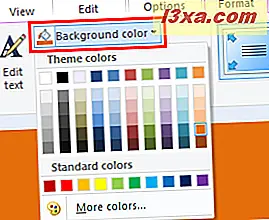
Możesz także zmienić przezroczystość, przesuwając suwak. Będzie to bardziej przydatne w przypadku napisów, o których opowiem dalej.
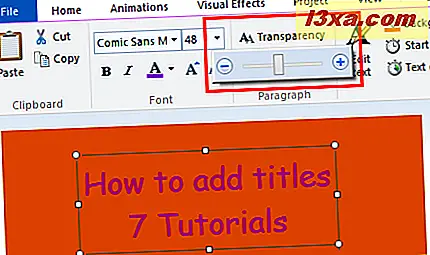
Zanim przejdziemy dalej, spójrzmy na zmianę czasu trwania klipu tytułowego . Może to być trochę mylące, ponieważ istnieją dwa okresy działania: czas trwania wideo i czas trwania tekstu .
Czas trwania wideo odnosi się do czasu wyświetlania całego klipu. Jeśli chcesz to zmienić, musisz najpierw kliknąć zakładkę Edycja pod Narzędziami wideo . Tutaj możesz określić czas trwania całego klipu tytułowego .
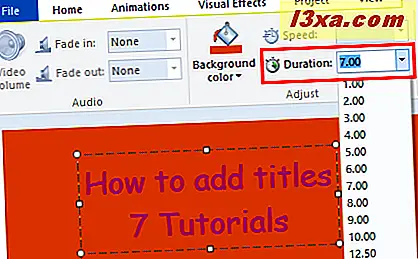
Czas trwania tekstu i czas rozpoczęcia zmieniają czas wyświetlania tekstu w klipie tytułowym. Zwykle czas trwania tekstu jest równy lub mniejszy niż tytuł / klip wideo . Jeśli czas trwania jest krótszy niż czas trwania wideo, tekst zniknie, zanim klip tytułu zniknie i przejdzie do następnego klipu na osi czasu.
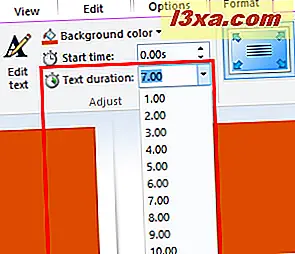
Możesz także przesunąć czas rozpoczęcia do przodu, aby tekst pojawił się krótko po wyświetleniu klipu tytułowego .
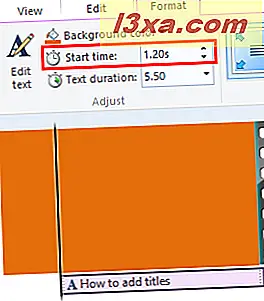
Łatwiejszym sposobem zmiany czasu rozpoczęcia jest przeciągnięcie i upuszczenie elementu tekstowego na osi czasu.
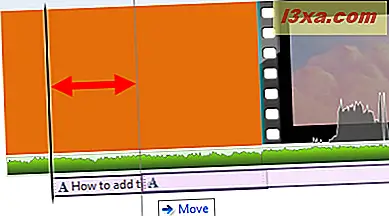
Zwróć uwagę, że element tekstowy jest niezależny od klipu tytułowego - możesz go przenieść do innego klipu lub nakleić na inny klip.
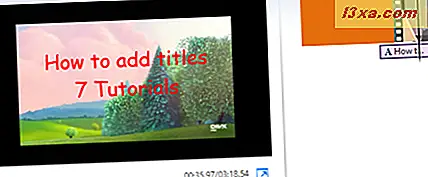
Jak dodawać napisy w Windows Movie Maker
Napisy to elementy tekstowe bez dedykowanego klipu lub kolorowego tła. Zamiast tego są stosowane do istniejących zdjęć lub klipów wideo. Przycisk Dodaj napisy znajduje się na karcie Strona główna wstążki, tuż pod przyciskiem Tytuł, w sekcji Dodaj .
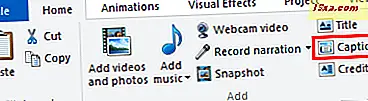
Po naciśnięciu przycisku Nagłówek program Movie Maker wstawi element tekstowy wszędzie tam, gdzie jest głowica odtwarzania.

Możesz edytować, formatować i pozycjonować podpis tak jak w przypadku elementu tekstowego powiązanego z klipem tytułowym .
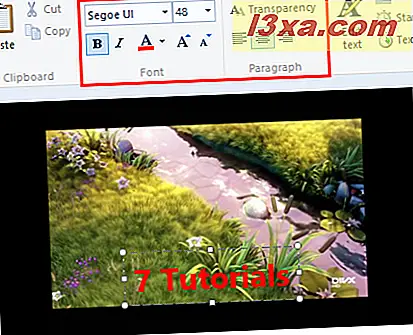
Nie można jednak ustawić koloru tła napisów . To dlatego, że tło podpisu zawsze będzie pod nim zdjęciem lub klipem wideo.
Jak dodawać kredyty w programie Windows Movie Maker
Ostatnim przyciskiem w naszym zestawie jest przycisk Dodaj kredyty .
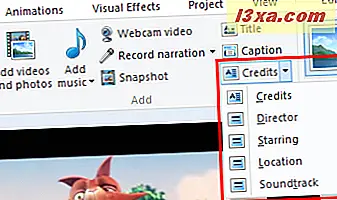
Gdy klip Kredyty znajduje się na osi czasu, działa dokładnie tak samo, jak klip tytułu. Przycisk Kredytów różni się od przycisku Nagrywania tytułów tym, że dodaje klip Kredyty na samym końcu filmu i automatycznie dodaje tekst poprzedzający "Kredyty", "Dyrektor", "Oznaczenie gwiazdką" lub "Lokalizacja", na podstawie którego wybraną opcją po kliknięciu strzałki obok przycisku.
Na przykład, gdy wybierzesz Kredyty, utworzy element tekstowy ze słowem "KREDYTY" i miejscem na wpisanie nazw.
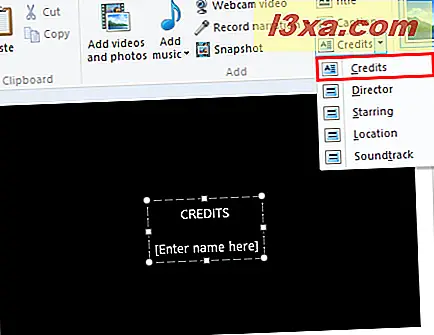
Jeśli wybierzesz Director, wstawi "DIRECTED BY" i opuści obszar, w którym możesz wpisać swoje imię.
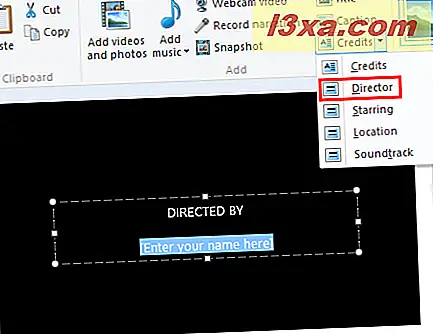
Ten tekst zachowuje się tak samo, jak gdybyś po prostu wpisał go samodzielnie.
Jak pracować z efektami tekstowymi
Efekty tekstowe można stosować do tytułów, podpisów i kredytów . Jeśli chcesz dodać taki efekt, po prostu wybierz element tekstowy na osi czasu i wybierz efekt z galerii w prawej części zakładki Format w obszarze Narzędzia tekstowe.
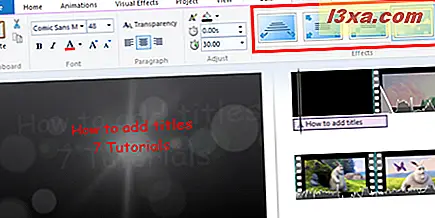
Dostępnych jest 24 różnych efektów tekstowych, od klasycznego Emphasis lub Scroll po bardziej ozdobny styl kinowy lub współczesny .
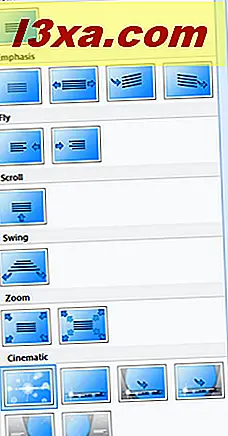
Zwróć uwagę, że jeśli wybierzesz efekt tekstowy, w którym tekst zanika, leci lub jest niewidoczny na samym początku animacji, nie będziesz w stanie go zobaczyć, gdy twój nagłówek będzie na samym początku elementu tekstowego . To nie jest błąd - wystarczy przesunąć głowicę, aby zobaczyć tekst, tak jak pojawi się w tym momencie w filmie.
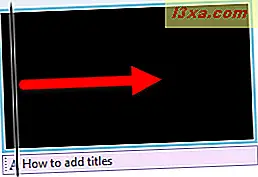
Nadal możesz edytować tekst w dowolnym momencie na osi czasu, a zmiany będą dotyczyć całego elementu tekstowego.
Wskazówki i ograniczenia
Dodanie napisów, nagród i tytułów w programie Movie Maker jest niezwykle proste, ale funkcja jest nieco ograniczona. Po pierwsze, nie możesz mieć więcej niż jednego elementu tekstowego w dowolnym punkcie osi czasu. Oznacza to, że nie można mieć dwóch lub więcej różnych stylów tekstu w dowolnym klipie. Na przykład, jeśli chcesz, aby słowo "Kredyty" było pogrubione, ale reszta tekstu była pisana kursywą lub zwykłą czcionką, po prostu nie jest to możliwe. Ponadto, jeśli chcesz mieć podpis na górze ekranu Kredytu lub Tytułu, nie jest to również możliwe.
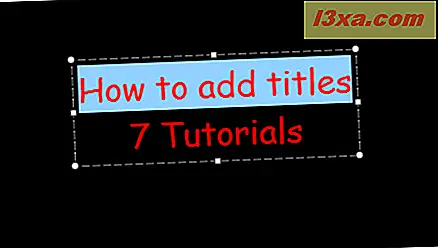
Z drugiej strony możesz dodać dowolną liczbę klipów Tytuł lub Kredyty, jak chcesz. Możesz także przenosić je w dowolne miejsce na osi czasu, w tym w środku filmu. W ten sposób możesz ich użyć do podziału sekcji w filmie.
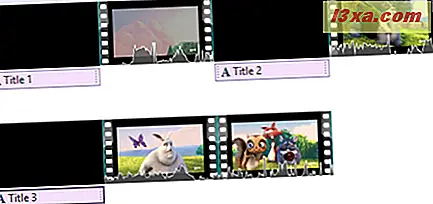
Zwróć też uwagę, że możesz dodawać przejścia z karty Animacje do klipów z tytułami, tak jak w przypadku zwykłych klipów wideo.
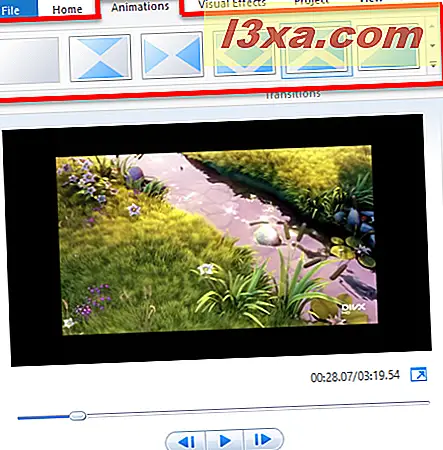
Wniosek
Jak widać, dodanie odrobiny tekstu wyjaśniającego do dowolnego punktu w filmie jest niezwykle łatwe dzięki Windows Movie Maker. Podczas gdy nie będziesz w stanie tworzyć zaawansowanych wywołań - takich jak dymki, rysunki lub pola tekstowe - ani nie możesz dołączyć wielu elementów tekstowych do tego samego klipu, możesz dodać do nich efekty tekstowe i przejścia, aby nadać im bardziej profesjonalny wygląd i styl. Aby uzyskać więcej informacji na temat programu Windows Movie Maker, sprawdź niektóre z naszych artykułów i jeśli masz pytania lub problemy dotyczące tego narzędzia, nie wahaj się skorzystać z poniższego formularza komentarzy.



