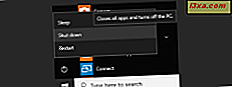Nie tak dawno temu napisaliśmy samouczek, jak dodawać lub usuwać języki wprowadzania klawiatury w Windows 8. Aby kontynuować pracę z językami, chciałbym pokazać, jak zainstalować i włączyć dodatkowe języki wyświetlania. Jestem pewien, że wielu naszych czytelników chciałoby przełączać się między co najmniej dwoma językami w swojej codziennej pracy. Na szczęście system Windows 8 ułatwia znajdowanie, instalowanie i przełączanie się między wieloma językami.
WAŻNA UWAGA: Pierwszym i najważniejszym krokiem podczas instalowania nowego języka wyświetlania w systemie Windows 8 jest otwarcie panelu Język znajdującego się w Panelu sterowania . Można to zrobić na kilka sposobów i opisaliśmy je wszystkie w poprzednim artykule. Gorąco zalecamy, aby po raz pierwszy przeczytać: Jak dodawać lub usuwać języki wprowadzania klawiatury w systemie Windows 8. Sekcje znajdujące się w tym samouczku zakładają, że właśnie to zrobiłeś i wiesz, jak otworzyć panel Język i dodać nowy język wprowadzania. Ponadto, aby zainstalować nowy język wyświetlania, musisz być zalogowany przy użyciu konta administratora.
Jak znaleźć i zainstalować nowy język wyświetlania
Najpierw musisz dodać język wprowadzania, którego chcesz użyć. Dzieje się tak dlatego, że Windows 8 zakłada, że kiedy dodajesz nowy język wyświetlania, chcesz, aby ten język był również językiem wprowadzania klawiatury. Otwórz panel Język, a następnie kliknij lub naciśnij Dodaj język .
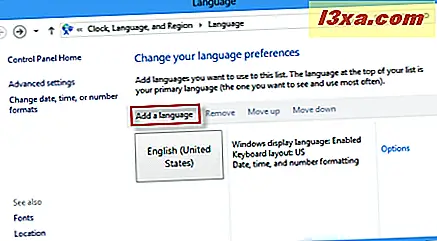
Wybierz żądany język, przewijając lub używając pola wyszukiwania w prawym górnym rogu okna.
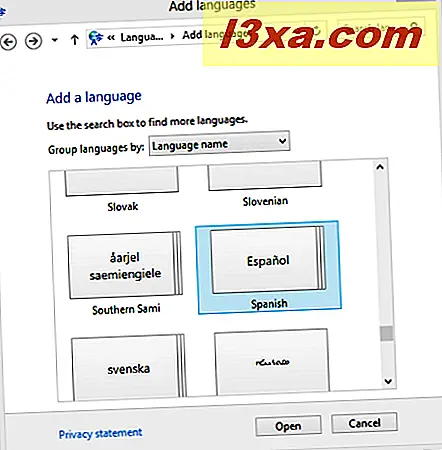
Jeśli firma Microsoft zapakowała regionalne warianty dla wybranego języka, wówczas będzie miała możliwość wybrania tego, którego chcesz, wybierając go z następnego panelu.
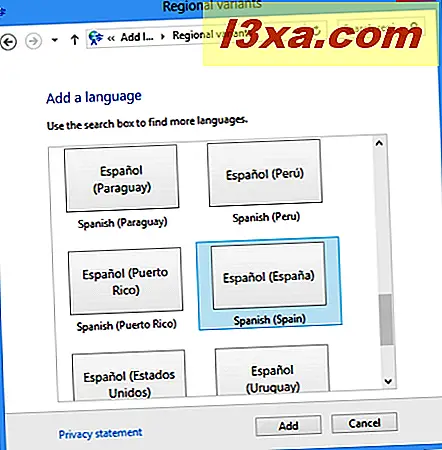
Następnie kliknij lub naciśnij Dodaj . Wróciłeś do panelu Język i zobaczysz, że nowy język został dodany do listy dostępnych języków wprowadzania.
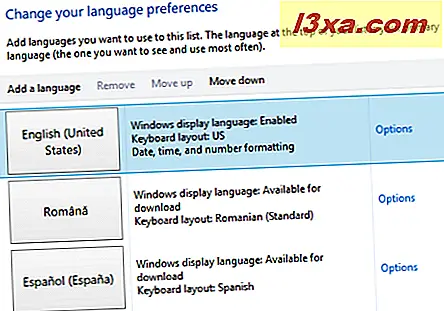
Jeśli Microsoft wyda pakiet językowy dla wybranego języka wprowadzania klawiatury, pojawi się komunikat: "Windows display language: Available for download".
Jeśli jest wyświetlany, masz szczęście. Będziesz mógł zainstalować ten język wyświetlania. Następnym krokiem jest kliknięcie lub dotknięcie łącza opcji, dostępnego po prawej stronie.
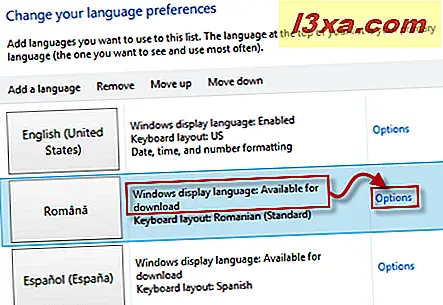
Spowoduje to otwarcie panelu opcji języka . Tutaj znajdziesz dwie sekcje: język wyświetlania Windows (ten, który nas interesuje) i metodę wprowadzania, która daje dostęp do różnych metod wprowadzania klawiatury.
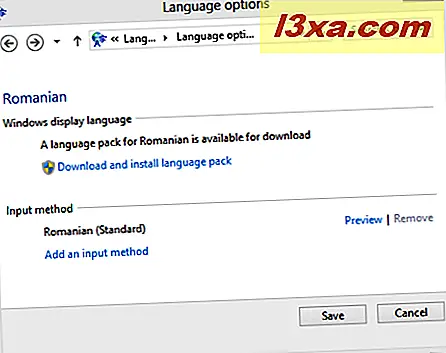
W sekcji Język wyświetlania systemu Windows kliknij lub naciśnij łącze "Pobierz i zainstaluj pakiet językowy".
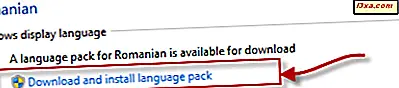
Zostaniesz poproszony o udzielenie pozwolenia i kontynuowanie procesu. Po potwierdzeniu wyświetlone zostanie nowe okno z informacją o stanie instalacji. Zaczekaj, aż język wyświetlania zostanie pobrany i zainstalowany.
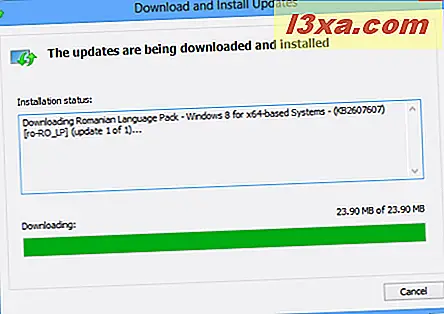
Po zakończeniu zostanie wyświetlony monit o ponowne uruchomienie komputera. Jeśli masz uruchomione inne programy, najpierw zapisz pracę, zamknij je i kliknij lub naciśnij Uruchom ponownie teraz.
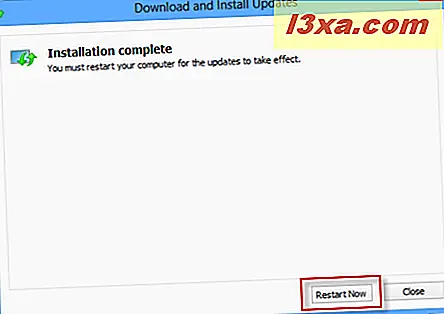
Windows uruchomi się ponownie i sam się skonfiguruje.
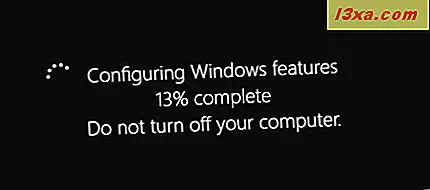
Jak włączyć nowo zainstalowany język wyświetlania
Nowy język wyświetlania jest zainstalowany, ale nie jest włączony. Zobaczmy, jak łatwo jest go włączyć. Otwórz panel Język . Następnie wyszukaj język, który właśnie zainstalowałeś. Jeśli wszystko poszło dobrze, powinieneś zobaczyć informację "Dostępne" zamiast "Dostępne do pobrania".
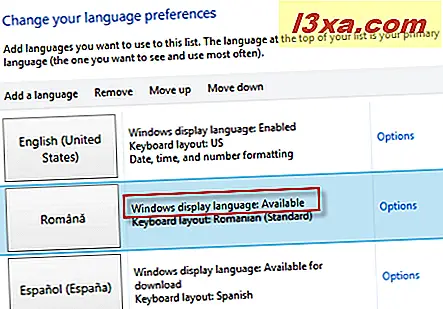
Kliknij lub naciśnij link Opcje . Spowoduje to otwarcie panelu opcji języka . Pierwsza sekcja zawiera teraz dwie opcje, różne od tych dostępnych przed zainstalowaniem nowego języka wyświetlania. Pierwszy z nich mówi "Ustaw jako główny język" . Kliknij lub dotknij.
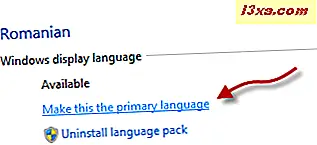
Zostaniesz teraz poproszony o wylogowanie, aby nowy język mógł zostać zastosowany.
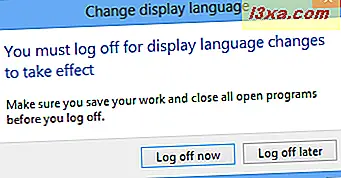
Wyloguj się, zaloguj ponownie i ciesz się Windows 8 w nowym języku wyświetlania.
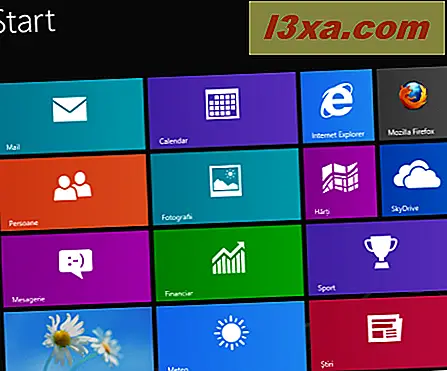
Wniosek
Wspaniale jest zobaczyć, jak Microsoft uczy się na podstawie błędów z przeszłości. W systemie Windows 7 trzeba było zhackować system operacyjny, aby zainstalować różne języki wyświetlania, jeśli nie korzystasz z Windows 7 Ultimate. W Windows 8 jest to łatwe i nie jesteś już ograniczony przez wersję systemu Windows 8, którego używasz. Aby uzyskać więcej informacji na temat pracy z językami w systemie Windows 8, nie wahaj się przeczytać artykułów zalecanych poniżej.