
Usługa OneDrive jest jedną z najlepszych usług przechowywania w chmurze na świecie, ale to niekoniecznie oznacza, że wszyscy ją lubią. Jeśli masz go na swoim komputerze z systemem Windows, ale go nie chcesz, być może szukasz sposobu na jego usunięcie. Może tego chcesz, ponieważ wolisz inne usługi w chmurze i aplikacje, takie jak Dysk Google lub Dropbox. A może w ogóle nie korzystasz z chmury. Niezależnie od powodów, dla których chcesz odinstalować OneDrive z systemu Windows, ten przewodnik pokazuje, jak to się robi, w systemach Windows 10, Windows 7 i Windows 8.1. Zaczynajmy:
UWAGA: Ten przewodnik jest oparty na najnowszych dostępnych wersjach systemu Windows, z wszystkimi zainstalowanymi aktualizacjami systemu: Windows 10 Fall Creators Update, Windows 8.1 i Windows 7 z dodatkiem Service Pack 1. Jeśli używasz innych wersji systemu Windows, kroki wymagane do wyłączyć usługę OneDrive w systemie może się nieznacznie różnić.
Jak usunąć OneDrive z Windows 10
W systemie Windows 10, aby pozbyć się OneDrive z komputera, wystarczy go odinstalować. Najszybszym i najprostszym sposobem na to jest w aplikacji Ustawienia . Zacznij od uruchomienia aplikacji Ustawienia. Szybkim sposobem na to jest otwarcie menu Start, a następnie kliknięcie lub dotknięcie przycisku Ustawienia lub naciśnięcie klawiszy Windows + I na klawiaturze. Następnie otwórz kategorię Aplikacje .
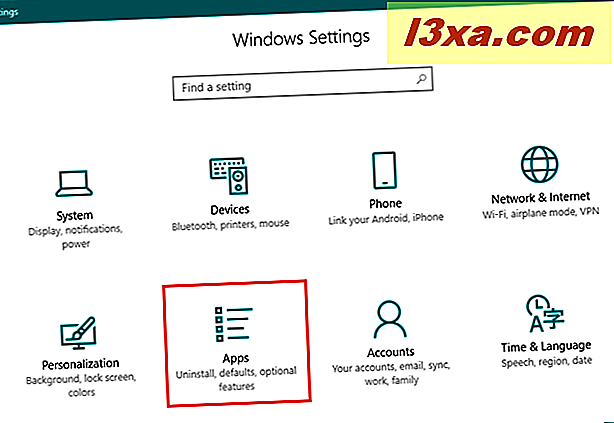
Zaczekaj, aż na liście aplikacji i funkcji załadujesz wszystkie aplikacje dostępne w systemie, a następnie przewiń do momentu znalezienia aplikacji Microsoft OneDrive .
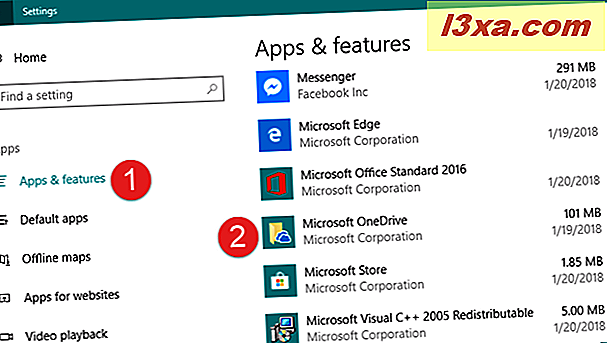
Wybierz aplikację Microsoft OneDrive, a następnie kliknij lub naciśnij przycisk Odinstaluj .
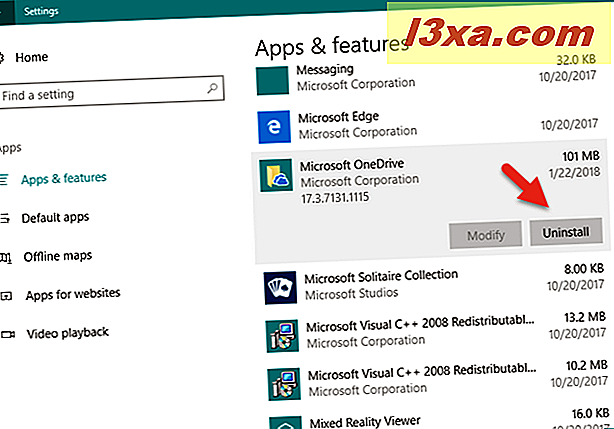
Windows 10 mówi, że "Ta aplikacja i związane z nią informacje zostaną odinstalowane" i prosi o potwierdzenie działania, naciskając ponownie przycisk Odinstaluj . Zrób to!
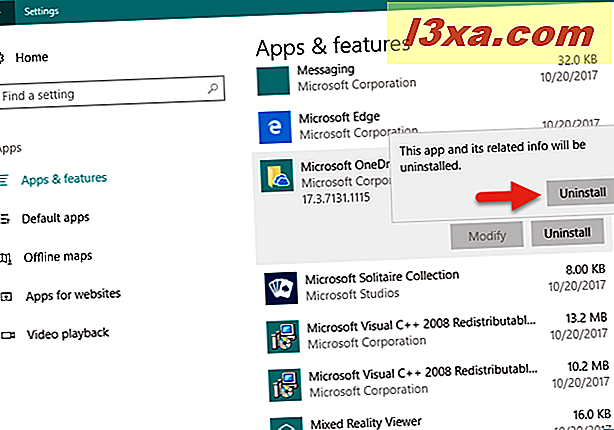
Następnie możesz zobaczyć ekran potwierdzenia UAC (Kontrola konta użytkownika), w którym musisz nacisnąć Tak, jeśli chcesz kontynuować.
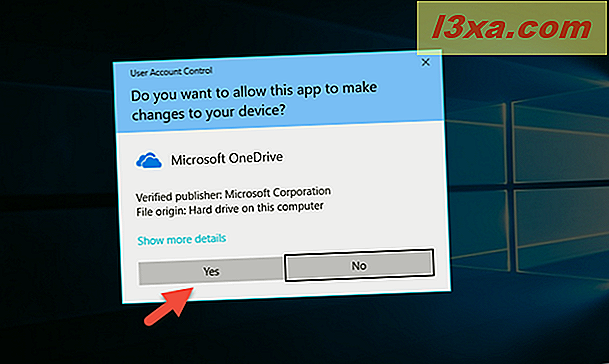
Aplikacja OneDrive jest wtedy całkowicie usunięta z systemu i nie jest już wyświetlana w systemie Windows 10. Nie zobaczysz jej w zasobniku systemowym ani w Eksploratorze plików .
Zauważ, że możesz również usunąć OneDrive z urządzenia z systemem Windows 10, korzystając z sekcji Programy i funkcje z Panelu sterowania oraz z instrukcji z tego przewodnika: 9 sposobów na usunięcie programów komputerowych i nowoczesnych aplikacji w systemie Windows.
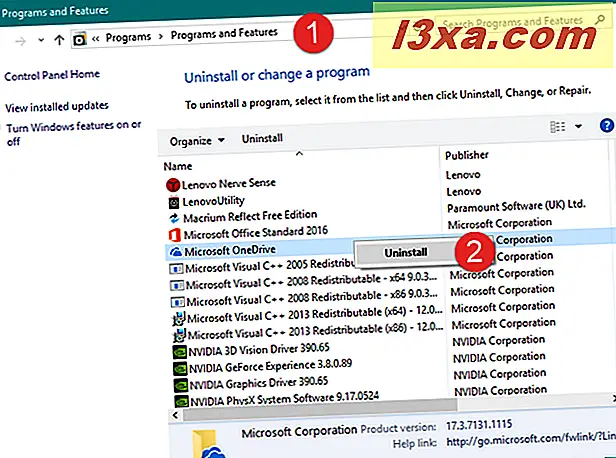
Jeśli zmienisz zdanie w późniejszym czasie i chcesz je odzyskać, możesz ponownie zainstalować OneDrive ze sklepu Microsoft Store, klikając poniższy link: OneDrive.
Jak usunąć OneDrive z Windows 7
Aplikacja OneDrive nie jest domyślnie instalowana domyślnie w systemie Windows 7, ale można ją zainstalować ręcznie, jeśli pobierzesz ją ze strony internetowej. Ponadto niektórzy producenci mogą łączyć OneDrive na laptopach i komputerach z Windows 7, które sprzedają. Bez względu na to, jak OneDrive dostał się na twój komputer Windows 7, oto jak go usunąć:
Rozpocznij, otwierając Panel sterowania . Szybkim sposobem na to jest uruchomienie Menu Start, a następnie kliknięcie skrótu Panel sterowania . Następnie przejdź do opcji Programy i funkcje .
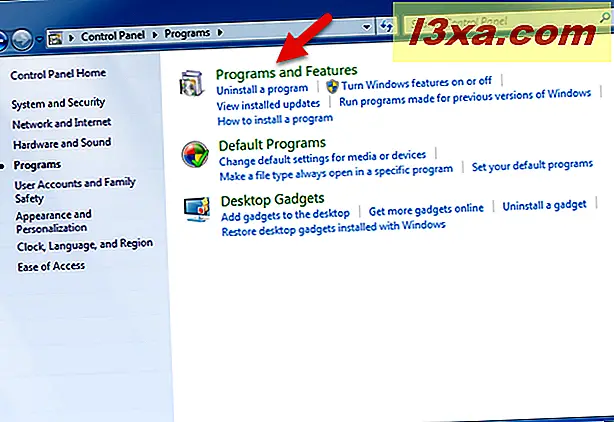
Po załadowaniu listy zainstalowanych programów, przewijaj ją, aż znajdziesz nazwę o nazwie Microsoft OneDrive . Kliknij go dwukrotnie lub kliknij prawym przyciskiem myszy i wybierz Odinstaluj .
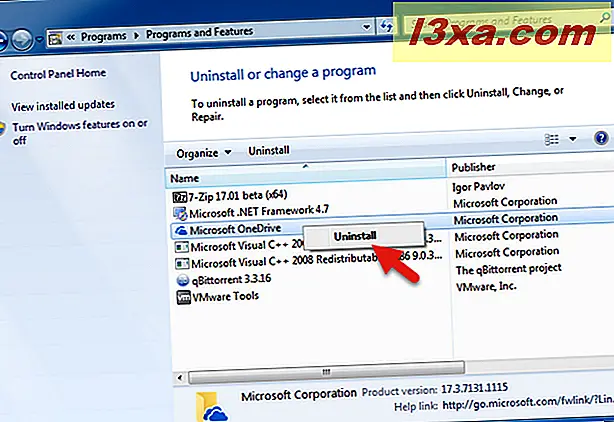
Jeśli widzisz powiadomienie Kontrola konta użytkownika, kliknij przycisk Tak, aby zezwolić na proces odinstalowywania.
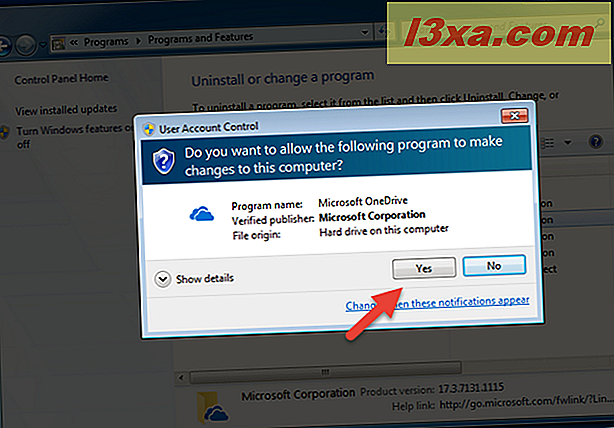
Po kilku chwilach program OneDrive zostanie usunięty z komputera z systemem Windows 7.
Jak wyłączyć OneDrive z Windows 8.1
W Windows 8.1 OneDrive to nie tylko aplikacja, którą możesz usunąć lub odinstalować z komputera. Niestety OneDrive jest częścią systemu operacyjnego Windows 8.1 i nie można go usunąć. Możesz go jednak wyłączyć i ukryć, jeśli nie chcesz, aby działało na Twoim urządzeniu. Aby to zrobić, musisz wykonać kilka kroków:
Najpierw odpnij kafelek usługi OneDrive na ekranie startowym . Przejdź do ekranu startowego i znajdź kafelek usługi OneDrive . Następnie kliknij prawym przyciskiem myszy lub dotknij i przytrzymaj, a następnie wybierz Odepnij od Start z wyświetlonego menu.
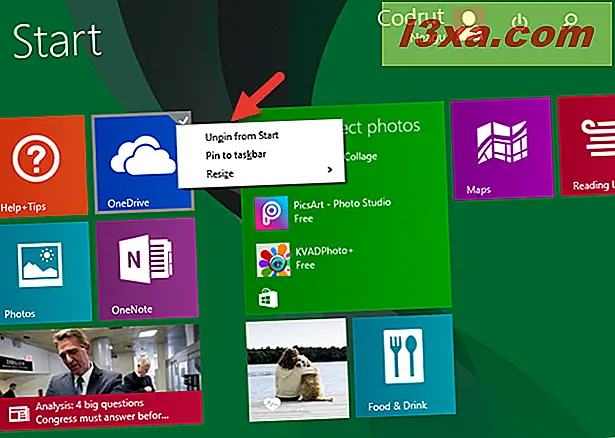
Następnie otwórz Ustawienia komputera: szybkim sposobem jest uzyskanie dostępu do przycisków ustawień, wybierz Ustawienia, a następnie kliknij lub dotknij "Zmień ustawienia komputera". W Ustawieniach komputera kliknij lub stuknij w OneDrive .
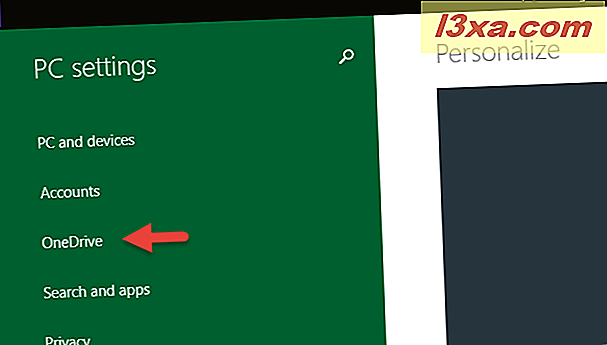
W sekcji "Przechowywanie plików" wyłącz domyślnie przełącznik "Zapisz dokumenty w OneDrive" .
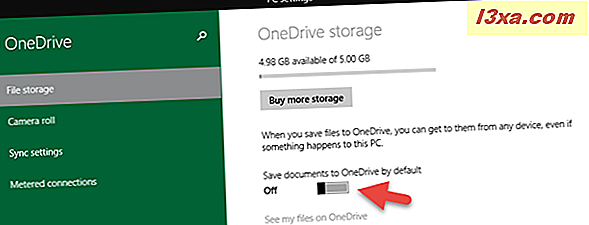
W sekcji "Przesuwanie aparatu" wybierz opcję "Nie przesyłaj zdjęć" i wyłącz opcję "Automatycznie przesyłaj filmy wideo do usługi OneDrive".
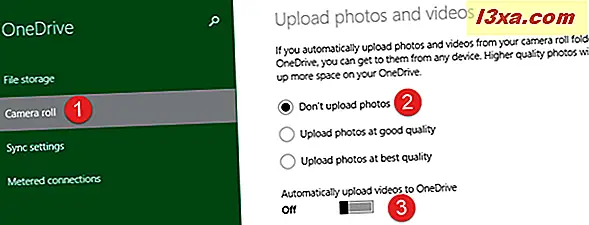
W sekcji "Ustawienia synchronizacji" wyłącz opcję "Synchronizuj ustawienia na tym komputerze" z "Ustawienia synchronizacji z OneDrive."
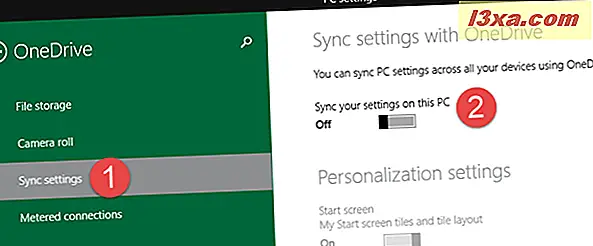
Również w sekcji "Ustawienia synchronizacji" wyłącz opcję "Utwórz kopię zapasową ustawień dla tego komputera" z "Ustawienia kopii zapasowej".
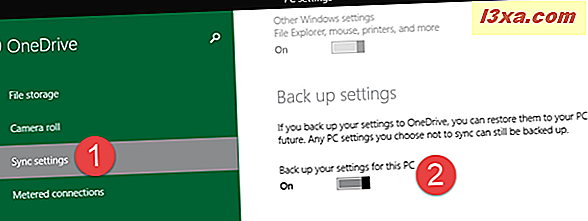
W sekcji "Połączenia mierzone" wyłącz wszystkie dostępne przełączniki:
- "Przesyłaj i pobieraj pliki przez odmierzane połączenia".
- "Przesyłaj i pobieraj pliki przez odmierzane połączenia, nawet gdy korzystam z roamingu"
- "Synchronizuj i twórz kopie zapasowe ponad odmierzonymi połączeniami"
- "Synchronizuj i twórz kopie zapasowe ponad odmierzonymi połączeniami, nawet gdy korzystam z roamingu"
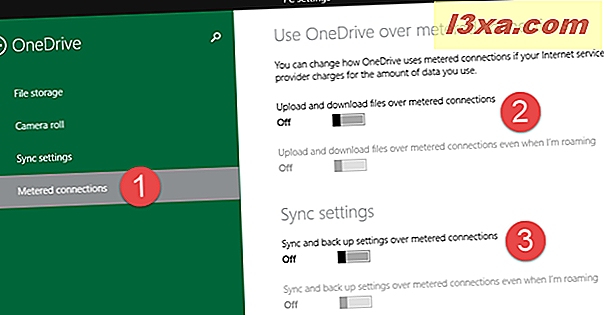
Teraz usługa OneDrive jest wyłączona na urządzeniu z systemem Windows 8.1.
Chociaż istnieją pewne złożone rozwiązania dotyczące rejestru systemu Windows, nie ma łatwego i bezpiecznego sposobu na usunięcie folderu OneDrive z Eksploratora plików lub ikony OneDrive z zasobnika systemowego.
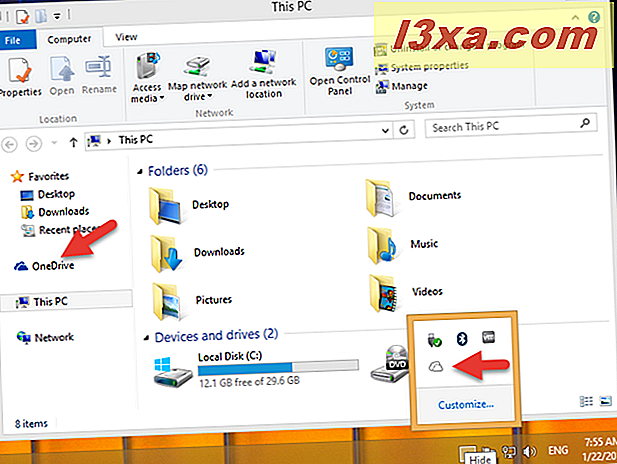
Wniosek
Teraz wiesz, jak łatwo jest usunąć OneDrive z systemu Windows 10 lub Windows 7, ale także jak trudno jest go wyłączyć w Windows 8.1. Przed zamknięciem tego samouczka powiedz nam, dlaczego chcesz pozbyć się usługi OneDrive na komputerze z systemem Windows. Skorzystaj z sekcji komentarzy poniżej, aby podzielić się swoimi opiniami.



