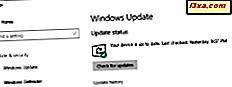Windows 7 wprowadził poważny przeprojektowanie paska zadań, który zawiera wiele ulepszeń. Lista zawiera funkcje takie jak Aero Peek, ikony nakładek i paski postępu, listy skoku, przypięte elementy i tak dalej. Większość z nich nadal działa w systemie Windows 8.1, więc w tym artykule pokażemy, jak korzystać z każdej funkcji paska zadań systemu Windows w obu systemach operacyjnych.
Jak przypiąć elementy do paska zadań
Przypinanie elementów do paska zadań oznacza dodawanie do nich skrótów. Aby to zrobić, naciśnij lub kliknij i przeciągnij plik na pasek zadań.
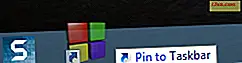
Jeśli używasz systemu operacyjnego Windows 8.1, możesz również wykonać następujące czynności, aby przypiąć elementy do paska zadań: najpierw wpisz w polu wyszukiwania nazwę aplikacji, którą chcesz przypiąć, kliknij prawym przyciskiem myszy lub naciśnij i przytrzymaj, a następnie, wybierz "Przypnij do paska zadań" .
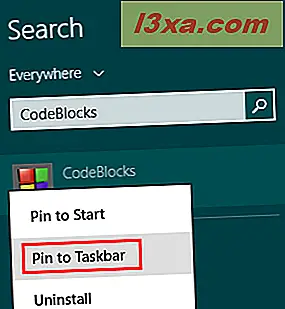
W systemach Windows 7 i Windows 8.1 można przypinać elementy bezpośrednio z pulpitu . Naciśnij i przytrzymaj lub kliknij prawym przyciskiem myszy skrót lub plik wykonywalny i wybierz "Przypnij do paska zadań" .
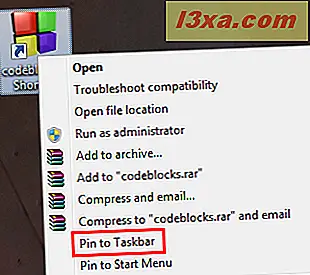
Jak korzystać z list szybkiego dostępu
Listy szybkiego dostępu to bardzo fajna funkcja paska zadań systemu Windows. Po kliknięciu prawym przyciskiem myszy lub naciśnięciu i przytrzymaniu skrótu na pasku zadań pojawi się małe menu dostosowane do niego, które pokazuje najczęściej używane miejsca docelowe dla tej aplikacji (np. Biblioteki w Windows / Eksplorator plików ) lub najczęściej wykonywane zadania przez użytkownik w tej aplikacji (np .: Otwórz nową kartę w przeglądarce Internet Explorer).
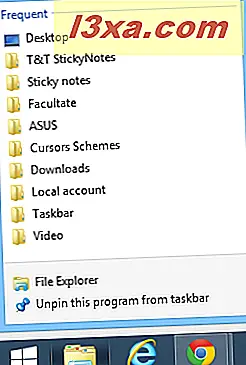
Najpopularniejsze aplikacje zawierają udoskonalenia wspierające tę funkcję i zwiększające jej użyteczność.
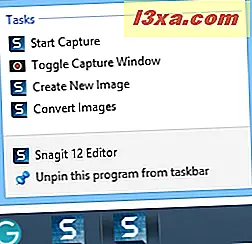
Jak korzystać z miniatur interaktywnych i zgrupowanych
W systemach Windows 7 i Windows 8.1 wszystkie okna paska zadań są domyślnie grupowane, niezależnie od ich liczby. Kiedy masz otwartych wiele okien tej samej aplikacji, po jej prawej stronie zobaczysz ikonę i dodatkowe prostokąty. Jeśli najedziesz myszką na ikonę aplikacji, zobaczysz podgląd wszystkich otwartych okien w czasie rzeczywistym. Te okna podglądu są również interaktywne. Możesz zamknąć którekolwiek z okien, klikając przycisk x po prawej stronie i możesz otworzyć określone okno, klikając jego miniaturę.
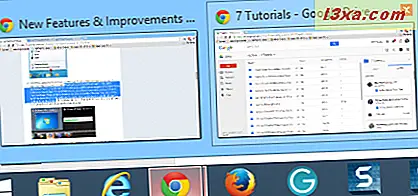
Jak korzystać z pasków narzędzi miniaturowych lub miniatur na żywo
Paski narzędzi miniaturek umożliwiają generowanie kontrolek okiennych po wyświetleniu wskaźnika myszy nad miniaturą otwartego okna. Gdy film jest otwarty, pozwala go zatrzymać lub rozpocząć odtwarzanie bezpośrednio z miniatury. Lub podczas słuchania muzyki można pominąć bieżący utwór lub wstrzymać go. Ta funkcja jest naprawdę świetna, ale niestety jest dostępna tylko dla aplikacji opracowanych z myślą o jej wykorzystaniu.

Jak korzystać z Aero Peek
Funkcja Aero Peek bardzo dobrze uzupełnia interaktywne miniatury. Po najechaniu kursorem myszy na miniaturę podglądu na pasku zadań, zobaczysz również odpowiednie okno na pulpicie, a wszystkie inne okna znikną w szklanych arkuszach. Ta funkcja jest bardzo przydatna dla użytkowników przy określaniu, czy okno, które mają otworzyć, jest poprawne. Dostajesz w tym samym czasie podgląd miniatur w czasie rzeczywistym i całe okno za pomocą tylko myszy.
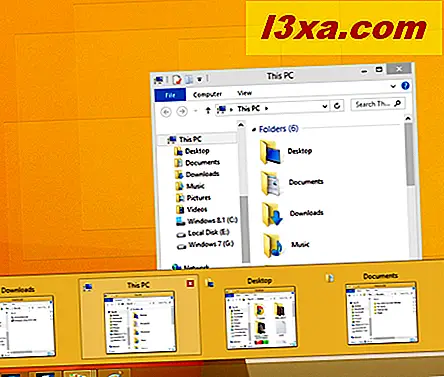
Jak korzystać z ikon nakładek i pasków postępu
Ikony nakładki i paski postępu to kolejna wspaniała funkcja. Pozwala to programowi pokazać ikonę lub postęp w kontekście przycisku na pasku zadań. Jest to najbardziej zauważalne podczas kopiowania plików i folderów w Eksploratorze plików / systemu Windows . Podczas działania kopiowania zobaczysz pasek postępu pokazujący status procesu kopiowania. Kiedy to zrobisz, zapełni się i zniknie. Jest to niezwykle przydatne, ponieważ nie trzeba już otwierać okna Eksploratora Windows / pliku, aby zobaczyć, jak postępuje proces. Ponownie można zaprogramować aplikacje, aby skorzystać z tej funkcji. Na przykład może być bardzo użyteczny dla archiwów plików.
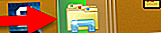 Color Hot-track - po przesunięciu kursora myszy nad uruchomionym oknem z paska zadań, zobaczysz dynamicznie zabarwiony efekt świetlny. Ten efekt świetlny podąża za ruchem myszy nad ikoną paska zadań i opiera się na kolorze ikony. Jak widać na poniższym zrzucie ekranu, kolorowe światło jest żółte dla Windows / File Explorer, niebieskie dla Internet Explorera, czerwone dla Google Chrome i pomarańczowe dla Firefoksa .
Color Hot-track - po przesunięciu kursora myszy nad uruchomionym oknem z paska zadań, zobaczysz dynamicznie zabarwiony efekt świetlny. Ten efekt świetlny podąża za ruchem myszy nad ikoną paska zadań i opiera się na kolorze ikony. Jak widać na poniższym zrzucie ekranu, kolorowe światło jest żółte dla Windows / File Explorer, niebieskie dla Internet Explorera, czerwone dla Google Chrome i pomarańczowe dla Firefoksa . 
Jak korzystać ze skrótu "Pokaż pulpit" i obszaru powiadomień
Po prawej stronie paska zadań znajduje się obszar powiadomień i przycisk "Pokaż pulpit" . W Windows 7, gdy trzymasz mysz nad nim, zobaczysz nad nim tekst "Pokaż pulpit", Aero Peek zostanie włączony, a zobaczysz przezroczysty kontur wszystkich otwartych okien. W systemie Windows 8.1 przycisk ten nie jest tak widoczny, ale istnieje. Jeśli go klikniesz, zobaczysz Pulpit . Jeśli klikniesz ponownie, przywróci wszystkie otwarte okna w ostatniej znanej pozycji.
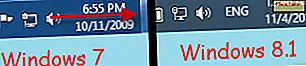
Domyślnie obszar powiadomień ukrywa wszystkie ikony z wyjątkiem ikon dla miksera głośności, sieci i centrum akcji . Aby uzyskać dostęp do innych ikon, musisz kliknąć strzałkę po lewej stronie.
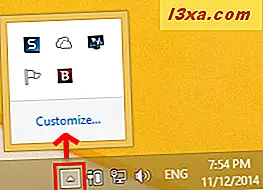
Aby uzyskać więcej informacji o obszarze powiadomień i sposobie korzystania z niego, przeczytaj ten samouczek: Jak dostosować obszar powiadomień w systemach Windows 7 i Windows 8.
Wniosek
Windows 7 wprowadził nowe wspaniałe funkcje, aby poprawić pasek zadań, a pasek zadań systemu Windows 8.1 zachował je wszystkie. Mamy nadzieję, że Windows 10 poprawi się i zaoferuje nowe funkcje, ale to pozostanie widoczne. Jeśli masz jakieś pytanie na ten temat lub problemy z paskiem zadań Windows, nie wahaj się zostawić komentarz w sekcji poniżej.