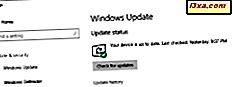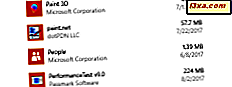
Czasami wszystko się psuje lub nie działa już dobrze, bez wyraźnego powodu. Może się to zdarzyć również w aplikacjach Windows 10, nie tylko w systemie operacyjnym. Ale nie martw się, jest więcej niż jeden sposób na to, aby Twoje aplikacje zachowywały się, a jednym z nich jest zresetowanie zainstalowanych aplikacji do ich domyślnego stanu. Chociaż utracisz swoje preferencje i dane logowania z aplikacji, która powoduje problemy, resetowanie jej może być pomocne w pewnych sytuacjach. W tym samouczku pokażemy, jak łatwo jest zresetować aplikację ze sklepu Windows, w systemie Windows 10:
UWAGA: Zrzuty ekranu użyte w tym artykule pochodzą z systemu Windows 10 z rocznicową aktualizacją. Roczna aktualizacja systemu Windows 10 będzie dostępna bezpłatnie dla wszystkich użytkowników systemu Windows 10 od 2 sierpnia 2016 r.
Dlaczego chcesz zresetować aplikację w systemie Windows 10?
To dobre pytanie, a odpowiedź jest dość prosta: rzeczy nie zawsze działają tak, jak powinny! Dotyczy to również aplikacji w systemie Windows 10. Chociaż codziennie powstaje więcej aplikacji, nie oznacza to, że są one wolne od błędów i że w pewnym momencie nie zaczną działać w tajemniczy sposób. Gdy tak się stanie, szybkim sposobem naprawy niewłaściwie działającej aplikacji jest jej zresetowanie. Zresetowanie aplikacji w systemie Windows 10 oznacza, że zostanie ona przywrócona do stanu początkowego i ustawień, zachowując się tak, jak podczas pierwszej instalacji na urządzeniach. Jest to proces podobny do odinstalowywania i ponownego instalowania aplikacji, ale odbywa się automatycznie i znacznie szybciej.
Jedną z ważnych rzeczy, o których należy pamiętać, jest to, że odnosimy się do nowoczesnych aplikacji dystrybuowanych za pośrednictwem Sklepu Windows . Nie mówimy tutaj o aplikacjach komputerowych.
Jak zresetować aplikację w systemie Windows 10
Zacznij od otwarcia aplikacji Ustawienia. Szybki sposób, aby to zrobić, aby kliknąć lub dotknąć jego skrót z menu Start .

Wewnątrz Ustawień kliknij lub naciśnij System .
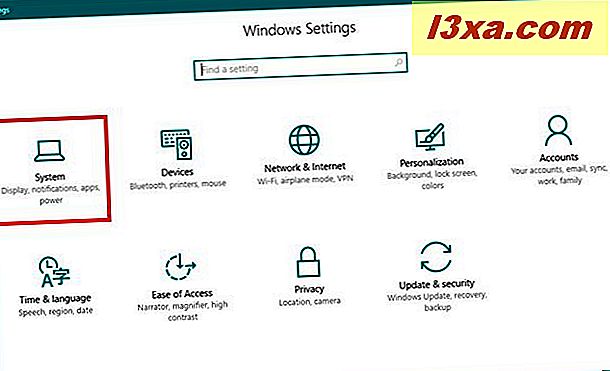
Po lewej stronie okna kliknij lub naciśnij Aplikacje i funkcje .

Po chwili po prawej stronie aplikacja Ustawienia wyświetli wszystkie aplikacje i programy zainstalowane na komputerze lub urządzeniu z systemem Windows 10. Przewiń, aż znajdziesz aplikację, którą chcesz zresetować. Jako przykładu użyjemy aplikacji Poczta i Kalendarz zainstalowanej domyślnie na dowolnym urządzeniu z systemem Windows 10.

Po zlokalizowaniu aplikacji, którą chcesz zresetować, kliknij lub dotknij jej, a następnie łącze o nazwie Opcje zaawansowane .

Aplikacja Ustawienia załaduje teraz opcje zaawansowane wybranej aplikacji. W pierwszej sekcji - Wykorzystanie pamięci masowej i resetowanie aplikacji - zobaczysz kilka szczegółów dotyczących rozmiaru i danych używanych przez aplikację obok przycisku Reset .
System Windows 10 mówi również, że "Jeśli ta aplikacja nie działa poprawnie, zresetuj ją" . Jeśli nadal chcesz to zrobić, kliknij Resetuj .

Otrzymasz ostrzeżenie o tym, że po zresetowaniu aplikacji system Windows 10 "trwale usunie dane aplikacji na tym urządzeniu, w tym Twoje preferencje i szczegóły logowania" . Musisz potwierdzić fakt, że potwierdzasz to, klikając lub dotykając ponownie przycisku Resetuj .

W sekundę później aplikacja Ustawienia poinformuje Cię, że aplikacja została zresetowana.

Teraz Twoja aplikacja jest czysta i gładka jak spód dziecka! :)
Przy następnym uruchomieniu tej aplikacji będziesz musiał skonfigurować ją ponownie od nowa, tak jak musieliśmy to zrobić w przypadku resetowanej aplikacji Poczta i Kalendarz .

Wniosek
Gdy wszystko idzie źle i nie ma łatwego sposobu, aby powiedzieć, dlaczego aplikacja nie działa tak, jak powinna, system Windows 10 oferuje prosty sposób na rozpoczęcie od nowa. Po prostu zresetuj tę aplikację i sprawdź, czy sytuacja się poprawi. Jeśli nadal nie chce pracować, lub masz inne pytanie, napisz do nas poniżej.