
Microsoft Edge to jedna z najważniejszych aplikacji na liście zadań Microsoftu - nowa przeglądarka internetowa zbudowana od zera, starająca się być lepsza od konkurencji. Oznacza to, że Edge ma do zaoferowania coś więcej niż tylko dobre przeglądanie stron internetowych, musi także umożliwiać swoim użytkownikom łatwą zmianę ustawień. W tym samouczku pokażemy, jak skonfigurować jedną z najważniejszych rzeczy w dowolnej przeglądarce internetowej: jak zmienić domyślny folder pobierania, który jest używany przez
Microsoft Edge.
UWAGA: Zrzuty ekranu użyte w tym artykule pochodzą z systemu Windows 10 z rocznicową aktualizacją. Roczna aktualizacja systemu Windows 10 będzie dostępna bezpłatnie dla wszystkich użytkowników systemu Windows 10 od 2 sierpnia 2016 r.
Jak uzyskać dostęp do zaawansowanych ustawień Microsoft Edge
Aby móc zmienić domyślny folder pobierania dla Microsoft Edge, musisz uzyskać dostęp do jego zaawansowanych ustawień i, aby to zrobić, najpierw musisz otworzyć Microsoft Edge. Zakładamy, że zrobiłeś to już co najmniej kilka razy, ale jeśli nie, powinieneś wiedzieć, że Windows 10 tworzy domyślny skrót dla Microsoft Edge na pasku zadań i kafelek w menu Start. Kliknij lub dotknij dowolnego z nich, a Edge uruchomi się.
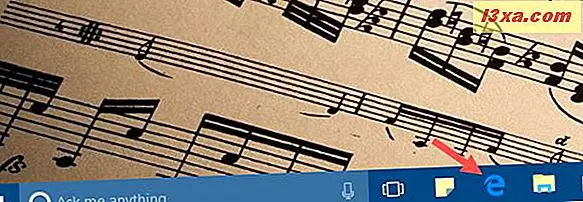
W oknie Microsoft Edge kliknij lub naciśnij przycisk Więcej w prawym górnym rogu. Wygląda jak trzy punkty zawieszenia.
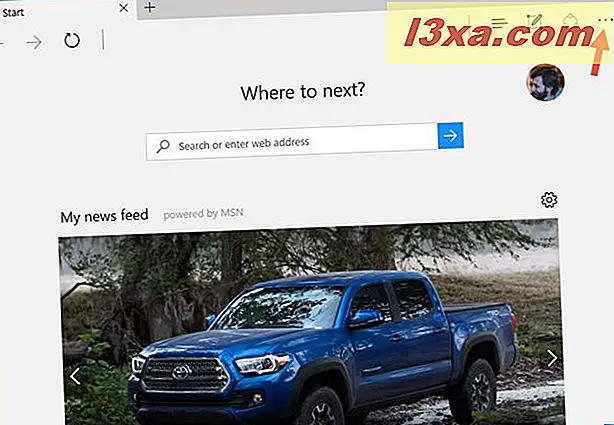
Microsoft Edge wyświetli teraz główne menu konfiguracji. U dołu listy znajdziesz link do Ustawień.
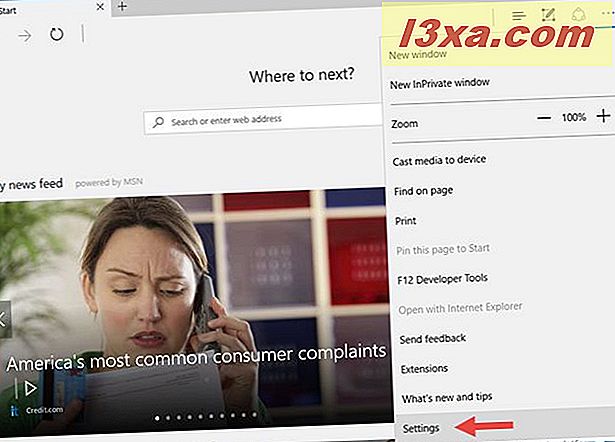
Kliknij lub dotknij, a panel Ustawienia zostanie wyświetlony.
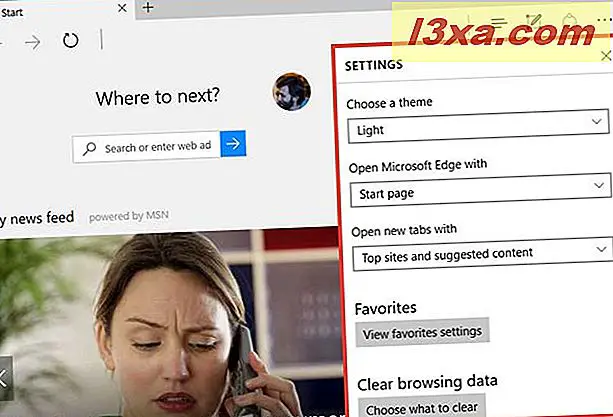
Przewiń w dół, aż lista ustawień się zakończy - znajdziesz tam sekcję Ustawienia zaawansowane.
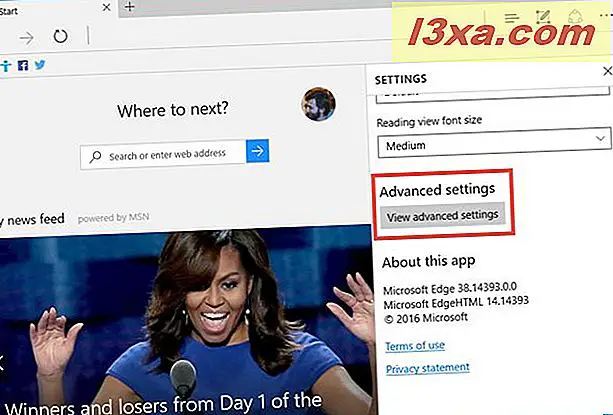
Kliknij lub dotknij "Wyświetl ustawienia zaawansowane", a Microsoft Edge wyświetli panel ustawień zaawansowanych.
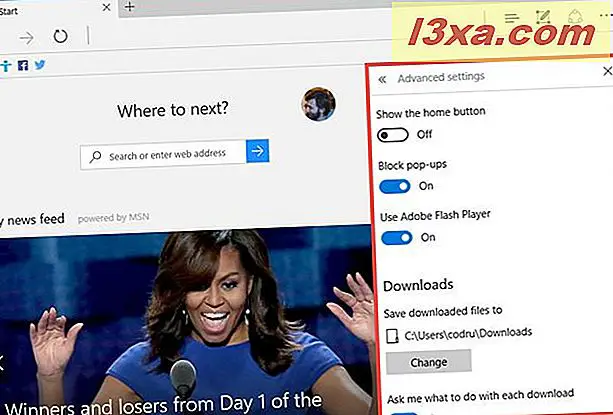
Jak zmienić lokalizację folderu pobierania w Microsoft Edge
Po otwarciu panelu ustawień zaawansowanych w Microsoft Edge przewiń w dół, aż znajdziesz sekcję o nazwie Pobrane.
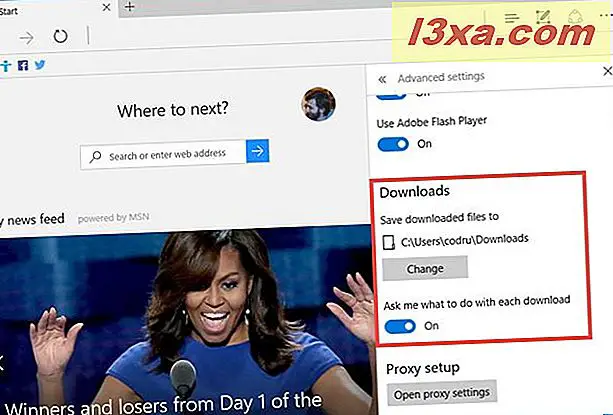
Domyślną lokalizacją do zapisania plików pobranych z Microsoft Edge jest "C: \ Users \ Twoja nazwa użytkownika \ Downloads". Możesz jednak preferować zapisywanie pobranych plików w innym wybranym folderze.
Jeśli tak jest w Twoim przypadku, kliknij lub naciśnij przycisk Zmień w sekcji Ustawienia pobierania.
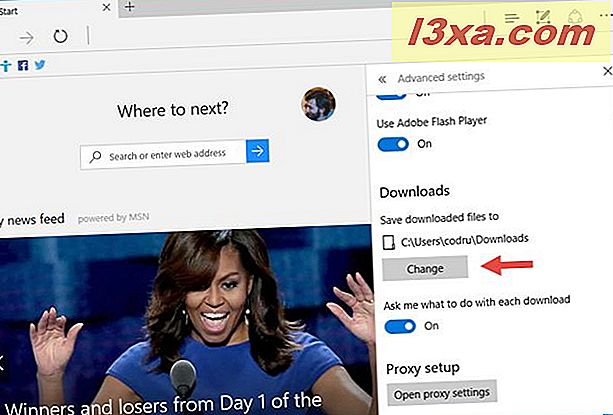
Microsoft Edge uruchomi okno dialogowe o nazwie Wybierz folder. Przeglądaj komputer lub urządzenie z systemem Windows 10 i wybierz folder, w którym chcesz "Zapisz pobrane pliki na".
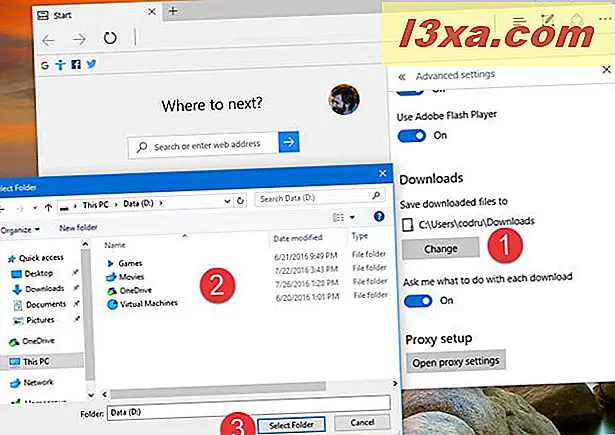
Po wybraniu folderu pobierania nowe pliki, które pobierzesz z Microsoft Edge od teraz będą automatycznie zapisywane w tym folderze.
Jak sprawić, aby Microsoft Edge pytał, co zrobić z każdym pobranym plikiem
Microsoft Edge można skonfigurować tak, aby automatycznie zapisywał pliki pobrane w folderze pobierania lub pytał "... co zrobić z każdym pobieraniem". Jeśli włączysz to ustawienie, za każdym razem, gdy rozpoczniesz pobieranie, Microsoft Edge pozwoli ci wybrać, co chcesz zrobić: Zapisz plik w domyślnym folderze pobierania, "Zapisz [plik] jako" określony plik w określonym folderze ręcznie wybrać lub Anuluj pobieranie.
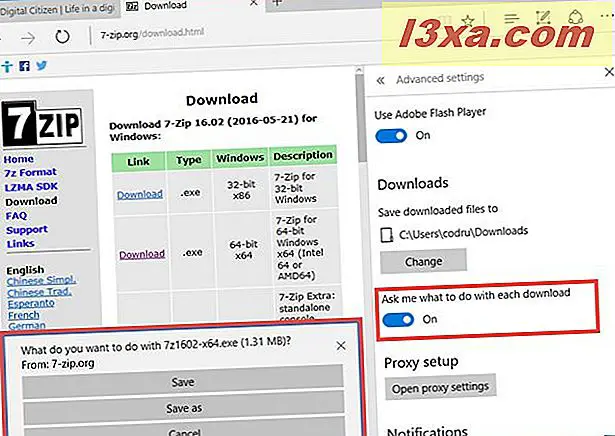
Jeśli wybierzesz opcję Zapisz plik, program Microsoft Edge zapisze go w folderze pobierania, który wcześniej skonfigurowałeś, w poprzedniej sekcji tego samouczka.
Jeśli podczas pobierania pliku z Internetu wybierzesz opcję "Zapisz jako", Microsoft Edge pozwoli Ci określić ręcznie, gdzie plik ten zostanie zapisany na komputerze z systemem Windows 10.
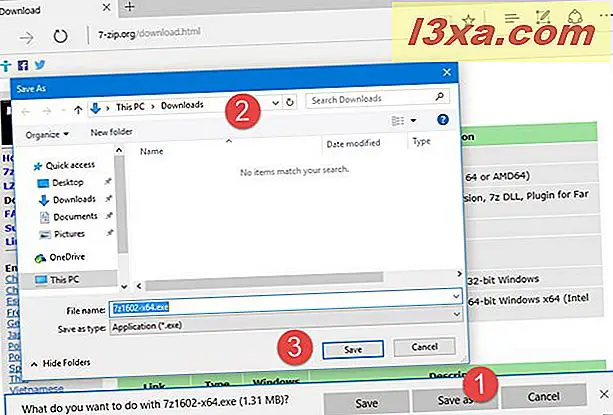
Na koniec, jeśli klikniesz lub dotkniesz Anuluj, plik nie będzie już pobrany.
Wniosek
Wybór automatycznego zapisywania plików pobranych z Microsoft Edge w określonym folderze może być bardzo użyteczny. Bardzo dobrym przykładem jest to, że pobierając dużo plików i masz ograniczoną przestrzeń na dysku C. W takim przypadku prawdopodobnie będziesz chciał ustawić Microsoft Edge, aby zapisywał pobrane pliki na innym dysku lub partycji. Czy zmienisz folder pobranych plików do przeglądarki Microsoft Edge, czy zachowasz domyślny folder? Podziel się z nami swoimi opiniami, w komentarzach poniżej.



